Cóż, wiem, że jesteś sfrustrowany błędem naruszenia DPC WatchDog, ale uwierz mi, możesz łatwo naprawić DPC_Watchdog_Violation z Windows 10, 8, 7, postępując zgodnie z metodami podanymi w tym artykule.
Myślę, że najbardziej irytujący błądCzy niebieski ekran śmierci (BSoD) jest błędem?.Błąd BSoD jest wyświetlany na niebieskim ekranie, a komunikat o błędzie jest napisany na dole.Błędy te spowodują ponowne uruchomienie komputera i utratę wszystkich niezapisanych danych oraz nieprawidłowe działanie.W tym artykule wyjaśnię częsty błąd BSoD, Błąd NARUSZENIA DPC WATCHDOG.
Dodatkowo przedstawięłatwoRozwiąż błąd DPC_WATCHDOG_VIOLATIONPrzed5 sposobów.
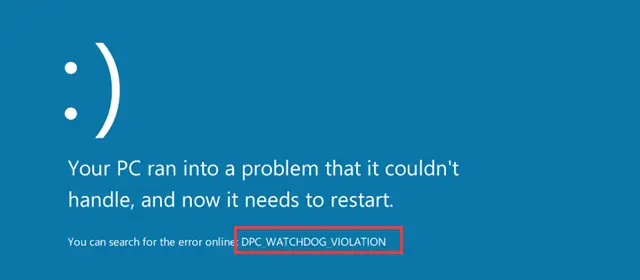
Co to jest błąd DPC_WATCHDOG_VIOLATION?
Po pierwsze,DPC_WATCHDOG_VIOLATION是Niebieski ekran błędu śmierci.
Pochodzi z wartością sprawdzania błędów 0x00000133. DPC 是Wywołanie procedury odroczonejSkrócona forma.當 Pies podwórzowy PrzedstawicielSprawdzanie błędów.Kontrolery błędów zwykle monitorują lub śledzą programy Windows i wydajność komputera.Gdy wystąpi ten błąd, zobaczysz Naruszenie Wiadomość, twój komputer Watchdog(Sprawdzanie błędów) Przytłoczony.
Najbardziej prawdopodobnym powodem jest to, że DPC działał przez długi czas lub twój system utknął na poziomie żądania przerwania(IRQL)的WYSYŁKA_POZIOMlub wyżej.
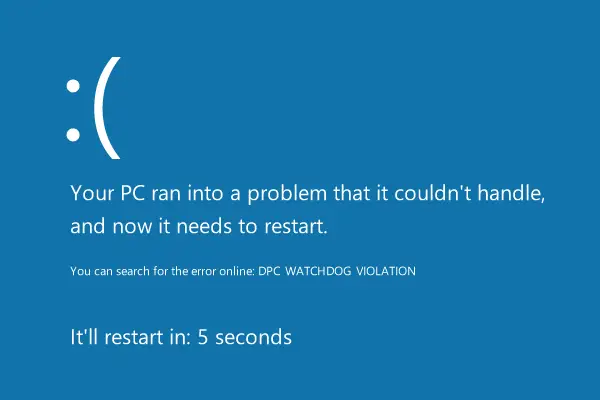
Ten błąd pojawia się na „niebieskim ekranie śmierci” z komunikatem „Twój komputer ma problem i wymaga ponownego uruchomienia.Poniżej znajduje się licznik czasu do ponownego uruchomienia komputera i odczytuDPC_WATCHDOG_VIOLATIONTekst błędu.
Przyczyna
Niestety, istnieje wiele przyczyn tego błędu.Jednak z tych powodów do rozwiązania tego problemu można również zastosować wiele rozwiązań.Oto najczęstsze przyczyny błędów DPC WATCHDOG VIOLATION:
- Nieobsługiwane oprogramowanie układowe SSD
- Problemy z niezgodnością sprzętu
- Stary model dysku SSD
- Pliki systemowe są uszkodzone
- Przestarzały lub uszkodzony sterownik
Są inne powody.Chociaż nie musimy ich studiować, bo to nie jest kurs informatyki.Możemy przeskoczyć do rozwiązania tego błędu i pozbyć się tego problemu.
5 sposobów rozwiązania naruszeń i błędów DPC WATCHDOG
Wśród wszystkich rozwiązań przedstawię najskuteczniejsze i najdokładniejsze top 5 metod.Metody te są bardzo proste i skuteczne.Wystarczy postępować zgodnie z przewodnikiem krok po kroku, który jest dołączony do każdej metody poprawnie.Możesz wypróbować te metody jeden po drugim, aż znajdziesz tę, która Ci odpowiada.
1. Zapewnij kompatybilność sprzętu i oprogramowania
Sprawdzenie kompatybilności sprzętu i oprogramowania to pierwsza rzecz do naprawienia tego błędu.
W celu uzyskania kompatybilności sprzętowej:
krok 1: 如果Jest podłączony lub zainstalowany na Twoim komputerzetrochęzewnętrzne urządzenie, Na przykład zewnętrzne dyski twarde lub dyski flash USB, należy je odłączyć.

Uwaga: Nie odłączaj myszy i klawiatury.
krok 2: Uruchom ponowniekomputer.
krok 3: Jeśli błąd zniknie, będzieTwoje urządzenia zewnętrzne jeden po drugimwstawić,orazPo podłączeniu każdego urządzeniaUruchom ponowniePC.Jeśli błąd wystąpi ponownie po podłączeniu do określonego urządzenia, znalazłeśSprawca.
krok 4:Teraz更新Z tego urządzeniakierowca.Jeśli problem nie ustąpi nawet po aktualizacji sterownika, wymień to urządzenie.
Dla kompatybilności oprogramowania
krok 1: OdinstalujOstatnio zainstalowane oprogramowanie lub program.
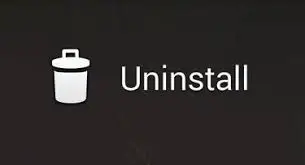
krok 2: Uruchom ponowniekomputer.
krok 3:Jeśli problem będzie się powtarzał, spróbuj wykonaćprzywracanie systemu.
2. Zaktualizuj sterownik kontrolera SATA AHCI
To najdokładniejszy sposób rozwiązania tego problemu.Korzystając z tej metody, wielu użytkowników pomyślnie rozwiązało błąd naruszenia DPC watchdoga.Możesz wykonać poniższe czynności;
Krok 1: W tym samym czasienaciśnijWindows + klawisz XAby otworzyć menu użytkownika „Zaawansowane”.W tym menu kliknijMenadżer urządzeń.
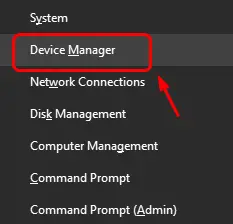
krok 2:Znajdź i rozwiń teraz Kontroler IDE ATA / ATAPI.
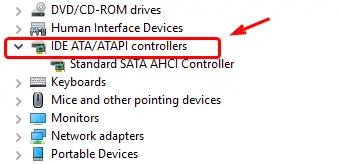
krok 3:Następnie kliknij prawym przyciskiem myszy Kontroler SATA AHCI , Następnie kliknij Atrybuty.
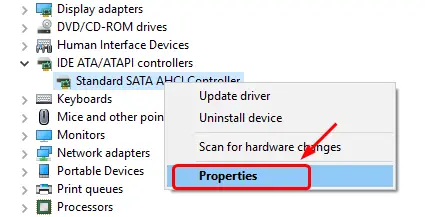
krok 4:Przełącz na Kierowca Tab i kliknij Szczegóły kierowcy(Szczegóły kierowcy)Aby potwierdzić, że wybrałeś właściwy kontroler.
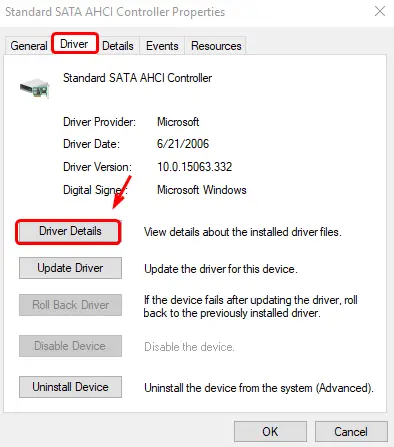
Upewnić się iaStorA.sys Jest wymieniony jako kierowca.Następnie kliknij Potwierdzać zrezygnować.
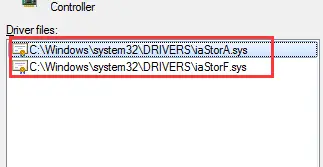
krok 5:Teraz przełącz się na „ kierowca"Tab i kliknij „ Uaktualnij sterownik...".
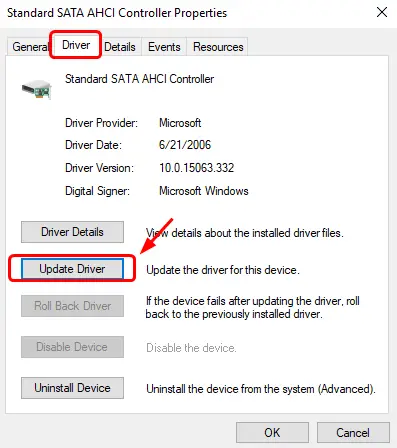
krok 6:Następnie kliknij Przeglądaj mój komputer w poszukiwaniu oprogramowania sterownika.
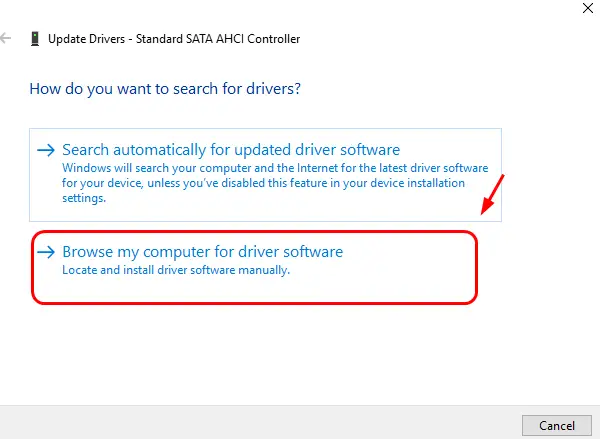
krok 7:następnie kliknij Pozwól mi wybrać z listy sterowników urządzeń na moim komputerze.
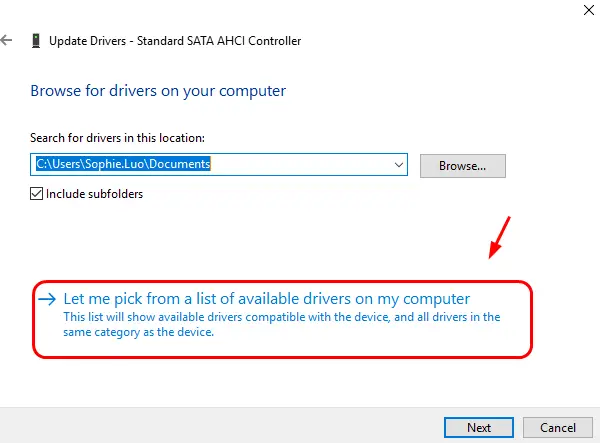
krok 8:Następnie kliknij Standardowy kontroler SATA AHCI(Standardowy kontroler SATA AHCI), Następnie kliknij Następny.Postępuj zgodnie z instrukcjami wyświetlanymi na ekranie, aby zakończyć resztę procesu.
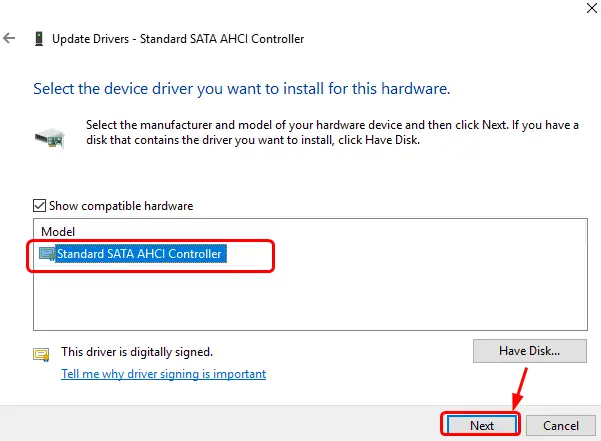
krok 9:W końcu,Po zakończeniu procesuUruchom ponowniekomputer.
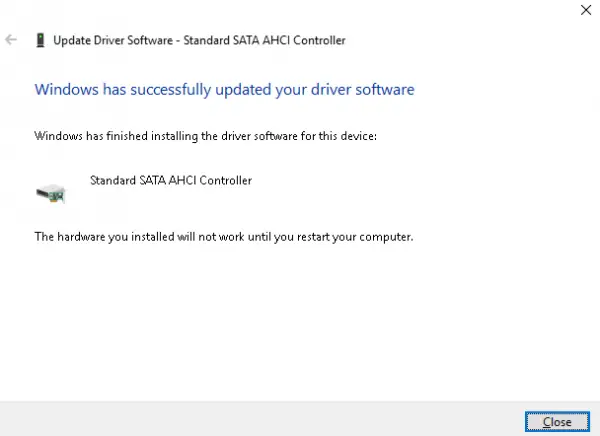
3. Użyj polecenia CHKDSK
Sprawdzenie dysku to dobry sposób na naprawienie tego błędu.Wykonaj poniższe czynności:
krok 1:z"Początek"menuIść dopasek wyszukiwania,Następnie wpisz cmd. Na liście wynikówKliknij prawym przyciskiem myszy"Wiersz polecenia",Następnie wybierz"Uruchom jako administrator".
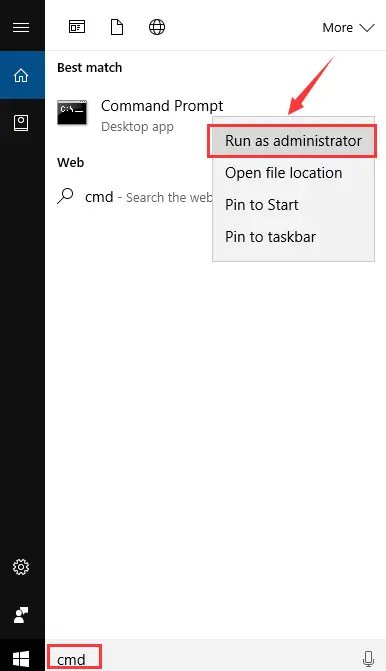
krok 2: Gdy pojawi się monit o pozwolenie, kliknij „Tak"Dać pozwolenie.
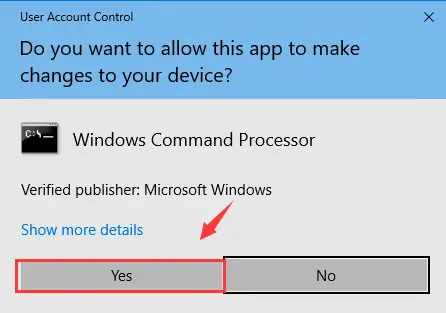
krok 3:W oknie wiersza polecenia wpisz chkdsk /f /r I naciśnijPrzycisk ENTER.
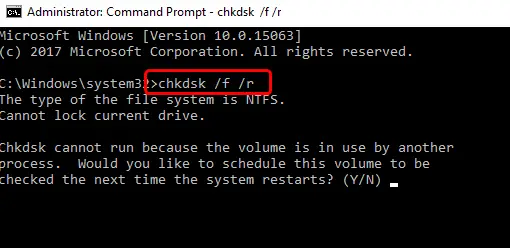
krok 4:Następne naciśnięcieNa klawiaturzeYklucz.
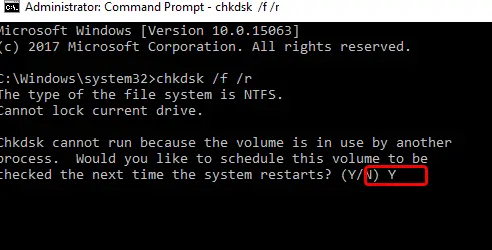
krok 5: Uruchom ponownieSystem następnie kończy proces „sprawdzania dysku”.
4. Użyj Driver Easy, aby zaktualizować sterownik
Driver Easy to dobry wybór do aktualizacji nieaktualnych sterowników i naprawy uszkodzonych sterowników.W tej kolejności:
krok 1: Na komputerze下載並zainstalować Łatwy kierowcaoprogramowanie.
krok 2: rozpocząćDriver Easy, a następnie kliknijSkanuj terazPrzycisk.Następnie przeskanuje twój komputer, aby znaleźć wszystkie problematyczne sterowniki.
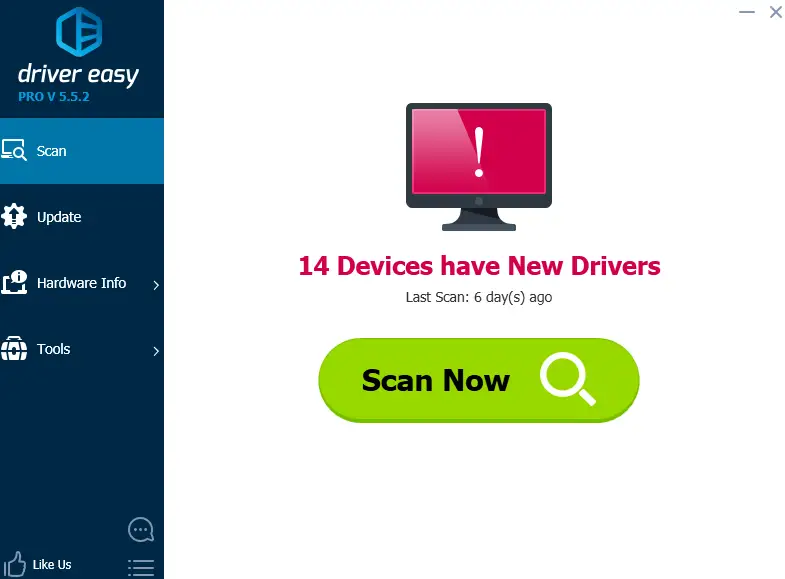
krok 3:Teraz kliknijObok wszystkich zaznaczonych kierowców的更新Przycisk.
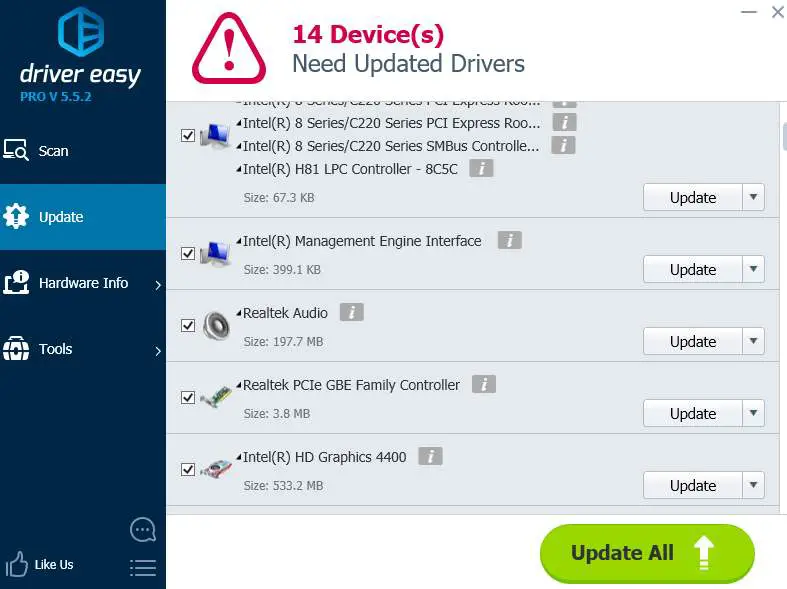
krok 4: Po naprawieniu wszystkich problemów,Uruchom ponowniekomputer.
5. Wyłącz szybki start
Dla wielu użytkowników Windows 10 i Windows 8 wyłączenie szybkiego uruchamiania okazało się skuteczne w naprawianiu błędów DPC WatchDog.Powinieneś również spróbować wykonać następujące czynności:
Krok 1: W tym samym czasienaciśnij w dółWindows + klawisz RWywołać "uruchomić"Okno dialogowe.W tymRodzajpanel sterowania,Następnienaciśnij enter.
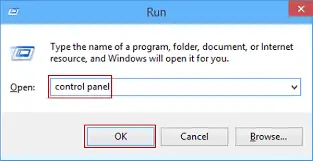
krok 2:W Panelu sterowania kliknij Wybierz przycisk zasilaniaPojawia się w lewej kolumnie.
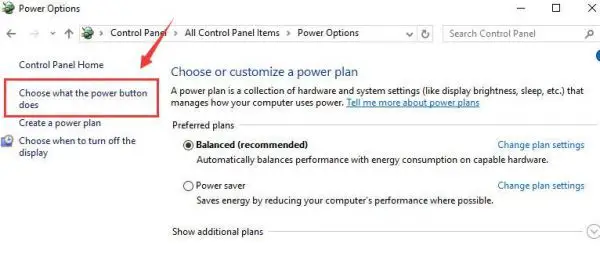
krok 3:Teraz kliknij Zmień ustawienia, które są obecnie niedostępne.
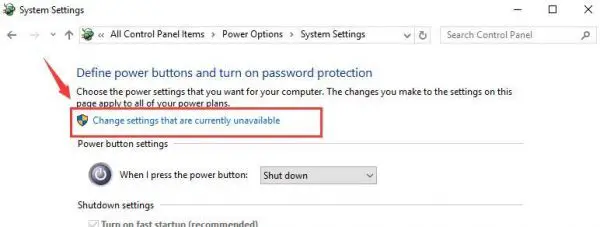
krok 4:Następnie przewiń w dół, aby znaleźćWłącz szybki start,NastępnieOdznaczObok tegoPudełko.
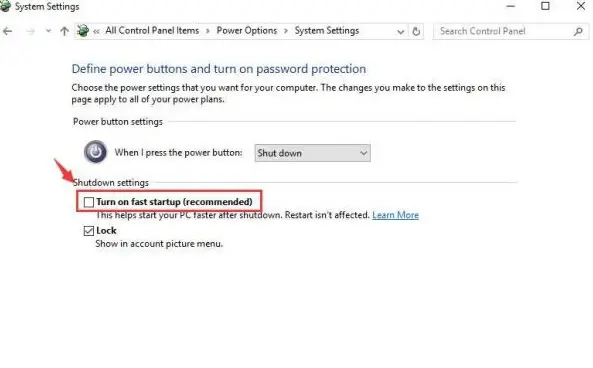
krok 5:點擊Zapisz zmiany, A następnie wyjdź z okna.

krok 6: Uruchom ponowniekomputer.
Powinno to trwale naprawić błąd naruszenia watchdoga dpc.
Wniosek
Cóż, bez wątpienia NARUSZENIE DPC WATCHDOGTo bardzo frustrująceBSODBłąd, ale na szczęście istnieje kilka rozwiązań, aby to naprawić.WspomnieliśmyNapraw DPC_WATCHDOG_VIOLATIONBłądnajlepsze5 sposobów.Jeśli masz jakieś pytania, pytania lub sugestie, odwiedź "Komentarz"Sekcja.


![Jak zobaczyć wersję systemu Windows [bardzo proste]](https://infoacetech.net/wp-content/uploads/2023/06/Windows%E7%89%88%E6%9C%AC%E6%80%8E%E9%BA%BC%E7%9C%8B-180x100.jpg)

