W obliczu niebieskiego ekranu śmierci,Błąd podczas próby zapisu do pamięci tylko do odczytu?
Jest to denerwujący problem, przeczytaj, jak łatwo rozwiązać niewłaściwą próbę zapisu w pamięci tylko do odczytu bez żadnych problemów w tym przewodniku.
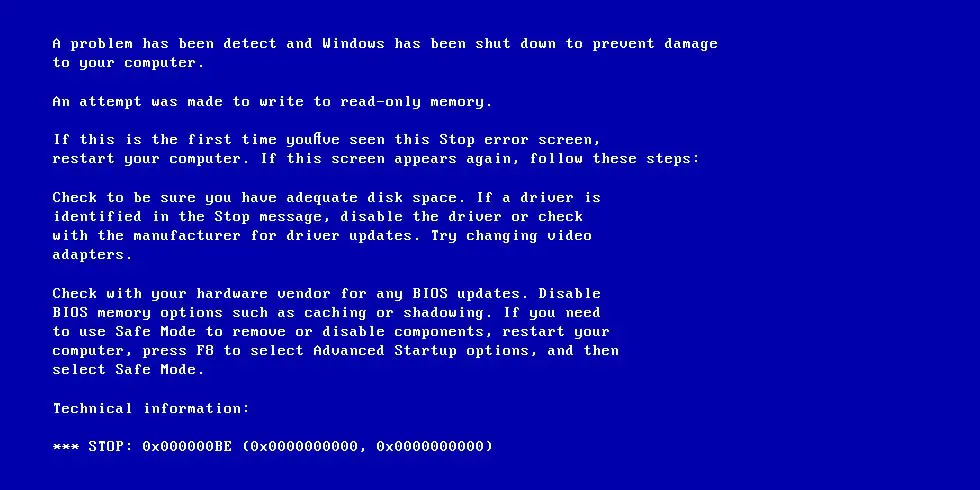
W tym artykule pokażę, jak rozwiązać błąd.Kierowca zostanie wymieniony w pobliżu komunikatu „Stop” na ekranie „Niebieski ekran śmierci”.
Jaki jest kod błędu?0x000000BEBłąd?
Jest to błąd uruchamiania spowodowany przez sterownik systemu operacyjnego podczas próby zapisu w segmencie pamięci komputera przeznaczonym tylko do odczytu.W celu ochrony systemu przed utratą danych zostanie wykonane automatyczne wyłączenie komputera.Ten błąd BSOD (niebieski ekran śmierci) jest spowodowany awarią sprzętu pamięci, czasami awarią sterownika urządzenia lub awarią sprzętu.
Co powoduje kod błędu 0x000000BE ?
Istnieje wiele przyczyn kodów błędów.Niektórzy z nich są
- Uszkodzony lub przestarzały sterownik– Nieaktualny sterownik może próbować zapisać lub zmodyfikować część pamięci komputera tylko do odczytu.Kiedy tak się dzieje, pojawia się błąd.
- Błąd systemu operacyjnego– Upewnij się, że system Windows zapewnia odpowiednie usługi systemu plików.
- Błąd oprogramowania układowego– Sprawdź najnowsze oprogramowanie sprzętowe zainstalowane na komputerze.Mogą zawierać wirusy, które mogą powodować błędy.
Jak naprawić próbę zapisu do pamięci tylko do odczytu (kod błędu)0x000000BE)?
Tutaj pokażę Ci kod do naprawy błęduMetoda 0x000000BE.Postępuj zgodnie z metodą podaną poniżej
1. Zaktualizuj sterownik
Ponieważ nieaktualne sterowniki mogą powodować ten błąd, aktualizacja lub ponowna ich instalacja może rozwiązać problem.Wykonaj poniższe czynności
- Kliknij Start i wyszukaj Menedżera urządzeń
- Następnie znajdź sterowniki urządzeń, a następnie kliknij prawym przyciskiem myszy każdy sterownik i wybierz „ Uaktualnij sterownik"
- Kliknij terazAutomatyczne wyszukiwanie aktualizacjiOpcje
- Niech system pobierze za Ciebie zaktualizowany sterownik urządzenia
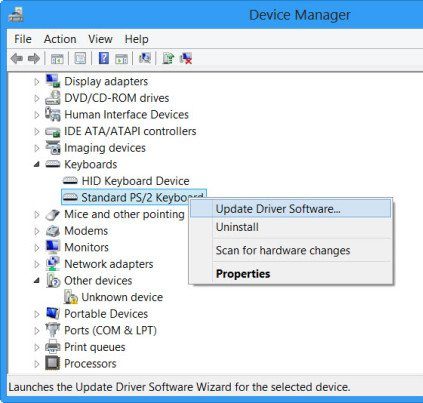
Powinno to naprawić błąd, a komputer powinien działać normalnie
2. Skanuj pliki systemowe za pomocą wiersza poleceń.
System Windows ma wbudowany kontroler plików systemowych, który może sprawdzić, czy pliki systemowe działają prawidłowo lub są uszkodzone.Wyświetla uszkodzone pliki (jeśli występują) i próbuje je naprawić.Jeśli nie, musisz użyć innego oprogramowania, aby ręcznie naprawić te pliki.
- naciśnijCtrl + Alt + Usuń,następnieZ menu, które się pojawiwybierać"Menadżer zadań”.
- Iść doNa górze menedżera zadań文件, Następnie kliknijUtwórz nowe zadanie
- RodzajcmdI wybierz zadanie "utwórz" z uprawnieniami administratora
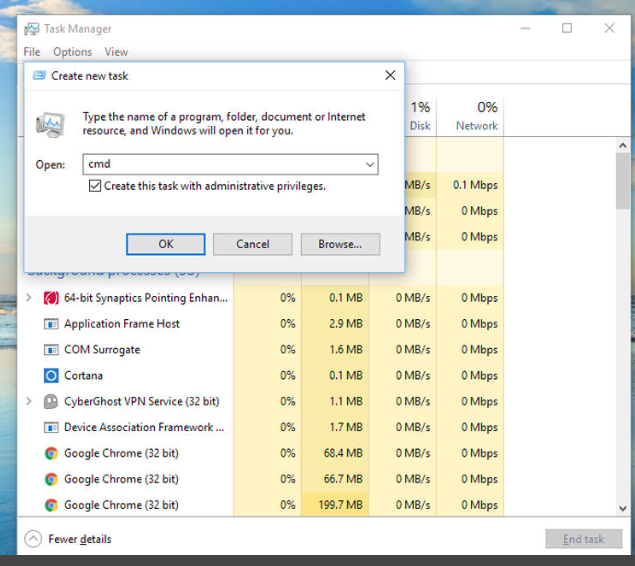
- Otworzy się wiersz polecenia.Rodzaj SFC / SKANUJ , następnie naciśnij Przycisk ENTER
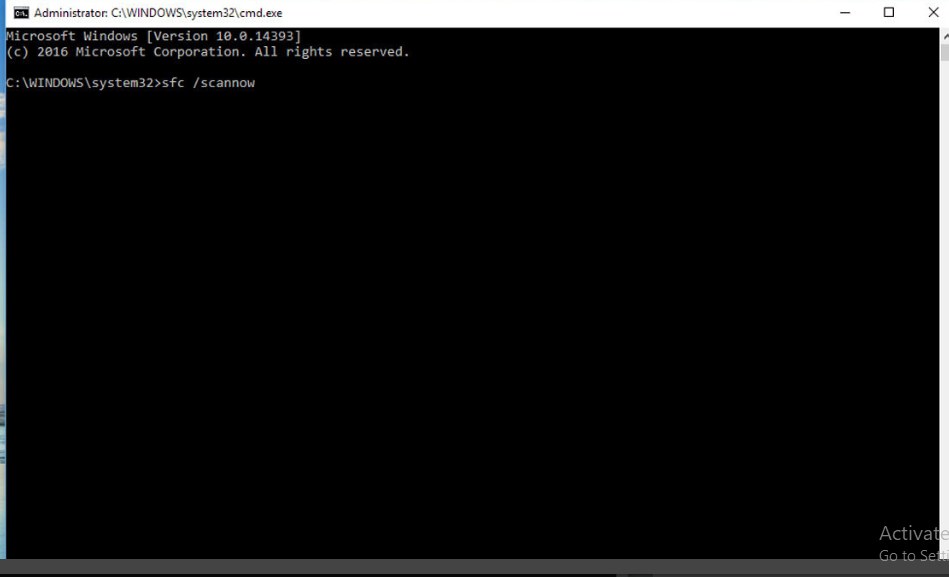
- System Windows przeskanuje system w poszukiwaniu uszkodzonych plików i poinformuje Cię o tym.
- Jeśli zobaczysz jakieś wiadomości, powiedzOchrona zasobów systemu Windows znalazła uszkodzone pliki, ale niektórych z nich nie można było naprawić.Następnie musisz uruchomić inny program, aby ręcznie rozwiązać problem.
- Więc wpiszDISM / Online / Cleanup-Image / RestoreHealth (Uwzględniając spacje między wyrazami), a następnie naciśnijWchodzić.
- Może to zająć trochę czasu, więc pozwól, aby Twój komputer wykonał pracę.
- Po naprawiejeszcze razuruchomićSFC / scannowKod, aby sprawdzić, czy problem został rozwiązany.
3. Uruchom sprawdzanie pamięci
Wykonanie skanowania pamięci może naprawić błąd.Postępować w następujący sposób
- naciśnijWin + ROtwórz pole „Uruchom”
- Następnie wpiszmdsched.exeI naciśnij Enter
- PlikNarzędzie do diagnostyki pamięciZacznie się
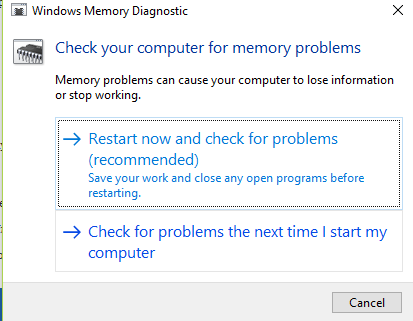
- Wybierz terazUruchom ponownie i sprawdź problemyOpcje.
- Komputer uruchomi się ponownie i jeśli zostanie wykryty, automatycznie naprawi wszelkie błędy
4. Utwórz punkt przywracania systemu, a następnie przewiń do poprzedniej działającej konfiguracji systemu Windows.
Zwykle system operacyjny tworzy punkt przywracania systemu, gdy działa normalnie.Jeśli punkt przywracania systemu jest na miejscu, możesz przywrócić system i naprawić błędy.Oto kroki, aby to zrobić
Uwaga: niektóre komputery mają skrót do bezpośredniego wejścia do punktu przywracania systemu, taki jak f10 lub f11.Spróbuj je nacisnąć podczas uruchamiania, a zostaniesz przekierowany do menu naprawy.
- Przejdź do ekranu ustawień systemu Windows, a następnie kliknij „Następny krok", a następnie kliknij „Napraw komputer".
- Następnie idź do "Rozwiązywanie problemów"Opcja i kliknij "przywracanie systemu".
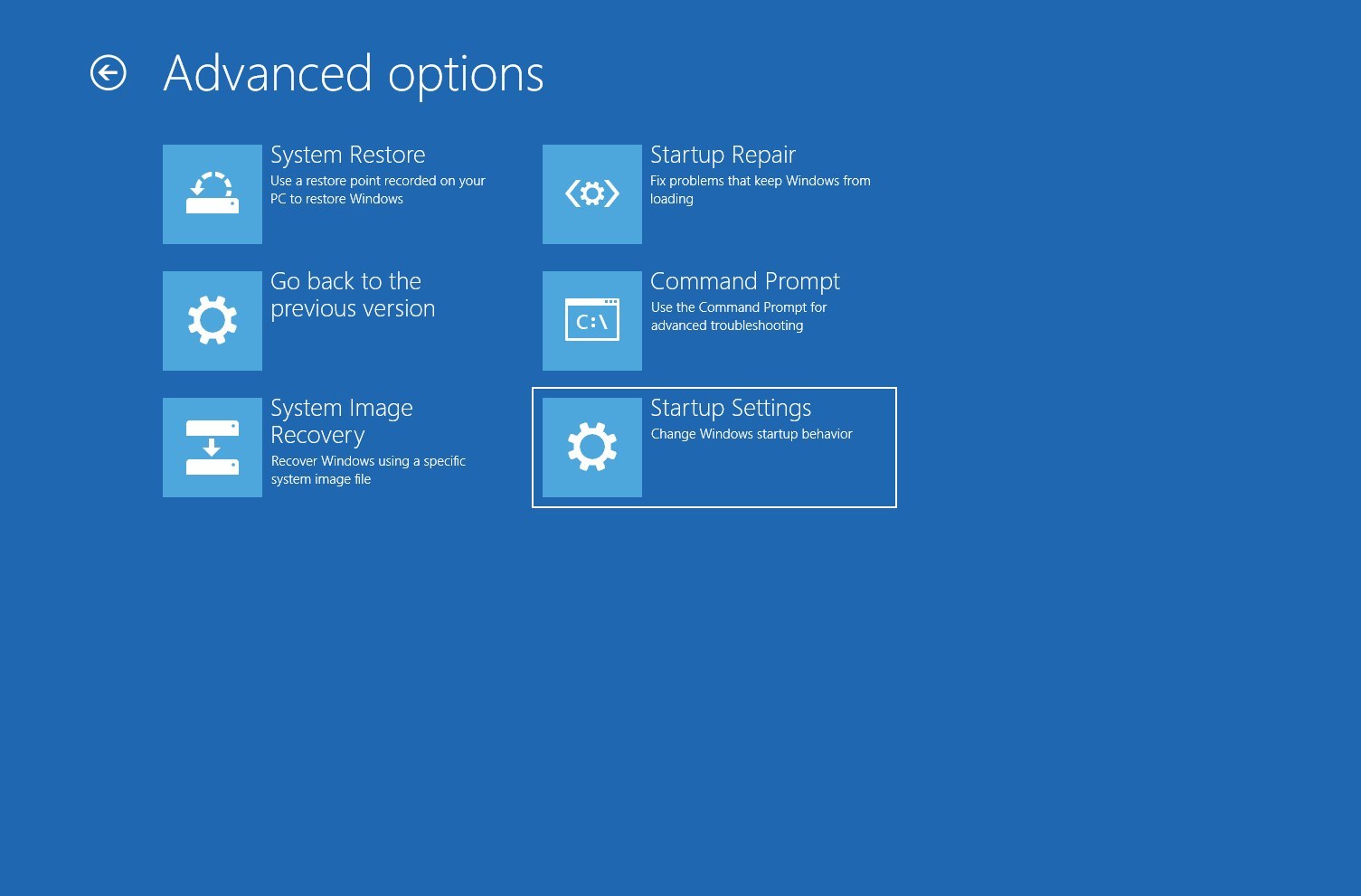
- wyskoczyć" przywracanie systemu"Okno, kliknij „ Następny krok". Następnie wybierz punkt przywracania, z którego system działa normalnie,następnie jeszcze razKliknij Następny krok.
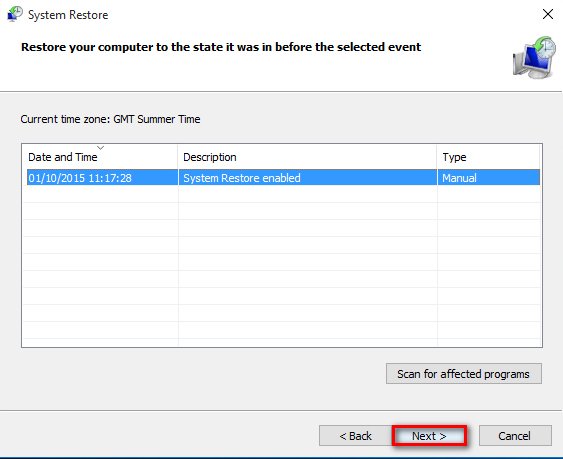
- Po kliknięciu „Dalej” kliknij „Zakończ” i poczekaj, aż system powróci do stanu sprzed wystąpienia błędu.
4. Odinstaluj ostatnio zainstalowane oprogramowanie
Ponieważ niektóre oprogramowanie układowe może zawierać wirusy, mogą one zakłócać działanie sterowników systemowych i je uszkadzać.Dlatego ich odinstalowanie może naprawić błąd.Aby to zrobić, wykonaj poniższe czynności
- Iść do开始I wpiszpodanie
- Następnie posortuj je według daty instalacji
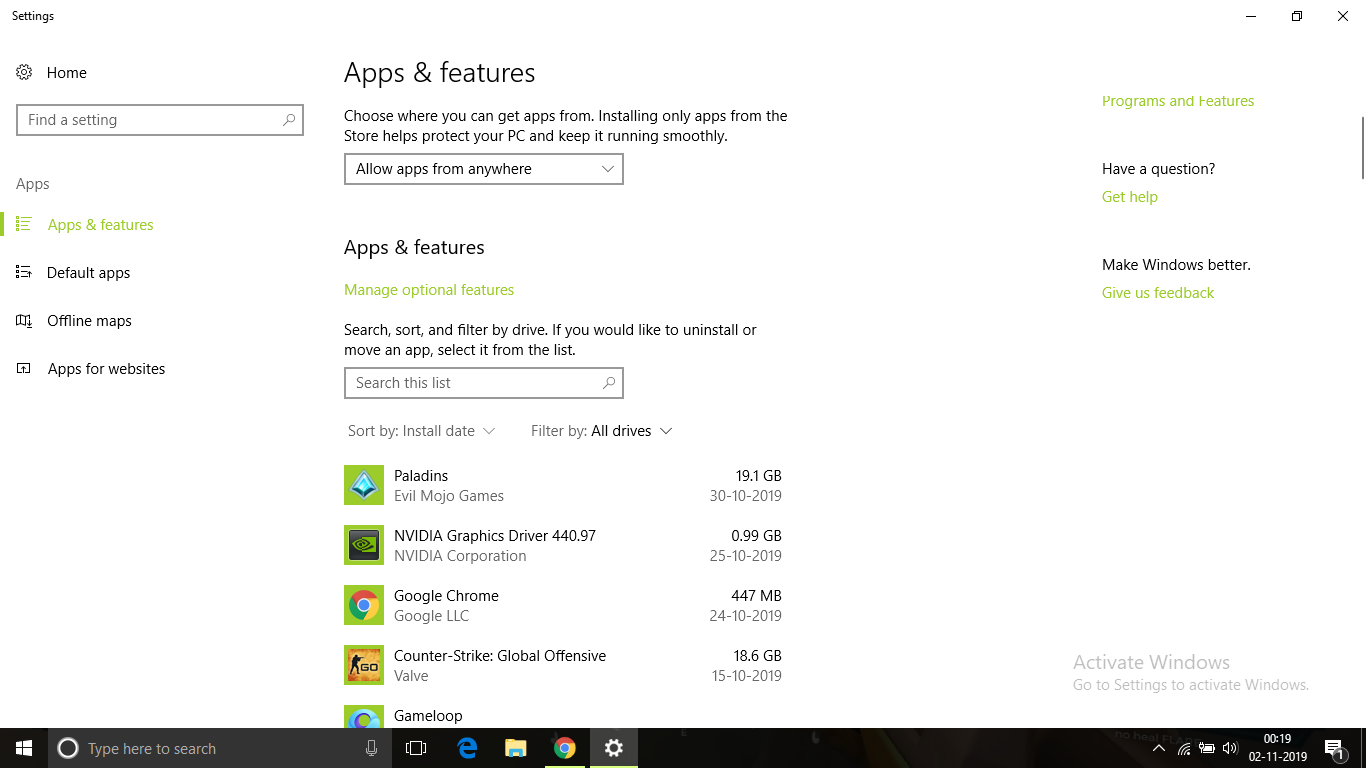
- OdinstalujZainstalowany przed wystąpieniem błędu所有oprogramowanie układowepodanie.
- Następnie uruchom ponownie komputer i sprawdź, czy błąd został rozwiązany.
Zobacz też: Poprawka: sterownik ekranu przestał odpowiadać i odzyskał sprawność
5. Zaktualizuj system Windows
Czasami aktualizacja systemu Windows do nowej wersji może rozwiązać problem.
Oto kroki, jak zaktualizować system Windows 10.
- naciśnijWindows + IIść do "panel sterowania".
- KliknijAktualizacja i bezpieczeństwo.
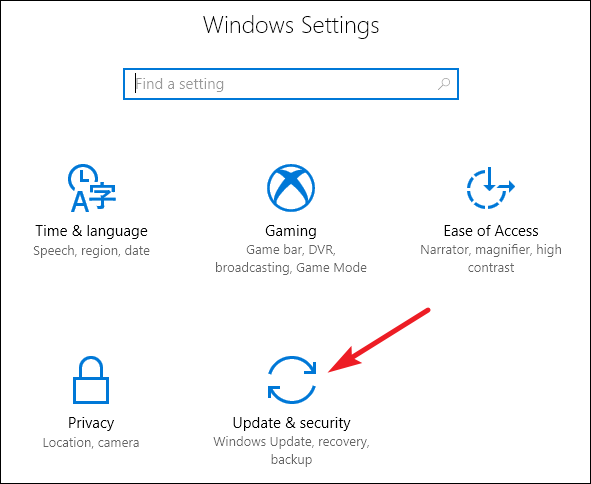
- Następnie kliknijSprawdź aktualizacjeI pobierz.
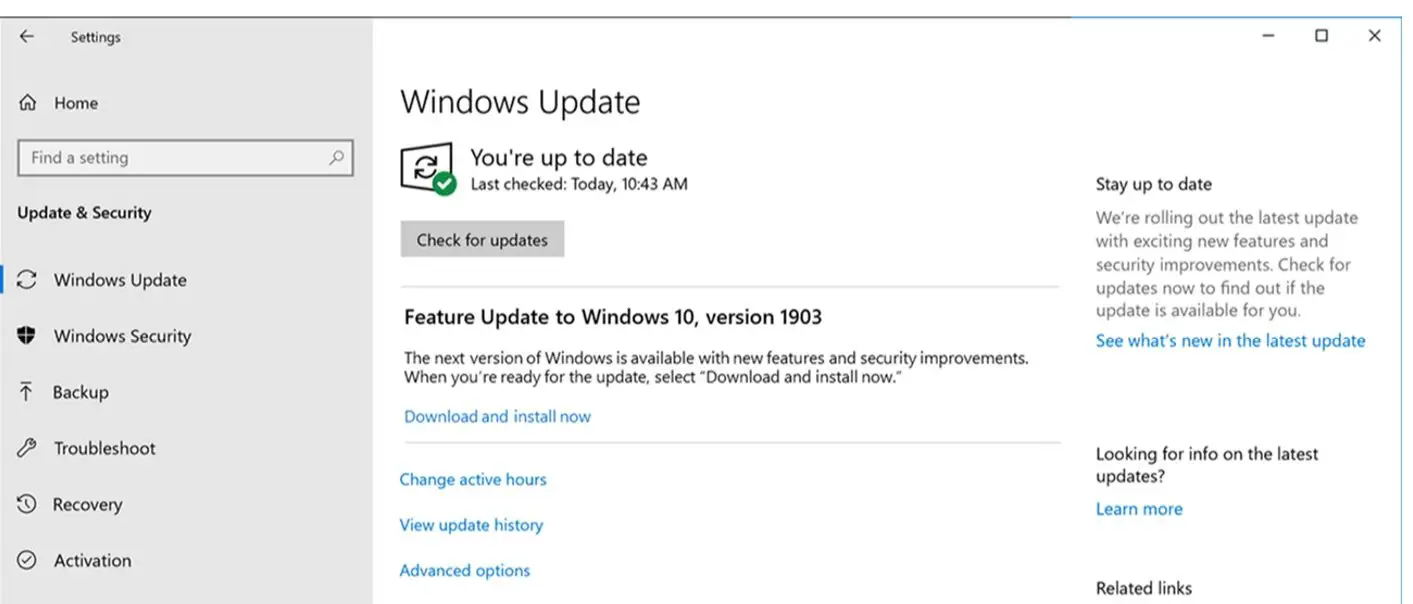
- Pozwól, aby system Windows aktualizował się automatycznie i ponownie uruchom komputer.
Po aktualizacji błąd powinien zostać naprawiony, a komputer może działać normalnie.
Wniosek
Te będąSpróbuj napisaćBłądnaprawaPamięć tylko do odczytuBłądNajlepszym sposobem.Mam nadzieję, że możesz jasno zrozumieć i postępować zgodnie z instrukcjami, aby naprawić ten błąd.


![Jak zobaczyć wersję systemu Windows [bardzo proste]](https://infoacetech.net/wp-content/uploads/2023/06/Windows%E7%89%88%E6%9C%AC%E6%80%8E%E9%BA%BC%E7%9C%8B-180x100.jpg)


