Jeśli od lat jesteś lojalnym użytkownikiem systemu Windows, prawdopodobnie natknąłeś się na bardzo powszechny błąd „Serwer RPC niedostępny”.Dla tych z was, którzy nie są ekspertami komputerowymi, ten nieszkodliwy błąd może sprawić, że podrapiecie się po głowie, jak pozbyć się irytujących wyskakujących okienek.
Na szczęście możemy pomóc.
Poniżej omówimy różne potencjalne rozwiązania tego powszechnego błędu, aby można było spokojnie korzystać z komputera.
Co to jest błąd „Serwer RPC niedostępny”?
Błąd niedostępności serwera RPC, znany również jako kod błędu 0x800706BA, oznacza zdalne wywołanie procedury (RPC).RPC umożliwia systemowi operacyjnemu Windows obsługę i komunikację z komputerami z innej sieci.W tym artykule nazywamy Twoje urządzenie klientem, a maszynę, z którą Twoje urządzenie próbuje się komunikować, jako serwer.
W stabilnej sesji RPC klient może wysłać wiadomość do serwera z prośbą o lokalizację usługi.Następnie serwer informuje klienta, gdzie znajduje się lokalizacja, aby urządzenie mogło łatwo wysłać dane do właściwej lokalizacji.
Gdy coś zakłóca ten proces, niezależnie od tego, czy za pośrednictwem RPC serwer nie może powiedzieć klientowi, dokąd ma się udać, czy też uniemożliwia klientowi kontynuację, nie będzie można uzyskać dostępu do niektórych programów i otworzyć ich, a sprzęt i oprogramowanie komputera nie będą t być w stanie zainstalować.
W takim przypadku zobaczysz okno, które wygląda tak:
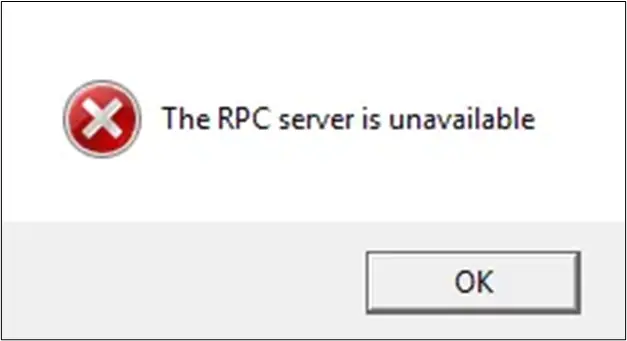
Co powoduje błąd „Serwer RPC niedostępny”?
Więc co dokładnie powoduje ten błąd niedostępności serwera RPC?Krótko mówiąc, istnieje wiele powodów, dla których klient i serwer nie mogą się skutecznie komunikować.Przyjrzyjmy się tym możliwościom.
-
- Usługa RPC zatrzymana– Jeśli usługa RPC na komputerze nie działa, uniemożliwia to klientom dostęp do informacji potrzebnych do podjęcia działań.
-
- Wystąpił problem z rozwiązywaniem nazw- Jeśli twój serwer RPC nie przekieruje poprawnie klienta pod właściwy adres IP, klient otrzyma błędne instrukcje, co spowoduje, że skontaktuje się z niewłaściwym adresem IP, co oczywiście nie zadziała.
- W ogóle brak rozpoznawania nazw- Istnieją również przypadki, w których serwer nie może rozpoznać nazwy serwera RPC.
- Ruch jest blokowany przez zaporę sieciową Twojego komputera- Nie tylko zapory ogniowe, ale każda aplikacja zabezpieczająca na serwerze może zakłócać komunikację między serwerem a klientem, uniemożliwiając odbieranie ruchu przez serwer.Serwery, nie mówiąc już o klientach, przechodzą przez port 135 protokołu TCP (Transmission Control Protocol).
- Na Twoim komputerze występują problemy z siecią– Bez działającego sygnału sieciowego klient nie będzie mógł skontaktować się z serwerem w celu uzyskania informacji potrzebnych do działania, co spowoduje błąd RPC.
- Udostępnianie plików i drukarek jest wyłączone– Znanymi przyczynami tego błędu są drukarki i oprogramowanie do udostępniania plików.Dzieje się tak, ponieważ wywołania procedur i żądania wysyłane do zewnętrznych urządzeń peryferyjnych, takich jak drukarki, muszą być włączone, aby RPC mogło działać.Jeśli nie są włączone lub nie są podłączone do sieci, RPC nie będzie działać.
- Twój rejestr jest uszkodzony– Uszkodzony rejestr systemu Windows może spowodować, że RPC nie będzie w stanie znaleźć prawidłowego pliku do zapisania w danych, co spowoduje błąd niedostępności usługi RPC.
Bez względu na przyczynę błędu komputera, każdy problem zakłócający serwer RPC może powodować problemy z wykonaniem.Na szczęście najczęstsze przyczyny tego są najłatwiejsze do naprawienia, o czym omówimy w następnym rozdziale.
4 sprawdzone sposoby naprawienia błędów związanych z „niedostępnym serwerem RPC”
Bez dalszych ceregieli zacznijmy rozwiązywać problemy z urządzeniem, aby pozbyć się błędu niedostępnego serwera RPC.
Najpierw musisz spróbować ponownie uruchomić komputer, aby sprawdzić, czy problem sam się rozwiąże.Jeśli problem występuje od kilku dni, a komputer został ponownie uruchomiony bezskutecznie, zapoznaj się z tymi możliwymi rozwiązaniami.
Sprawdź swoje łącze internetowe
Zdalne wywołania procedur wymagają solidnej sieci do wysyłania i odbierania ruchu, więc nie jest niespodzianką, że słaba łączność sieciowa może prowadzić do błędów niedostępności serwera RPC.Klient nie może wysłać procedury do serwera, przez co klient nie wie, gdzie wykonać polecenie.
Musisz więc sprawdzić swoje połączenie, aby zobaczyć, czy występuje problem z siecią uniemożliwiający wysyłanie, odbieranie i obliczanie prawidłowych poleceń.Łatwo to rozgryźć, ponieważ wszystko, co musisz zrobić, to sprawdzić połączenie, aby zobaczyć, czy występuje problem z łącznością sieciową, który uniemożliwia komunikację między klientem RPC a serwerem.
Zobaczmy, jak sprawdzić połączenie internetowe.Najpierw upewnij się, że jesteś blisko routera.Jeszcze lepiej, spróbuj podłączyć urządzenie bezpośrednio do routera za pomocą kabla Ethernet.Jeśli możesz otwierać strony internetowe i wykonywać podstawowe polecenia za pomocą sieci, najprawdopodobniej nie jest to problem z łącznością.
Jeśli jednak nie możesz korzystać z sieci, musisz rozwiązać problem z połączeniem za pomocą wbudowanego w komputer automatycznego narzędzia do rozwiązywania problemów z siecią, które spróbuje samodzielnie rozwiązać problem.Aby to przetestować, wykonaj następujące czynności:
- KliknijMenu Start.
- Iść doUstawiaćI szukajSieć i Internet.
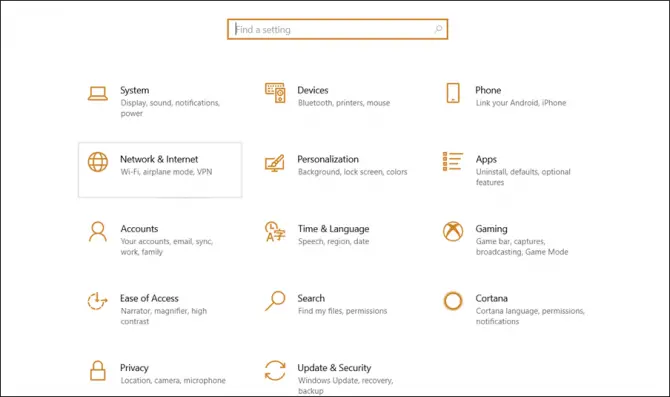
-
- wybieraćPaństwoOpcja i kliknijRozwiązywanie problemów z siecią.
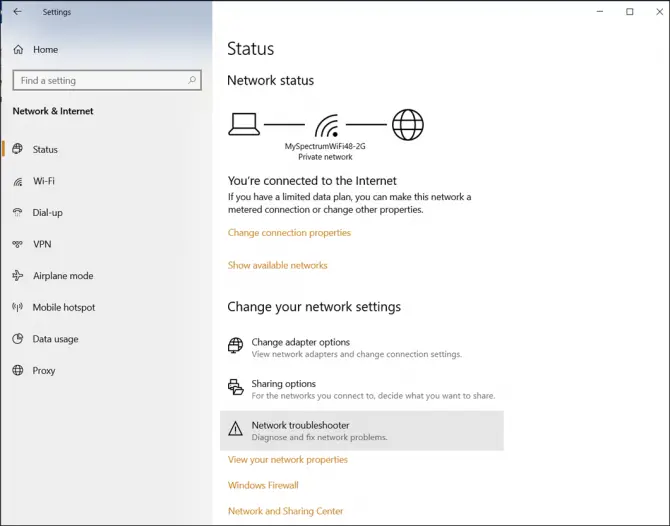
- Gdy oprogramowanie do rozwiązywania problemów przeskanuje komputer i spróbuje naprawić błędy, uruchom ponownie urządzenie, aby sprawdzić, czy to rozwiąże problem.
Jeśli nadal napotykasz błąd, przejdź do następnej opcji rozwiązywania problemów.
Sprawdź właściwości drukarki
Jak wspomniano wcześniej, drukarka i udostępnianie plików mogą nie być poprawnie skonfigurowane.
- otwartypanel sterowania.
- KliknijSieć i Internet, Następnie kliknijCentrum sieci i udostępniania.
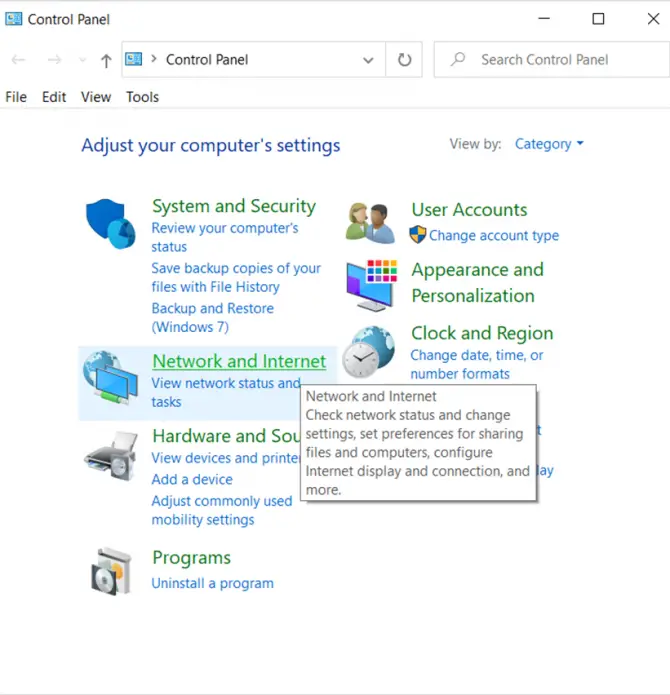
-
- Następnie kliknijWi-Fi(jeśli jesteś połączony bezprzewodowo) lubEthernet(jeśli używasz kabla Ethernet).
- wybieraćAtrybutyaby sprawdzić swoją sieć.
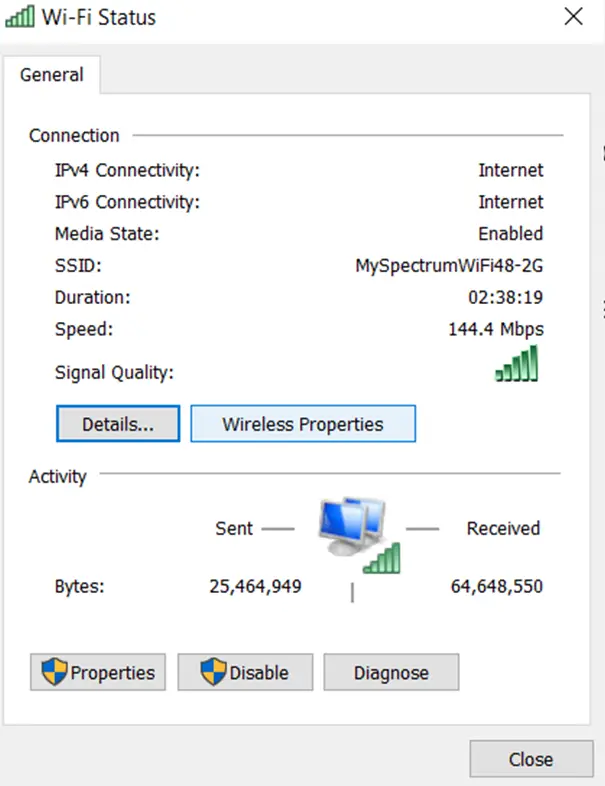
- Będziesz chciał zobaczyć " Udostępnianie plików i drukarek w sieciach Microsoft"z" Protokół internetowy w wersji 6 (TCP/IPv6) obok niego znajduje się znacznik wyboru.Jeśli nie, zaznacz je i kliknij OK.
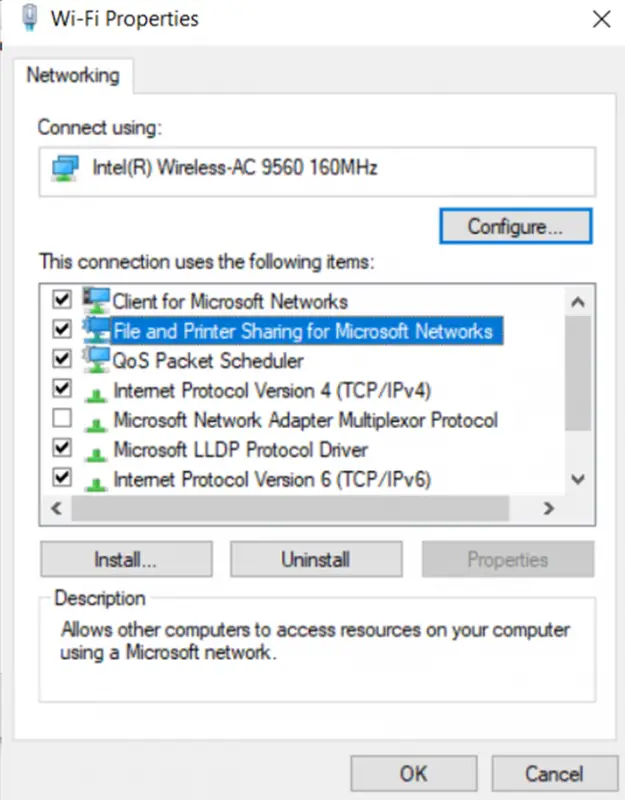
Uruchom ponownie komputer, aby sprawdzić, czy to rozwiąże błąd.
Sprawdź zaporę sieciową komputera
Zapora na Twoim komputerze może być odpowiedzialna za Twój błąd.Na przykład zapory i inne aplikacje zabezpieczające, takie jak MacAfee, są znane z blokowania żądań RPC, uniemożliwiając klientom odbieranie ważnego ruchu.
Najlepszym sposobem sprawdzenia zapory komputera lub innej aplikacji zabezpieczającej jest skonfigurowanie oprogramowania tak, aby zezwalało na ruch przychodzący i wychodzący do serwera RPC.Jednak przed skonfigurowaniem dobrze jest sprawdzić, czy przyczyną jest Zapora systemu Windows, a następnie poświęcić trochę czasu na naprawienie tego, co nie rozwiązuje problemu.
Aby to zrobić, możesz spróbować tymczasowo wyłączyć te funkcje, a następnie sprawdzić, czy problem został rozwiązany, aby potwierdzić, że problem nie dotyczy jednego z tych typów aplikacji.
W tej kolejności:
- otwórz urządzeniepanel sterowania.
- wybieraćSystem i bezpieczeństwo.
- SzukajZapora Windows Defender.
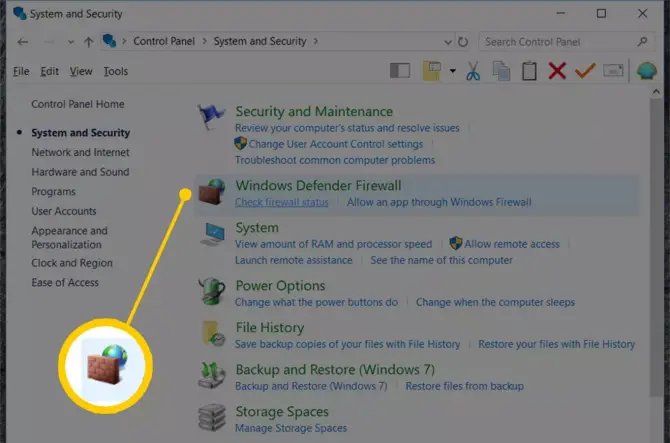
-
- Po lewej zobaczyszWłącz lub wyłącz Zaporę Windows DefenderOpcje.
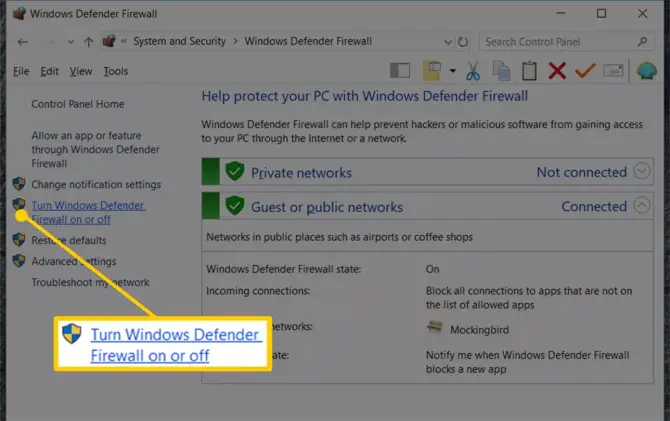
-
- Wybierz, aby wyłączyć Zaporę Windows Defender,Następnie wybierzPotwierdzać.
- Uruchom ponownie komputer, aby sprawdzić, czy problem zniknie.Jeśli tak, to wiesz, że przyczyną problemu jest zapora.
Jeśli Twój komputer nie wyświetla już komunikatu o błędzie, to dobra wiadomość, ponieważ jasne jest, że przyczyną jest zapora sieciowa.Ponieważ nie chcesz na stałe wyłączać zapory, musisz wykonać powyższe kroki, aby ją ponownie włączyć, a następnie skonfigurować zaporę komputera, jak pokazano poniżej.
Jak zezwolić na ruch RPC przez zaporę?
- wrócić doZapora Windows DefenderSekcja.
- Tym razem kliknij "Zezwalaj aplikacjom przez Zaporę Windows Defender”.
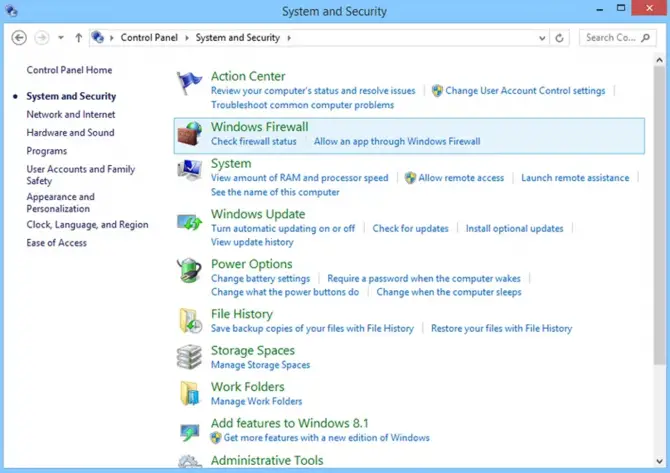
-
- tam, upewnij sięWłączonyzdalna pomoc.
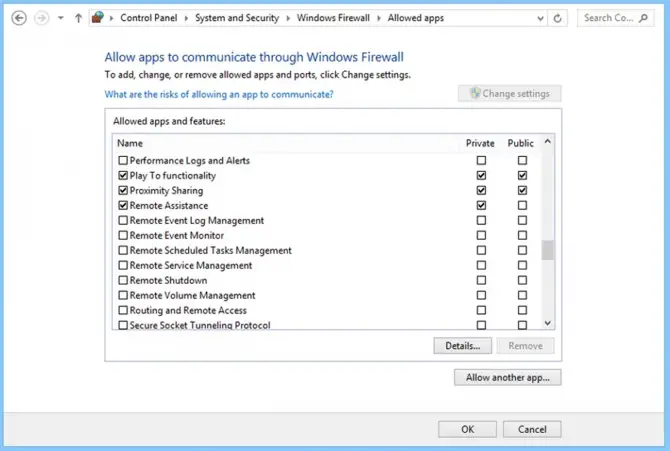
Jeśli ponowna konfiguracja zapory na komputerze nie rozwiązała problemu lub jeśli z jakiegoś powodu nie udało się pomyślnie skonfigurować zapory na urządzeniu, musisz przejść do następnej sekcji.
Co się stanie, jeśli mój komputer nadal wyświetla błąd?
Czy nadal masz problemy z niedostępnym serwerem RPC?Istnieje kilka innych rzeczy, które możesz wypróbować, na przykład sprawdzenie rejestru, ale jeśli nie jesteś profesjonalistą, ryzykujesz zaostrzenie problemu.
Zalecamy, aby profesjonalny technik komputerowy zmodyfikował rejestr i rozwiązał inne potencjalne rozwiązania.






![Jak naprawić kod błędu Windows 10 Kernel Power 41? [rozwiązany] Jak naprawić kod błędu Windows 10 Kernel Power 41? [rozwiązany]](https://infoacetech.net/wp-content/uploads/2022/08/9568-Kernel-Power-Error-41-Feature-Image-150x150.png)



![Jak zobaczyć wersję systemu Windows [bardzo proste]](https://infoacetech.net/wp-content/uploads/2023/06/Windows%E7%89%88%E6%9C%AC%E6%80%8E%E9%BA%BC%E7%9C%8B-180x100.jpg)


