Google Chrome jest obecnie najpopularniejszą przeglądarką i nie bez powodu.Jednak czasami napotyka błędy, takie jak błędy ERR_EMPTY_RESPONSE.
Co frustrujące, wiadomość nie mówi nam nic o błędzie.
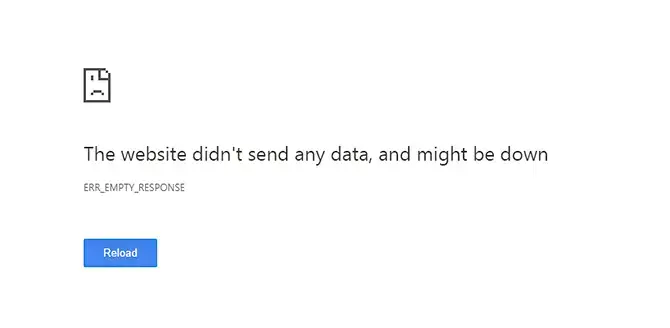
Możliwe przyczyny ERR_EMPTY_RESPONSE to:
- złe połączenie internetowe
- zepsute rozszerzenie
- przeładowana pamięć podręczna
- nieaktualne pliki tymczasowe
W tym artykule przedstawimy kilka rozwiązań, które możesz spróbować usunąć z błędu ERR_EMPTY_RESPONSE.
Użyj trybu incognito
Tryb incognito przeglądarki Chrome umożliwia przeglądanie z większą prywatnością, ponieważ pliki cookie i ustawienia są usuwane po zakończeniu każdej sesji.Może to spowodować przejście do witryny, z którą masz problem.
Możesz kliknąćMenu > Nowe okno incognitolub naciśnijCtrl + Shift + NOtwórz nowe okno incognito.
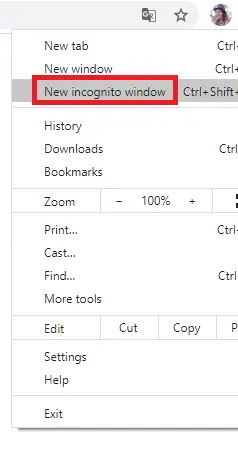
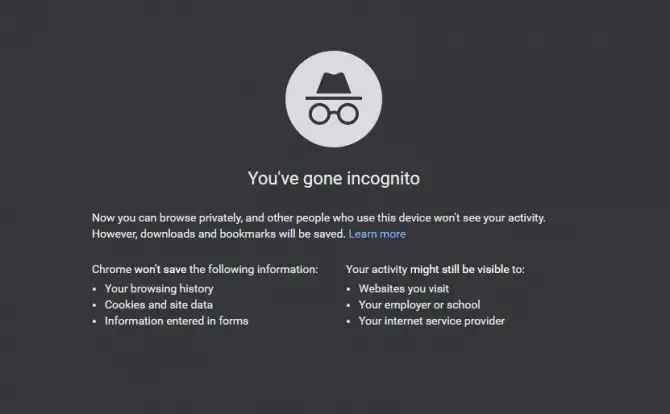
Spróbuj sprawdzić, czy możesz teraz uzyskać dostęp do witryny.
Wyczyść dane przeglądania i pamięć podręczną
- Kliknij menu przycisk, a następnie wybierz więcej narzędzi> Wyczyść dane przeglądarki.
- Z menu rozwijanego wybierz cały czas.
- Zaznacz wszystkie 3 pola wyboru i kliknij Wyczyść dane.
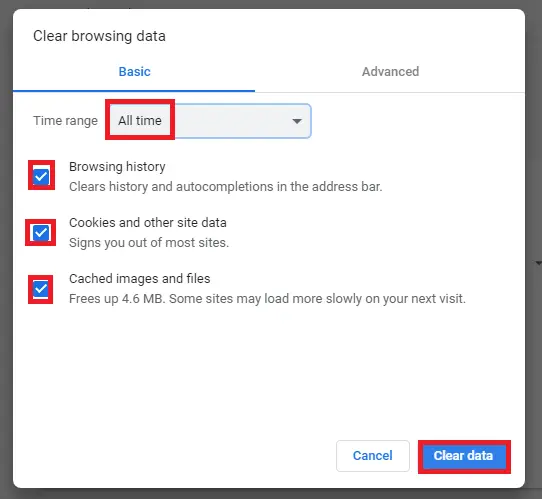
Jeśli to nie usunie błędu, może występować problem z ustawieniami.Wypróbuj poniższe opcje.
Wyłącz rozszerzenia
Rozszerzenia Chrome mogą być bardzo przydatne w codziennej pracy, ale musisz pamiętać, że są to produkty innych firm, a nie własne firmy Google.Oznacza to, że nie ma gwarancji, że ktoś je zaktualizuje, a czasami mogą spowodować, że spróbujesz rozwiązać problemy, takie jak błędy „ERR_EMPTY_RESPONSE”.
- Kliknij menu przycisk, a następnie wybierz więcej narzędzi>rozbudowa.
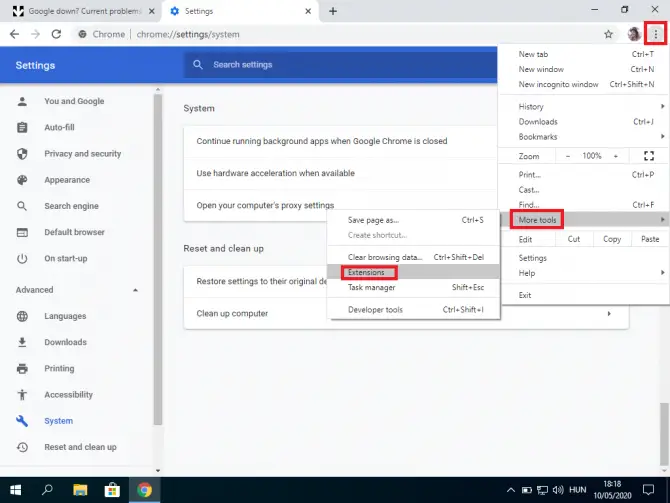
-
- Wyłącz je wszystkie i sprawdź, czy strona się ładuje.Jeśli tak, to jedno z twoich rozszerzeń jest winowajcą.Otwórz je jeden po drugim, aby znaleźć winowajcę, a następnie usuń go.
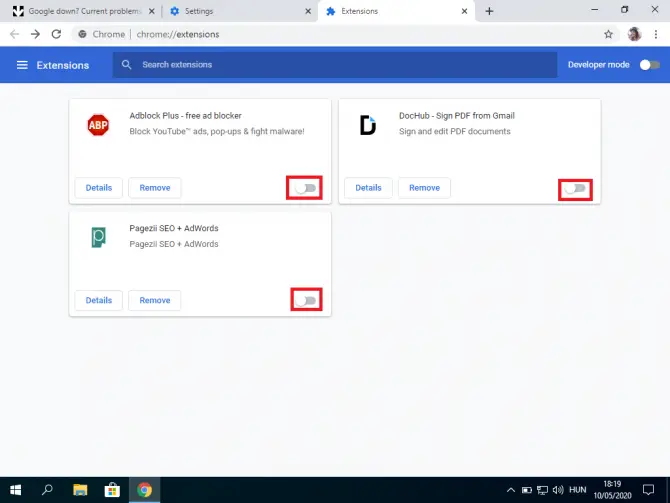
Jeśli to nie naprawi błędu ERR_EMPTY_RESPONSE, musisz zacząć szukać poza Chrome.
Zrestartować ustawienia sieci
Ta metoda resetuje konfigurację adresu IP komputera.Witryna, którą próbujesz odwiedzić, mogła się zmienić.Możesz naprawić ten błąd, usuwając zapisane dane z systemu operacyjnego.
- w pasku wyszukiwania na dole ekranuRodzaj " cmd".
Spowoduje to otwarcie wiersza polecenia, w którym możesz wydawać bezpośrednie polecenia na swoim komputerze.
- Kliknij "Uruchom jako administrator”.
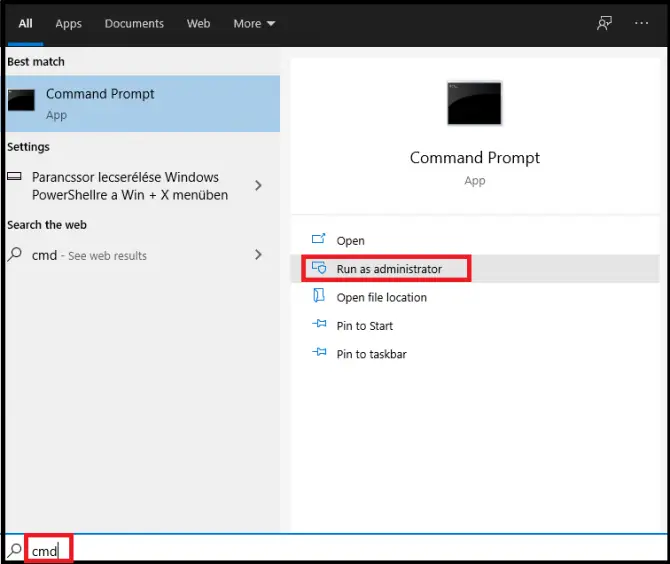
Pojawi się wiersz poleceń.
- Rodzaj " ipconfig / release ” i naciśnij Przycisk ENTER.
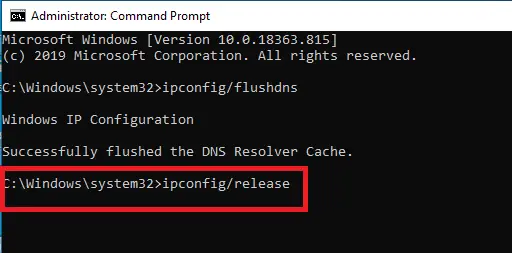
Powoduje to, że serwer DHCP (Dynamic Host Configuration Protocol) anuluje adres IP przypisany do komputera.Odzyskamy go w następnym kroku.
- Rodzaj " ipconfig / all ” i naciśnijPrzycisk ENTER.
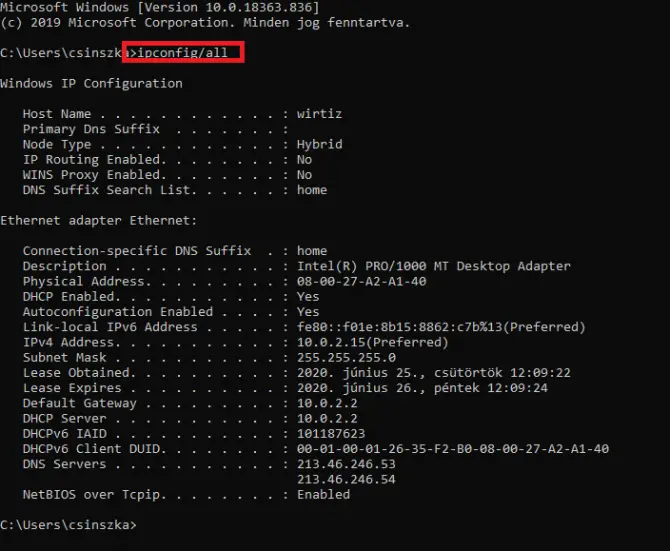
Spowoduje to wyświetlenie wszystkich ustawień IP.
- Rodzaj " ipconfig / flushdns ” i naciśnijWchodzę.
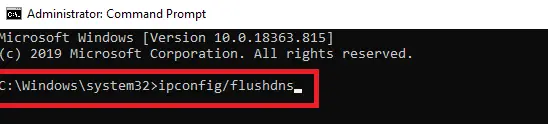
Spowoduje to opróżnienie DNS i powinno następnie wyświetlić komunikat „Pomyślnie opróżniono pamięć podręczną resolwera DNS”.
- Teraz wpisz „ ipconfig / renew ” i naciśnij Przycisk ENTER.
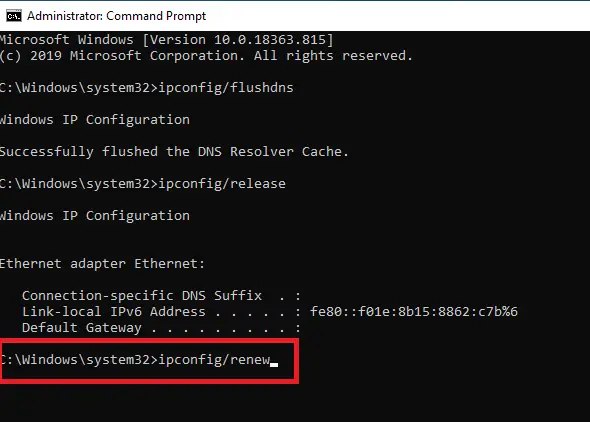
Powoduje to, że serwer DHCP przypisuje komputerowi nowy adres IP (najprawdopodobniej taki sam jak stary adres IP).
- Wchodzić" interfejs netsh pokaż interfejs "oraz Zwrot karetki.

To polecenie pokazuje nazwę połączenia, którego użyjesz w następnym kroku.
- Rodzaj " netsh int ip set dns name=”Nazwa” source=dhcp ” i naciśnijwejść.

To polecenie ustawia interfejs połączenia tak, aby używał adresu DNS przypisanego przez DHCP.Zastąp „nazwa” nazwą, którą widzisz powyżej (np. „Ethernet” lub „Połączenie lokalne”).
- Rodzaj " netsh winsock reset ” i naciśnijWchodzę.

To polecenie resetuje katalog winsock.Ten katalog zawiera konfigurację połączenia internetowego.
Możesz teraz zamknąć wiersz polecenia.Spróbuj i sprawdź, czy błąd został usunięty.Jeśli tak nie jest, być może trzeba będzie zmienić serwer DNS, ponieważ może być w trybie offline.
Tymczasowo wyłącz oprogramowanie antywirusowe
Zapory sieciowe i oprogramowanie antywirusowe będą Cię chronić, ale czasami niepotrzebnie robią zamieszanie wokół tego, co uważają za niebezpieczne.Jeśli ufasz witrynie, możesz spróbować tymczasowo wyłączyć tę ochronę.
Oto jak to zrobić w systemie Windows 10:
- Wpisz „firewall” w pasku wyszukiwania i kliknij Otwórz.
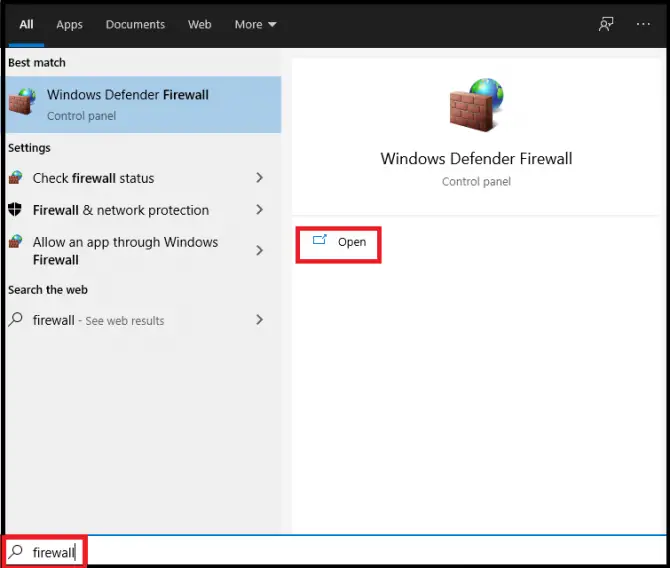
-
- Kliknij Włącz lub wyłącz Zaporę Windows Defender.
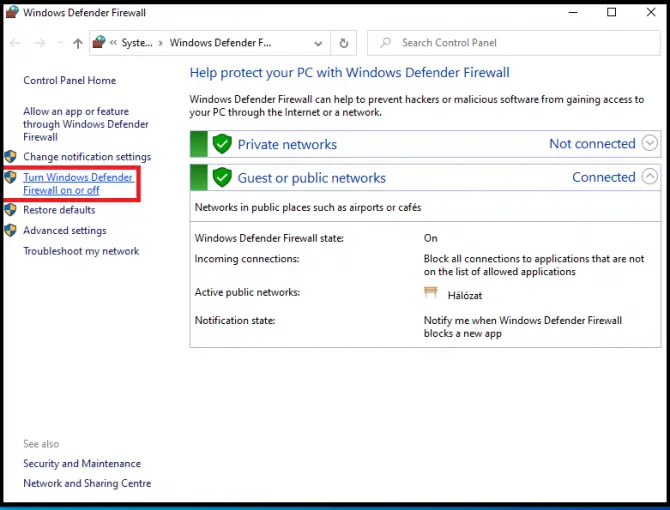
-
- odznacz blok pod Zaporą Windows DefenderWszystkie połączenia przychodzące.
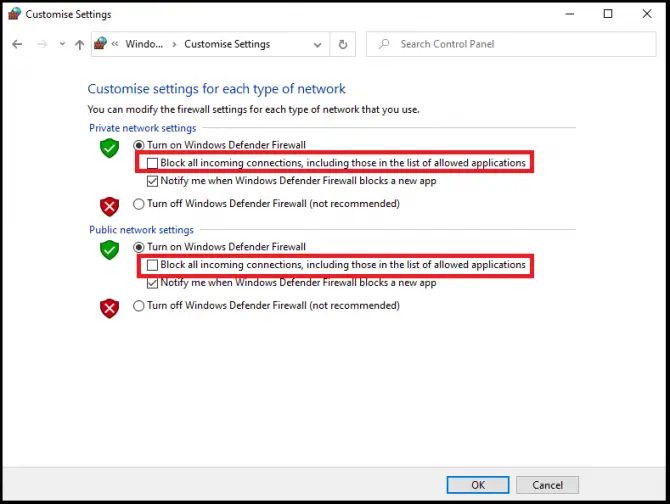
-
- Kliknij Potwierdzać.Sprawdź, czy możesz teraz uzyskać dostęp do witryny.Jeśli tak nie jest, powtórz te kroki, ale zamiast odblokować połączenie, wyłącz całkowicie zaporę.
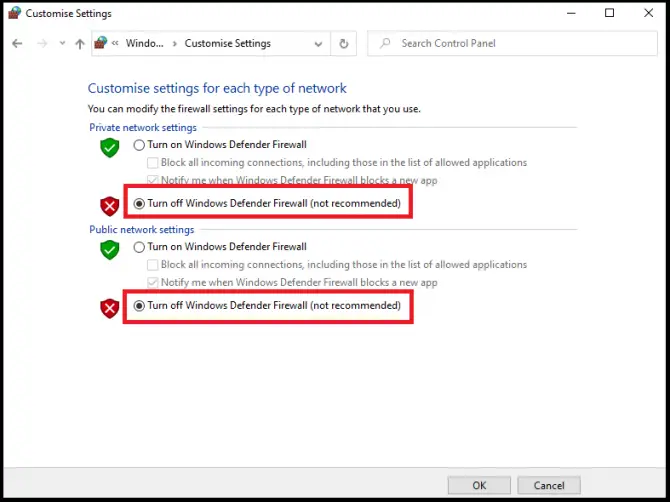
Jeśli korzystasz z oprogramowania antywirusowego innej firmy, wyłącz je również i sprawdź, czy możesz teraz uzyskać dostęp do żądanej witryny.
Usuń pliki tymczasowe
System Windows ma folder tymczasowy, w którym przechowywane są pliki tymczasowe.To może spowodować twój problem.
- W pasku wyszukiwania wpisz „uruchomić"I kliknij"otwarty”.
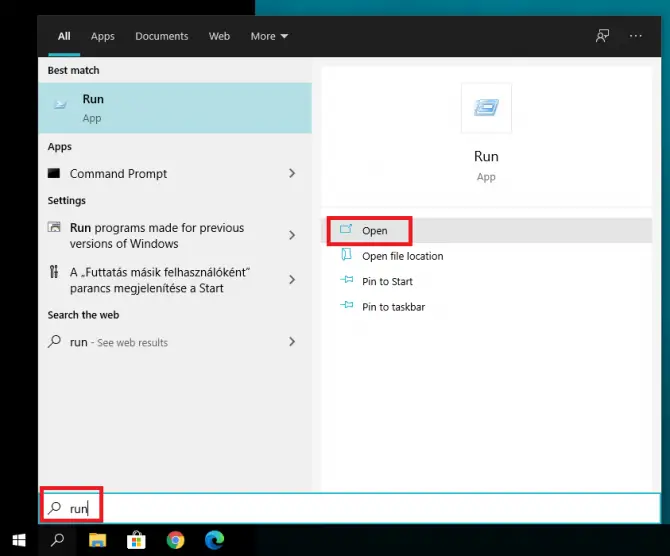
-
- W wyświetlonym oknie dialogowym wprowadź „ Temp ”, a następnie kliknij „ OK ”.
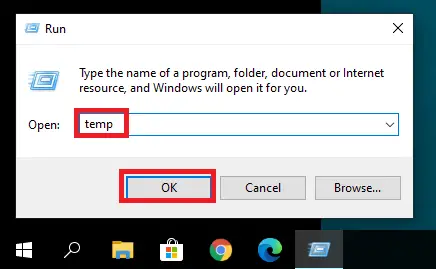
Spowoduje to przejście do folderu Temp.Upewnij się, że jesteś zalogowany jako administrator.
- W folderze naciśnijCtrl + AWybierz wszystkie pliki.Kliknij prawym przyciskiem myszy wybrany plik i wybierzUsuń.
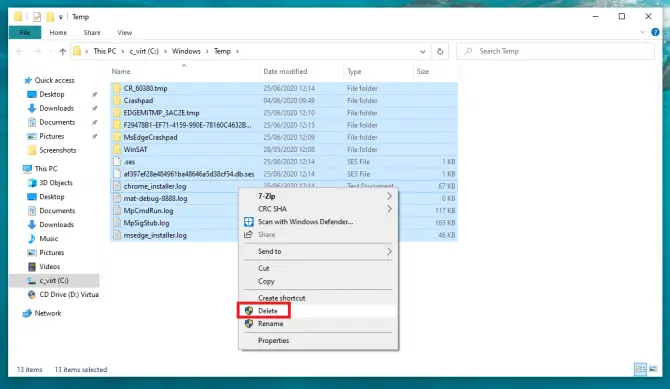
Sprawdź, czy błąd ustąpił.
Przełącz się na inny DNS
Twój dostawca Internetu może automatycznie przydzielić Ci serwery DNS.Jednak ten serwer może być tymczasowo wyłączony lub przeciążony, co powoduje błąd ERR_EMPTY_RESPONSE.W takim przypadku możesz rozwiązać problem, przełączając się na bardziej niezawodny serwer DNS.
Oto jak zmienić serwer DNS:
- Kliknij 开始>Ustawiać>Sieć i Internet.
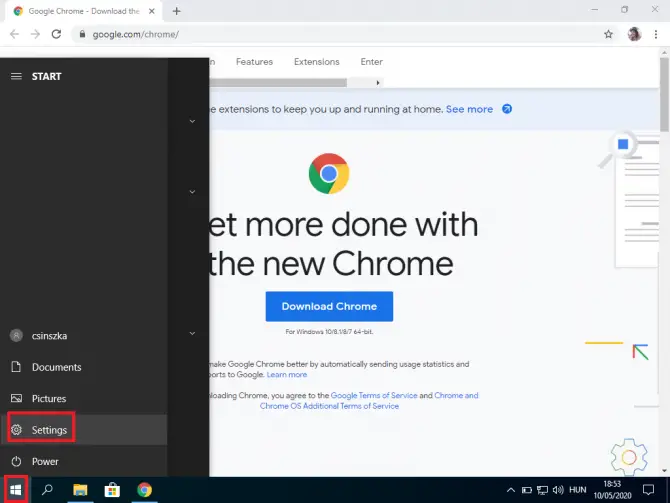
-
- Wybierz rodzaj połączenia, które posiadasz (jeśli nie jesteś pewien, sprawdź „ Państwo" menu).
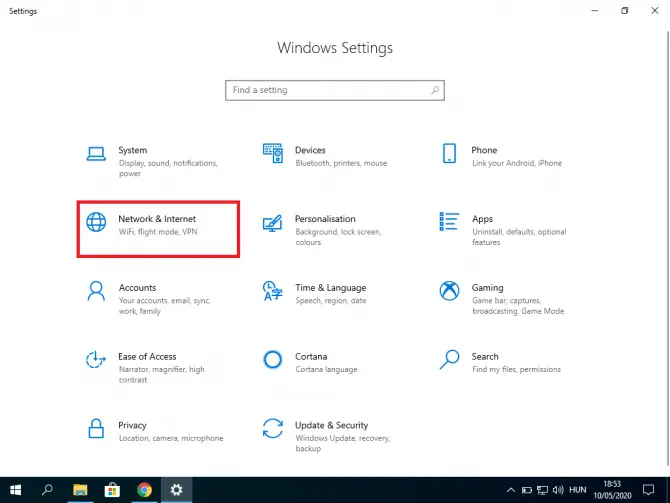
-
- Kliknij "Zmień opcje adaptera”.
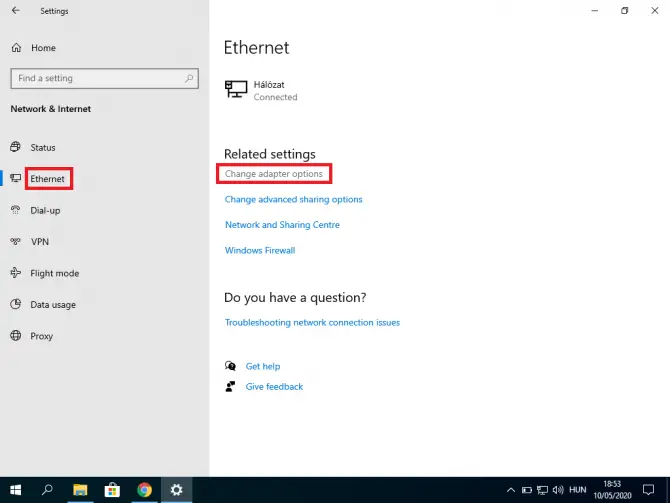
Możesz zobaczyć kilka połączeń.
- Kliknij prawym przyciskiem myszy ten, którego używasz i wybierz Właściwości.
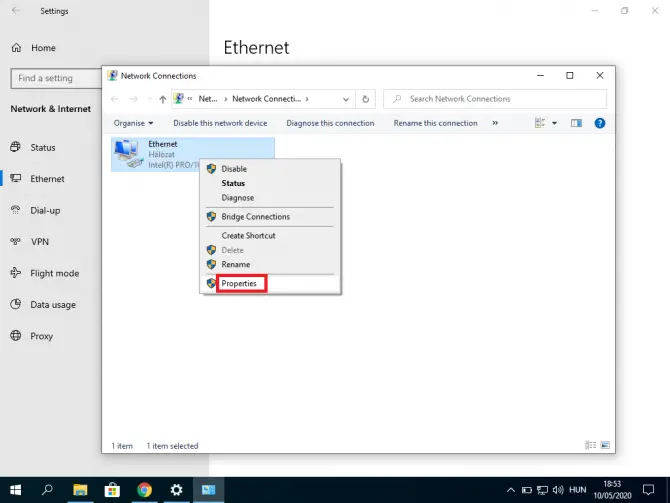
-
- Wybierz to, co masz Wersja protokołu internetowego (IPv4 lub IPv6).Po dokonaniu wyboru kliknij Atrybuty”.
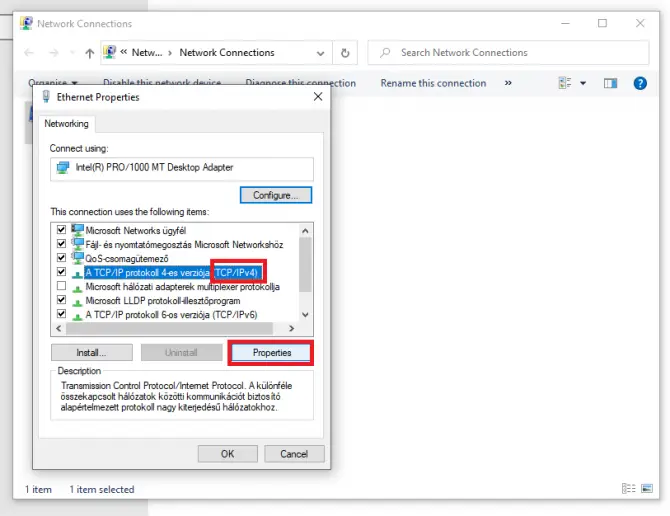
-
- Zmień wybór przycisku radiowego na „Użyj następujących adresów serwerów DNS, następnie wprowadź adres wybranego serwera DNS i naciśnij OK.
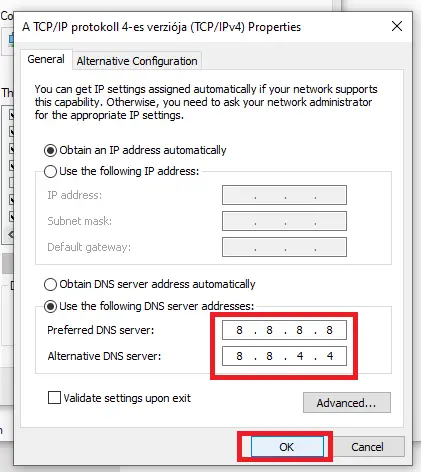
Niektóre dobre darmowe opcje DNS obejmują Google (8.8.8.8 i 8.8.4.4), OpenDNS (208.67.222.222 i 208.67.220.220) oraz Cloudflare (1.1.1.1 i 1.0.0.1).Jeśli korzystasz z jednego z nich i nadal pojawia się ten błąd, spróbuj przywrócić domyślny serwer dostawcy Internetu, ponieważ może to czasami rozwiązać problem.
Zmieniłeś serwery DNS.Spróbuj odwiedzić żądaną witrynę teraz.Jeśli nadal się nie ładuje, możesz zmienić niektóre ustawienia Chrome.
Wniosek
Błąd ERR_EMPTY_RESPONSE pojawia się czasami, ponieważ Chrome ma problemy, ale zwykle przyczyną problemu jest inne ustawienie lub aplikacja.Mamy nadzieję, że jedno z powyższych rozwiązań zadziałało dla Ciebie.

![Jak uzyskać hasło Google Chrome na iPhonie i iPadzie [Autouzupełnianie hasła] Jak uzyskać hasło Google Chrome na iPhonie i iPadzie [Autouzupełnianie hasła]](https://infoacetech.net/wp-content/uploads/2021/07/5885-How-to-Get-Google-Chrome-Passwords-on-iPhone-iPad-AutoFill-from-any-app-150x150.png)

![Usuń wirusa Search Marquis [z Safari, Chrome, Firefox na Macu] Usuń wirusa Search Marquis [z Safari, Chrome, Firefox na Macu]](https://infoacetech.net/wp-content/uploads/2021/05/5282-search-marquis-screenshot-150x150.jpg)
![Zmień domyślny adres e-mail przeglądarki Google Chrome [Zmieniono] Zmień domyślny adres e-mail przeglądarki Google Chrome [Zmieniono]](https://infoacetech.net/wp-content/uploads/2021/06/5706-photo-1578589315522-9e5521b9c158-150x150.jpg)





![Jak zobaczyć wersję systemu Windows [bardzo proste]](https://infoacetech.net/wp-content/uploads/2023/06/Windows%E7%89%88%E6%9C%AC%E6%80%8E%E9%BA%BC%E7%9C%8B-180x100.jpg)


