MinecraftJest to jedna z najpopularniejszych gier wśród graczy.Jest to gra z otwartym światem, osadzona na dynamicznie generowanej platformie map.Gra jest stale aktualizowana, więc napotkanie błędów jest częstym problemem.Jednym z takich powszechnych błędów jest:Nie można zaktualizować natywnego programu uruchamiającego MinecraftBłąd.
Gracze narzekająGdy napotkasz błądNiezdolny do更新或graćgra.Błąd pokazujeNiezdolny doPrzed rozpoczęciem gryZaktualizuj natywny program uruchamiający Minecraft.
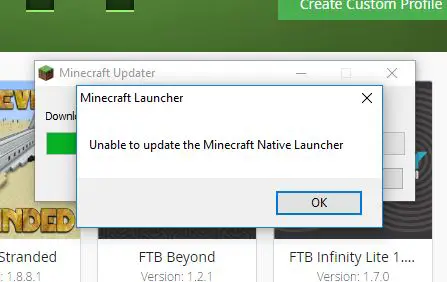
Jaki jest błąd aktualizacji natywnego błędu programu uruchamiającego Minecraft?
Ponieważ Minecraft jest regularnie aktualizowany, program uruchamiający może zawierać błędy, które uniemożliwią aktualizację do nowych wersji.Może to być spowodowane aktualizacją programu uruchamiającego zaimplementowaną w styczniu.
Ostatnio wielu graczy napotkało ten błąd, który uniemożliwia graczom aktualizowanie i granie w gry.Jednak w tym artykule pokażę Ci kilka metod naprawy błędu i spokojnego grania.
Co spowodowało ONZ?Zaktualizuj natywny program uruchamiający MinecraftBłąd?
Ze względu na ciągłe aktualizacje Minecrafta i Windowsa 10 nieuchronnie wystąpią pewne błędy.Przyczyną może być aktualizacja programu uruchamiającego zaimplementowana w styczniu lub oprogramowanie antywirusowe na komputerze z systemem Windows 10 zablokowało pobieranie.
Uwaga: Czasami główną przyczyną tego błędu jest oprogramowanie antywirusowe, które uniemożliwia programowi uruchamiającemu dostęp do Internetu.
lub
Jeśli połączenie internetowe jest wolne, program uruchamiający nie będzie mógł pobrać aktualizacji.
Jak naprawić błąd polegający na tym, że natywnego programu uruchamiającego Minecrafta nie można zaktualizować?
Tutaj pokażę ci jakNapraw komputer, wykonując niezbędne czynnościNie można zaktualizować Minecraft Native LauncherBłąd.
注意: Ponieważ gra jest regularnie aktualizowana, Twój system Windows 10 również powinien być aktualny.Dlatego przed wypróbowaniem wszystkich tych metod zaktualizuj system Windows 10, aby uzyskać najlepsze wyniki.
Poniżej opisano, jak zaktualizować system Windows 10
(Jeśli masz pewność, że Twój system Windows został zaktualizowany, przejdź do metody podanej poniżej, aby naprawić błąd)
- naciśnijKlawiatura的WindowsKlucz, a następnie kliknij „Ustawiać"Opcje
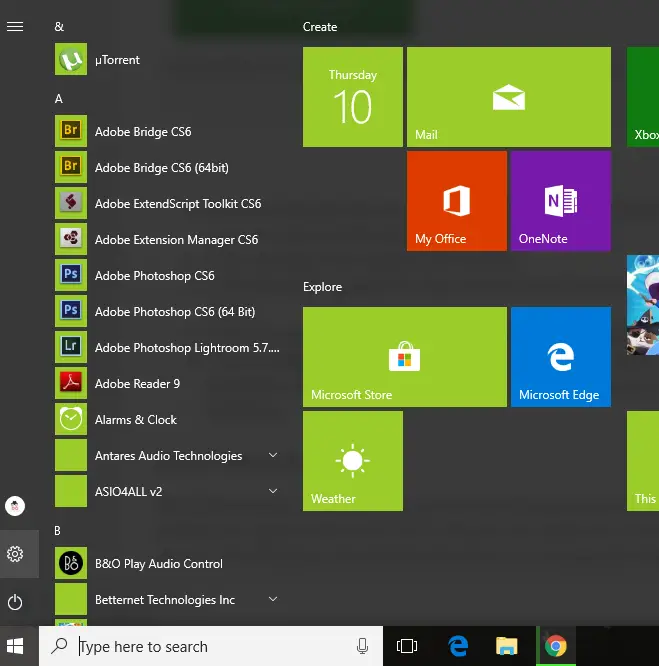
- Następnie idź do "Aktualizacja i bezpieczeństwo"Opcje.
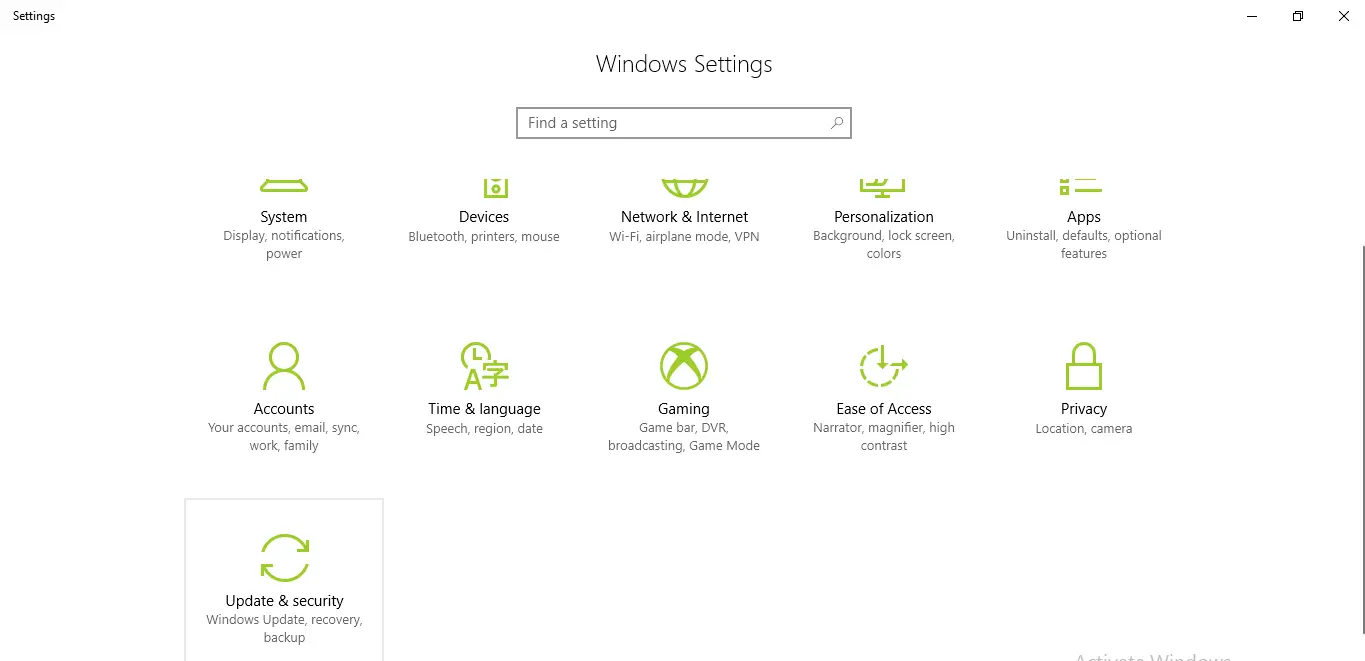
- Na karcie Windows Update sprawdź, czy usługa Windows Update jest dostępna dla Twojego urządzenia.Jeśli tak, kliknij Aktualizuj.
- Po zakończeniu aktualizacji kliknij Zainstaluj aktualizację.
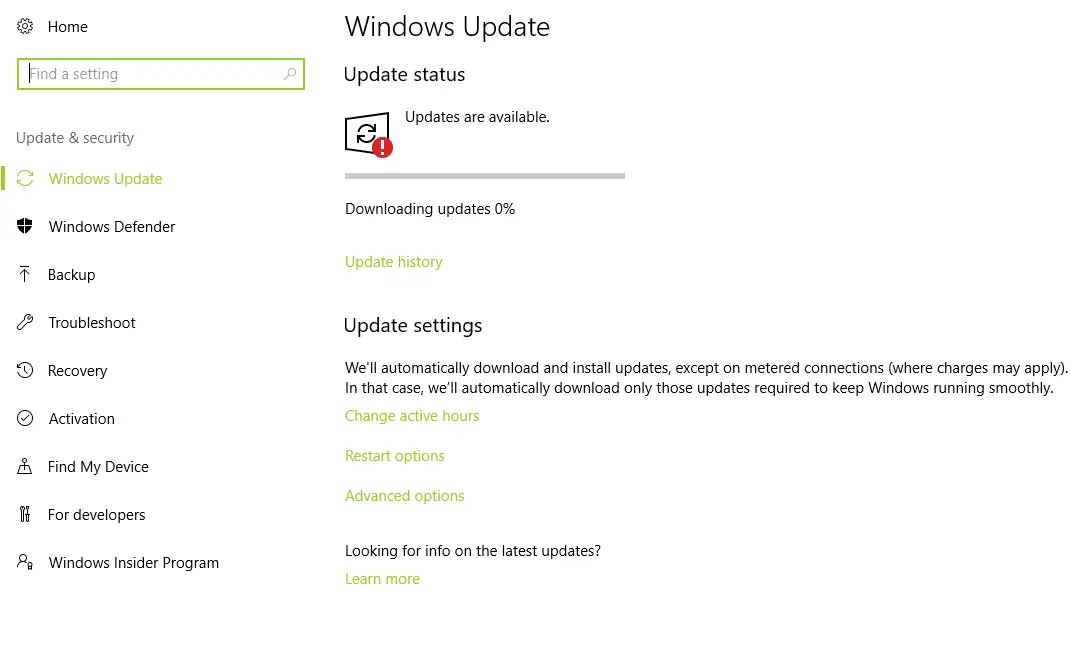
- Po instalacji zaleca się ponowne uruchomienie komputera i wprowadzenie aktualizacji.
注意: Przed ponownym uruchomieniem upewnij się, że wszystkie aplikacje zostały zamknięte i zapisane wszystkie dane.
Po zaktualizowaniu systemu Windows wykonaj poniższe czynności, aby naprawić błąd.
1. Napraw Minecrafta w Windows 10
Czasami z powodu uszkodzonych lub uszkodzonych plików aplikacja wyświetla błąd.Z biegiem czasu uszkodzenie plików jest bardzo powszechne.Istnieje jednak opcja na liście programów systemu Windows, która umożliwia naprawę aplikacji z uszkodzonymi plikami.Dlatego wykonaj poniższe czynności, aby naprawić błąd i zagrać w grę.
- Naciśnij Windows + R
- Rodzajappwiz.cpl
- Z listy aplikacji zjawiać sięProgram uruchamiający Minecraft, I kliknij go prawym przyciskiem myszy.
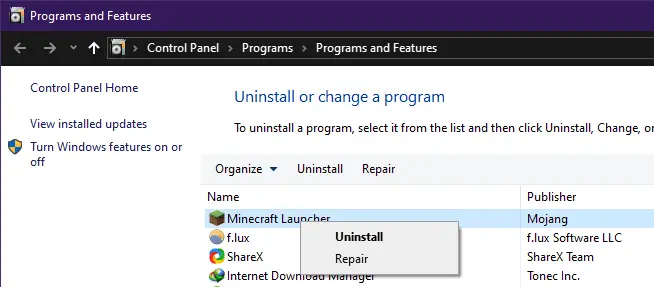
- Naprawa
Niech system to naprawi, a następnie spróbuj uruchomić grę.
2. Wyłącz aktywne oprogramowanie antywirusowe
- Spróbuj wyłączyć funkcję antywirusową komputera z systemem Windows 10, a następnie uruchom grę.Może to rozwiązać problem, ponieważ czasami oprogramowanie antywirusowe uniemożliwia aktualizację.
- Otwórz oprogramowanie antywirusowe działające na komputerze.
- zamknięcieOprogramowanie antywirusowe"Ochrona w czasie rzeczywistym"Opcje.
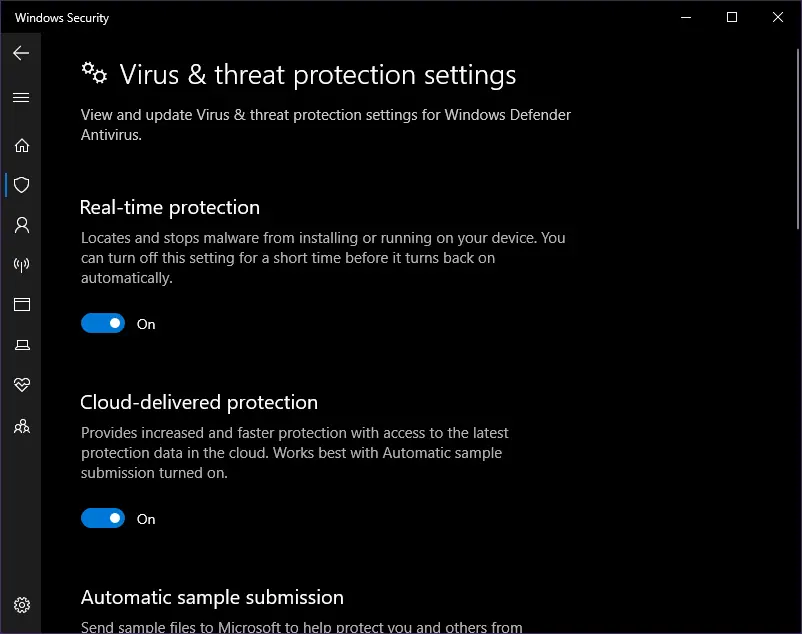
注意: Ta metoda jest niebezpieczna, ponieważ po wyłączeniu tej opcji jesteś narażony na ataki wirusów.
lub
Oprogramowanie antywirusowe działające na komputerzew zestawieMinecraft的biała lista.
3. Pobierz nową kopię Minecrafta z zewnętrznego linku
Pobranie nowej kopii z zewnętrznego łącza może naprawić błąd, ponieważ program uruchamiający nie może zaktualizować nowej wersji gry.To rozwiązuje problem wielu użytkowników.Jeśli twoje połączenie internetowe jest wolne lub słabe, program uruchamiający nie będzie mógł się zaktualizować, więc pobieranie z zewnętrznego łącza będzie lepsze.
- Kliknijhttps://www.minecraft.netWejdź na stronę Minecrafta.
- Pobierz grę i sprawdź, czy działa.
- jeśli nie,Proszęwedług"Wypróbuj alternatywne pobieranie„Opcja, która znajduje się w”Ściągnij"Przyciskponiżej.
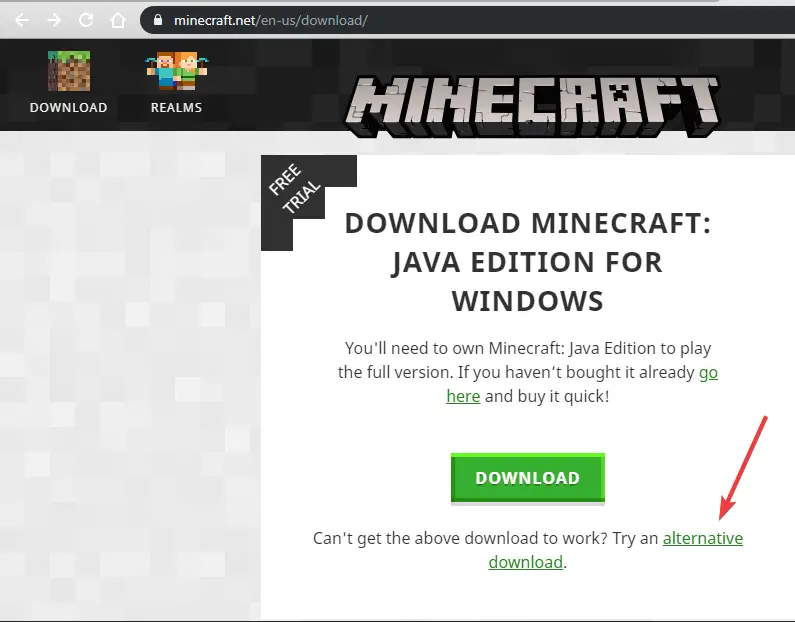
- Pobierz i uruchom plik.
To rozwiąże problem z wyrzutnią.
4. Usuń stare pliki Minecraft z komputera.
- Naciskając Windows + EotwartyPrzeglądarka plików.
- W pasku adresu Rodzaj%Dane aplikacji%I naciśnij Enter.
- ZnajdowaćMinecraftI usuń folder.
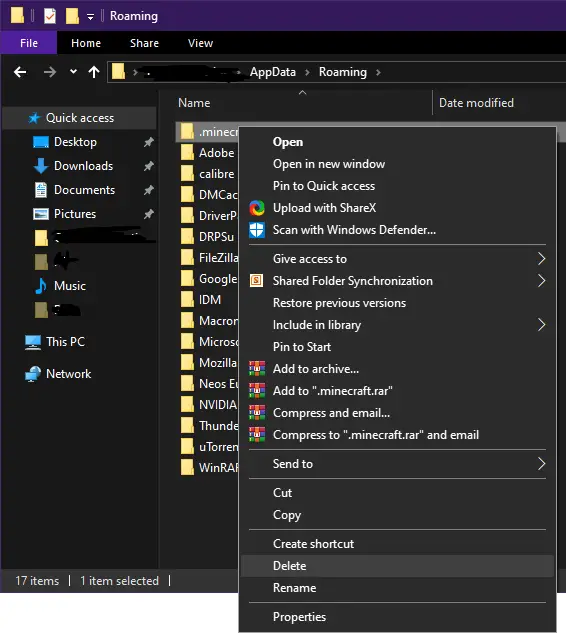
- Uruchom grę natychmiast i sprawdź, czy gra się rozpoczęła.
- Usunięcie danych aplikacji wymusi aktualizację gry do nowej wersji.
5. Rozwiąż problemy ze zgodnością
- Kliknij opcję wyszukiwania na pasku zadań i wpisz"Uruchom program".
- Kliknij "Uruchom programy stworzone dla wcześniejszych wersji systemu Windows".
- Naciśnij Dalej, a następnie wybierz aplikację, którą chcesz rozwiązać.
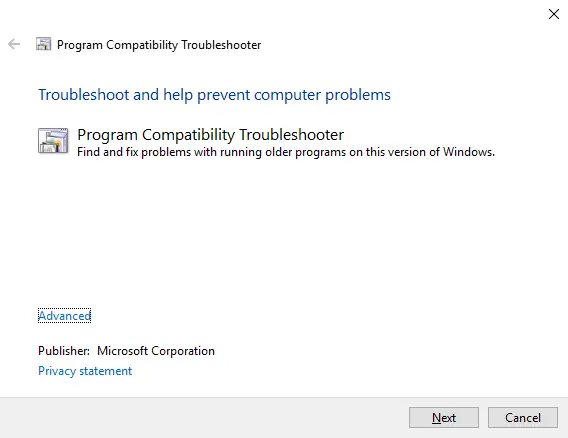
- Wybierz opcję rozwiązywania problemów: użyj zalecanych ustawień zgodności lub wybierz własne ustawienia zgodności.
Ta metoda rozwiąże problem, ponieważ rozwiąże błąd i poinformuje Cię, czy problem został rozwiązany.
Wniosek
To najlepsze sposoby na naprawienie błędu programu uruchamiającego Nie można zaktualizować programu Minecraft Native.Mam nadzieję, że możesz jasno zrozumieć i postępować zgodnie z instrukcjami, aby naprawić ten błąd.


![Jak zobaczyć wersję systemu Windows [bardzo proste]](https://infoacetech.net/wp-content/uploads/2023/06/Windows%E7%89%88%E6%9C%AC%E6%80%8E%E9%BA%BC%E7%9C%8B-180x100.jpg)


