WindowsJest to rozwijający się i najczęściej używany system operacyjny w dziedzinie komputerów PC.W najnowszej wersjiWindows 10Po uruchomieniuWindowsDodano wiele unikalnych funkcji.Ponieważ jednak zawsze jest ciemna strona, pojawią się również pewne błędy i pomyłki.W tym artykule omówimy jeden taki błąd, który może być bardzo irytujący, gdy wielu użytkowników systemu Windows zaktualizuje swoje systemy.Omówimy„Nie można otworzyć Steam w systemie Windows 10”problem.Jest to bardzo frustrujące, gdy nie możesz zagrać w grę, ponieważ Steam nie może się uruchomić.
Dlatego też zapewnię Ci4 przetestowane metody naprawy pary nie włączają błędu.

Czym jest problem ze Steam nie uruchamiającym się?
Wielu użytkowników zgłasza, żePo zaktualizowaniu komputera doWindows 10Tylny,Ten rodzajSteam nie może在Windows 10otwarty或Nie można zacząć.Na początku stanowiło to problem dla deweloperów, ponieważ gra nie była zoptymalizowana pod kątem działania na nowym Windowsie.Jeśli jednak nadal napotykasz problemy, możesz rozważyć samodzielne rozwiązanie problemu.
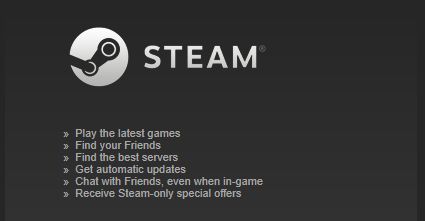
Ten błąd się zdarzył在W trybie administratorauruchomićSteam.exe时, Łączy się z serwerem.Wkrótce potem wyskoczyło i wyświetliło się okno„Aktualizacja Steam”.wykonać„Pakiet weryfikacyjny”I„Zaktualizowano, Na chwilę pojawi się okno z ikoną Steam, a następnie Steam zawiesi się i zniknie.Niebłędna informacjazjawić się.在Widok wydarzeniaNic nie widzę w środku.Dosłownie nic.
Nie ma jasnej przyczyny tego problemu, ale są dwie możliwości.Coś przeszkadza w twoim kliencie Steam lub masz plik lub niektóre pliki są uszkodzone.dostarczę ci4 sposobówJego samouczek krok po kroku, aby rozwiązać ten problem.Wystarczy wykonać odpowiednie kroki, aby rozwiązać problem.
Zobacz też:Jak rozwiązać problem z aktualizacją
10 sposoby na naprawę Steam nie otwiera się w systemie Windows 4
Wymienione tutaj4 sposobówI oniPrzewodnik krok po kroku,Aby rozwiązać problem braku możliwości włączenia Steam w systemie Windows 10.Możesz wypróbować dowolną metodę selektywnie lub możesz wypróbować je jeden po drugim, aż znajdziesz metodę, która najbardziej Ci odpowiada.
1. Zaktualizuj system Windows, aby naprawić Steam się nie uruchamia
Gdy wielu użytkowników napotka określone problemy, system Windows zainicjuje nową aktualizację, aby naprawić wszystkie istniejące błędy.Aktualizacja systemu Windows to również najłatwiejszy sposób rozwiązania tego problemu.Wykonaj poniższe czynności:
krok 1:z"Początek"Iść dopasek wyszukiwania,Następnie wpisz odnowić.Z listy wyników kliknij „ Sprawdź aktualizacje".
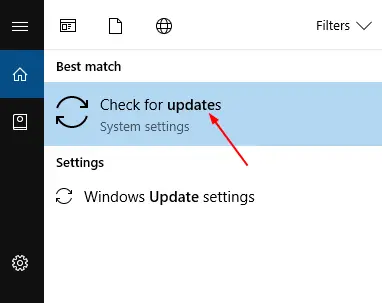
krok 2:在Windows UpdateOkno, kliknijSprawdź aktualizacjePrzycisk.System Windows wyszuka dostępne aktualizacje.
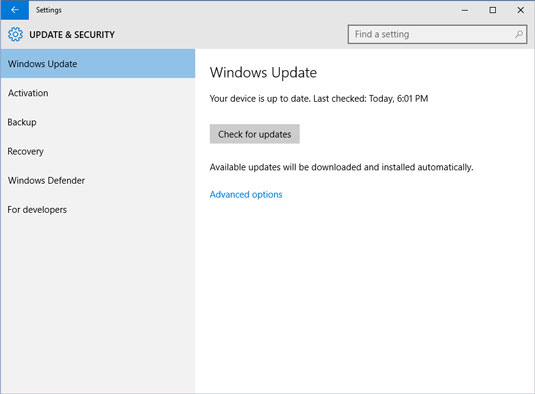
krok 3:Jeśli aktualizacja jest dostępna,Proszę zainstalować並Uruchom ponowniePC.Jeśli oknaPo inspekcjiPowiedzieć Twoje urządzenie jest aktualne ,Proszę natychmiastPrzejdź doNastępna metoda.
2. Zaktualizuj sterownik graficzny i uruchom ponownie Steam
Nieaktualne lub uszkodzone sterowniki graficzne mogą powodować konflikt podczas próby uruchomienia Steam.Zaktualizowanie ich, a następnie ponowne uruchomienie pary to dobra opcja rozwiązania problemu braku pary.Wykonaj poniższe czynności:
krok 1:z"Początek" Iść dopasek wyszukiwania,Następnie wpisz „ Menadżer urządzeń", A następnie wybierz go z listy wyników.
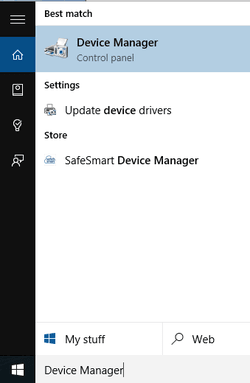
krok 2: teraz w"Menadżer urządzeń", Zwiększać " Adapter wyświetlacza" Kategoria, kliknij prawym przyciskiem myszy swoją kartę graficzną, a następnie kliknij „ Uaktualnij sterownik".
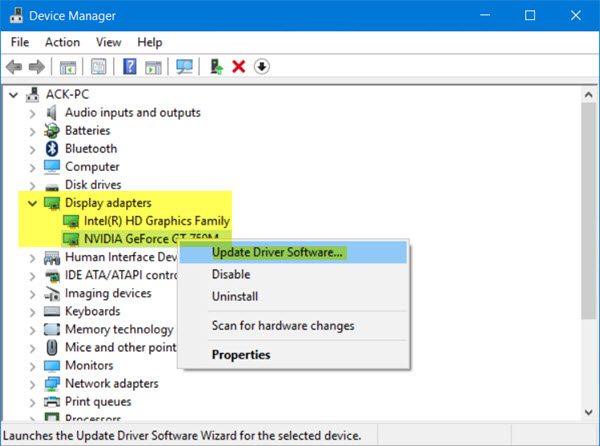
krok 3:Następnie wybierz Automatycznie wyszukaj zaktualizowane oprogramowanie sterownika.Następnie system Windows wyszuka odpowiedni sterownik i zainstaluje go.
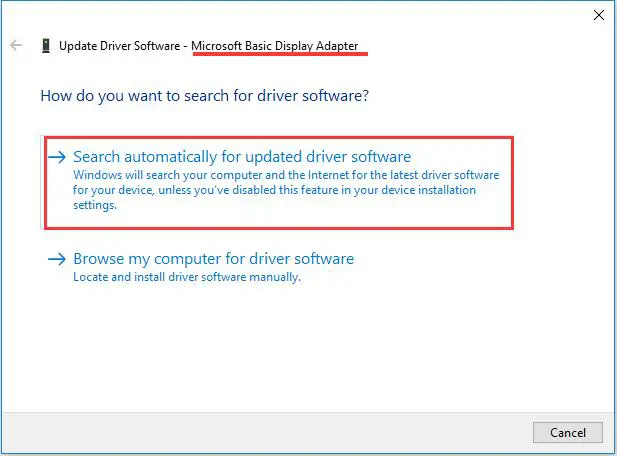
Możesz także korzystać z oprogramowania innych firm (takiego jakTalent kierowcy或Łatwy kierowca)Zaktualizuj sterownik w łatwiejszy sposób.
krok 4:Po zaktualizowaniu sterownika (lub jeśli Twój sterownik został zaktualizowany), naciśnij Ctrl + Alt + Usuń rozpocząć Menadżer zadań.
krok 5:在Menadżer zadań, KliknijWięcej szczegółów.Następnie przejdź do „Szczegóły” i wybierzSteam.exeproces.Na koniec kliknijZakończ zadanie.
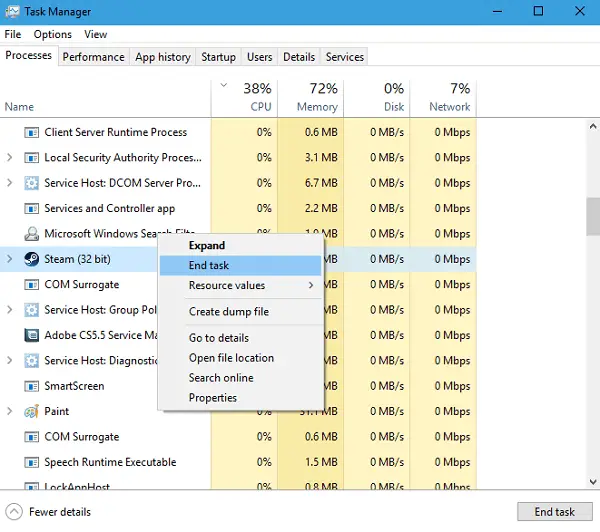
krok 6:Teraz tylkoUruchom ponownieParowy.
3. Wyczyść AppCache, aby naprawić Steam
AppCache może zawierać niepotrzebne lub uszkodzone pliki, które mogą zakłócać normalne uruchamianie Steam.Możesz go usunąć po zamknięciu wszystkich procesów Steam i ponownym uruchomieniu Steam.Następnie pobierze potrzebne pliki i uruchomi go poprawnie, tak jak powinien.W tej kolejności:
krok 1:Po pierwsze,przezw tym samym czasienaciśnijWindows + R鍵rozpocząć"uruchomić"Okno dialogowe.Rodzaj Plik programu (x86) steam: C W nim i kliknijZwrot karetki.
C: Pliki programów (x86) Steam Jest to domyślna lokalizacja Steam na komputerze.Jeśli zainstalowałeś Steam w innym katalogu, możesz przeglądać i nawigować do tego katalogu.Następnie kontynuuj następujące kroki.
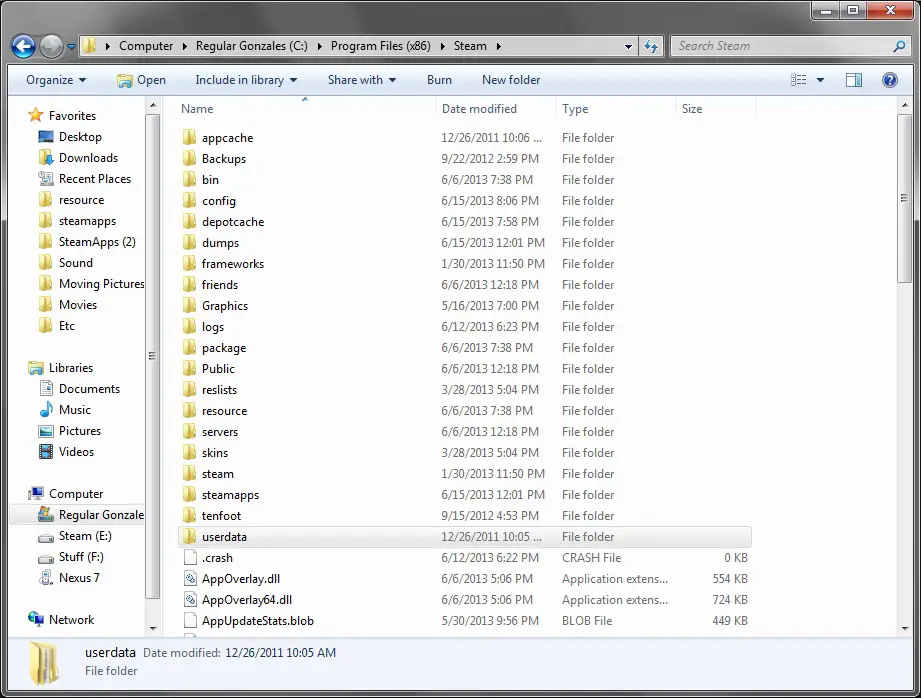
krok 2:TutajZnajdź nazwanepamięć podręczna 'S folder .W TwoimPulpit上Zrób jedenKopiuj,Następnie將其kasować.
krok 3:Teraz tylkoUżyj programu uruchamiającegoUruchom ponownieParowy.Proponuję użyć "Uruchom jako administrator”.
4. Uruchom Steam w trybie zgodności
Jeśli żadna z powyższych metod nie działa dla Ciebie, powinieneś spróbować uruchomić grę w „trybie zgodności”.Wykonaj poniższe czynności:
krok 1: Po pierwsze,w tym samym czasienaciśnijWindows + klawisz RZacząć"uruchomić"Okno dialogowe.Rodzaj Plik programu (x86) steam: C W nim i kliknijZwrot karetki.
C: Pliki programów (x86) Steam Jest to domyślna lokalizacja Steam na komputerze.Jeśli zainstalowałeś Steam w innym katalogu, możesz przeglądać i nawigować do tego katalogu.Następnie kontynuuj następujące kroki.
krok 2:TutajZnajdź plik o nazwie „ Aplikacje Steam "'S folder並otwartyto.
krok 3:Znajdź tutaj i kliknij nazwę " wspólny „'S folder.„W tym folderze znajdziesz listę wielu gier zainstalowanych na twoim komputerze.
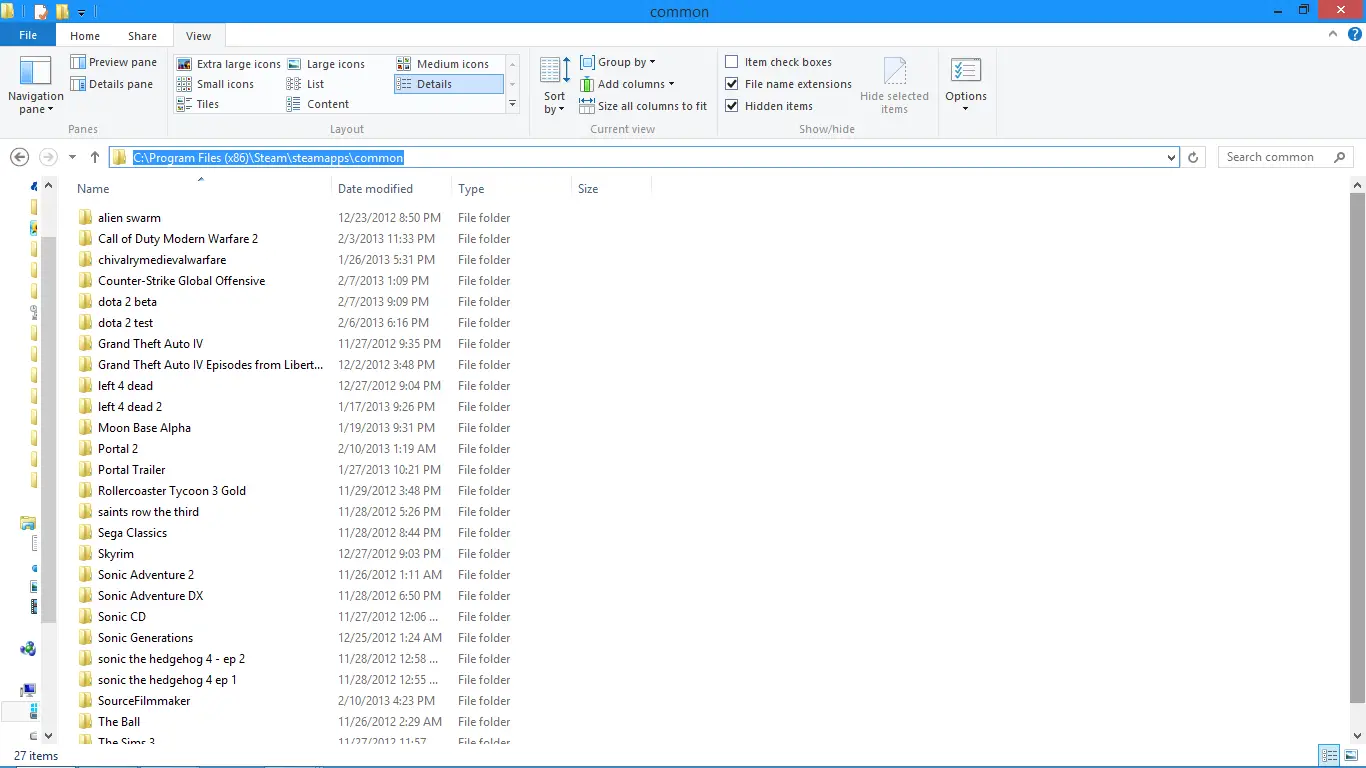
krok 4: wybieraćW takim razie gra, którą chcesz uruchomić Kliknij prawym przyciskiem myszy to.Teraz do jego Atrybuty.
krok 5:Przełącz na " zgodność "(兼容性) Tab i wybierz „Uruchom tę grę w trybie zgodności„Pole wyboru i pokaż: Rozwijane pole.在Upuścić pudło,wybieraćWindows 8.następniepodanieZmień izapisać.
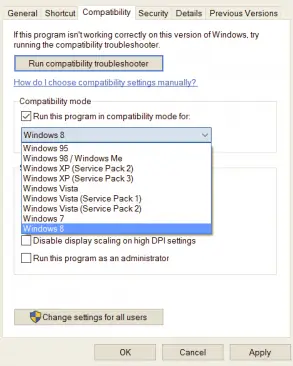
krok 6:wreszcie,Uruchom ponownieKlient Steam i uruchom grę, w którą chcesz zagrać.
Wniosek
Nie można otworzyć SteamLub niezdolność do rozpoczęcia stała sięWindows 10użytkownikFAQ.Z powodu tego problemu może to być bardzo frustrujące, gdy nie możesz grać w swoje ulubione gry.Dlatego bardzo ważne jest rozwiązanie tego problemu.to sąRozwiąż ten błąd的4 sposoby na wypróbowanie i przetestowanie.
Jeśli masz jakieś pytania, sugestie lub pytania dotyczące tego tematu, możesznastępującez"Komentarz"CzęśćBezpłatny komentarz.Mam nadzieję, że mogę zapewnić ci pomoc, której potrzebujesz.Miłego dnia wszystkim!


![Jak zobaczyć wersję systemu Windows [bardzo proste]](https://infoacetech.net/wp-content/uploads/2023/06/Windows%E7%89%88%E6%9C%AC%E6%80%8E%E9%BA%BC%E7%9C%8B-180x100.jpg)

