Brak dźwięku w systemie Windows, zawsze jest on na ikonie dźwięku na pasku zadańczerwony X.
Wyświetl błądPodczas próby przesunięcia kursora nad ikoną dźwiękuUrządzenie wyjściowe audio nie jest zainstalowaneLub urządzenie nie odtwarza.Cóż, nie martw się.
Jest to częsty błąd napotykany przez wielu użytkowników komputerów z systemem Windows.
W tym artykule pomożemy Ci naprawić błąd „nie zainstalowano urządzenia wyjściowego audio” w systemie Windows 10, 8 i 7.
Uwaga: ten błąd jest szczególnie powszechny wśród użytkowników laptopów Acer, Lenovo, HP, Asus i Dell.
zaczynajmy.
Jak naprawić błąd polegający na tym, że urządzenie wyjściowe audio nie jest zainstalowane?
Oto lista rozwiązań kompresji, które rozwiązują problem „brak zainstalowanego urządzenia wyjściowego audio”:
Rozwiązanie 1:Napraw za pomocą menedżera urządzeń
Menedżer urządzeń to narzędzie, które może pomóc rozwiązać wiele typowych problemów z komputerem, w tym błąd „Brak zainstalowanego urządzenia wyjściowego audio” w systemie Windows 10/8/7.
Poniżej przedstawiono kroki, aby przywrócić kartę dźwiękową lub kartę dźwiękową do normalnych funkcji:
krok 1:Naciśnij klawisze Windows i R, a następnieW oknie dialogowym „Uruchom”Wpisz devmgmt.mcsAby otworzyć Menedżera urządzeń.
krok 2:Przewiń w dół do kategorii „Kontrolery dźwięku, wideo i gier” i rozwiń ją, aby znaleźć urządzenie audio.
Jeśli nie możesz znaleźć kategorii „Kontrolery dźwięku, wideo i gier”, wykonaj poniższe czynności.
- Wybierz „Operacje” u góry panelu lub kliknij puste miejsce, a następnie kliknij „Operacje”
- Wybierz „Dodaj starszy sprzęt”.
- Gdy pojawi się okno Kreatora dodawania sprzętu, kliknij Dalej.
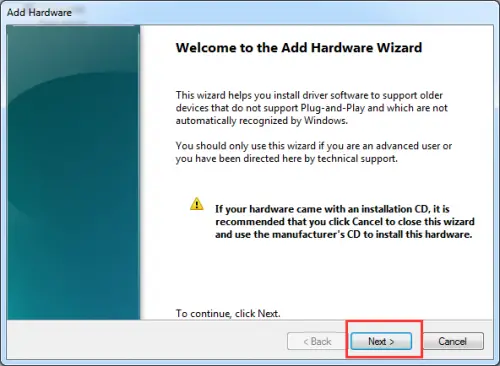
- Wybierz „Automatycznie wyszukaj i zainstaluj sprzęt” i kliknij „Dalej”.
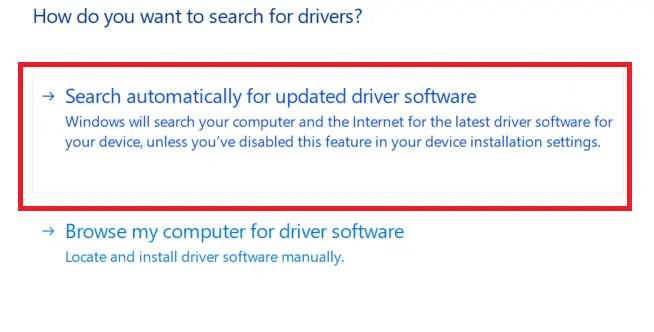
- Przewiń w dół do opcji „Kontroler dźwięku, wideo i gier”.
- Wybierz i kliknij Dalej.
- Wybierz dokładną kartę dźwiękową i kliknij Dalej.
- Kliknij „Dalej”, aby zainstalować sterownik audio.
Krok 3:Kliknij prawym przyciskiem myszy urządzenie audio i wybierz „Włącz”
krok 4:Teraz sprawdź, czy problem z dźwiękiem został rozwiązany, jeśli problem nadal występuje, wybierz „Odinstaluj”, aby usunąć sterownik dźwięku. 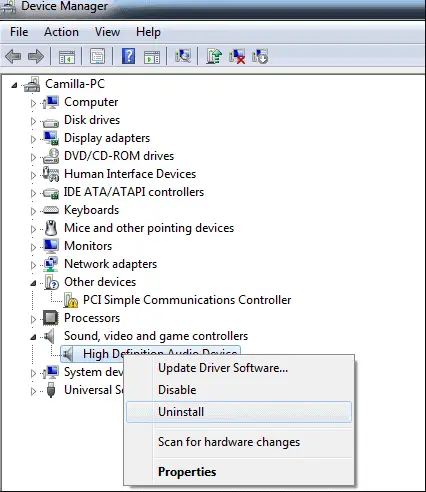
krok 5: Musisz teraz ponownie uruchomić komputer, aby zapisać zmiany, a następnie system Windows automatycznie załaduje sterownik audio.
Rozwiązanie 2: Napraw błąd „nie zainstalowano urządzenia wyjściowego audio”, aktualizując sterownik dźwięku
W większości przypadków błąd „nie zainstalowano urządzenia wyjściowego audio” wynika z przestarzałych, uszkodzonych, uszkodzonych lub brakujących sterowników dźwięku.Pobierz i zainstaluj najnowszy sterownik karty dźwiękowej systemu Windows.
Użyj dowolnego profesjonalnego narzędzia do aktualizacji sterowników, takiego jak Driver Talent,Sterownik dźwięku można łatwo i szybko zaktualizować i jest uważany za najbezpieczniejszy i najszybszy sposób aktualizacji sterownika.Pomaga pobrać i zainstalować najbardziej kompatybilny sterownik dźwięku dla twojego komputera w ciągu kilku minut.Ponieważ wszystkie te dyski są bezpieczne i dobrze przetestowane.
Oto przewodnik po krokach, które należy wykonać:
krok 1:Skanuj komputer
Wybierz przycisk „Skanuj”, aby Driver Talent rozpoczął pełne skanowanie komputera.Wyświetli wszystkie niekompatybilne sterowniki na liście.
krok 2:Pobierz i zaktualizuj sterownik dźwięku
Kliknij „Napraw”, aby automatycznie naprawić problem z wadliwym sterownikiem dźwięku i zaktualizować sterownik dźwięku do najnowszej wersji.Należy pamiętać, że nie należy aktualizować zawartości, która nie narusza stabilności.
krok 3:Zrestartuj komputer
Pomoże to zatem uczynić zmiany skutecznymi.
Zaleca się użycie Driver Talent do wykonania kopii zapasowej sterowników przed przystąpieniem do aktualizacji sterownika dźwięku.
Rozwiązanie 3:Wymień uszkodzoną kartę dźwiękową
Uszkodzona karta dźwiękowa może spowodować wyświetlenie okna „Brak zainstalowanego urządzenia wyjściowego audio”.Dlatego spróbuj użyć nowej karty dźwiękowej zamiast starej, aby rozwiązać ten problem.
Rozwiązanie 4: Uruchom narzędzie do rozwiązywania problemów z dźwiękiem systemu Windows na swoim komputerze
Uruchom wbudowane narzędzie do rozwiązywania problemów z dźwiękiem systemu Windows.Oto, co musisz zrobić, aby uzyskać dostęp do narzędzia do rozwiązywania problemów:
krok 1:Naciśnij klawisz Windows i X, aby otworzyć pole wyszukiwania.
krok 2:Wpisz rozwiązywanie problemów w polu wyszukiwania i naciśnij Enter.
krok 3:Kliknij, aby wyświetlić wszystkie
krok 4:Wybierz odtwarzanie dźwięku
krok 5:Postępuj zgodnie z instrukcjami, aby zakończyć proces rozwiązywania problemów z dźwiękiem
Możesz także kliknąć prawym przyciskiem myszy ikonę "Dźwięk" na pasku zadań, aby wyświetlić opcję "Rozwiązywanie problemów".
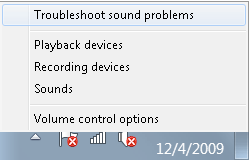
Ostatnie słowa
Po zakończeniu wyszukiwania narzędzie do rozwiązywania problemów z dźwiękiem wykryje problem z dźwiękiem, a na koniec wyświetli problem z dźwiękiem.Mam nadzieję, że możesz skutecznie uzyskać te metody.Jeśli masz jakieś pytania, łatwo zostaw komentarz.


![Jak zobaczyć wersję systemu Windows [bardzo proste]](https://infoacetech.net/wp-content/uploads/2023/06/Windows%E7%89%88%E6%9C%AC%E6%80%8E%E9%BA%BC%E7%9C%8B-180x100.jpg)


