Błąd Identyfikator wydarzenia 41 Głównie z powodu przypadkowego zamknięcia systemu Windows.Za każdym razem, gdy okno zostanie zamknięte w tle, napotka pewne problemy, wyświetli ten błąd, gdy zostanie zamknięte lub przy następnym uruchomieniu, wskazując Zdarzyło się w WindowsIdentyfikator zdarzenia 41 jądroBłąd.
BłądW oknachZnany również jako Błąd krytyczny zasilania jądra.Sama nazwa mówi, że błąd jest spowodowany przez jakiś problem z awarią zasilania.Przyczyną błędu mogą być uszkodzone pliki w systemie, problemy sprzętowe lub inne przyczyny, które omówię z Tobą w tym artykule i pomogę Ci je rozwiązać.
Jak naprawić błąd krytyczny zasilania jądra zdarzenia o identyfikatorze 41?
Problemem może być oprogramowanie lub sprzęt, poprowadzę Cię przez poszczególne rozwiązania.
Rozwiązanie programowe
Zacznij od problemów z oprogramowaniem i najpierw je rozwiąż:
1. Czysty rozruch systemu Windows 10
Dla tychNapotkany na starcieIdentyfikator zdarzenia 41 niewłaściwa osoba, Ta poprawka może pomóc w ustaleniu, czy przyczyną błędu jest aplikacja innej firmy.Dlatego, aby być w naszymWykonaj czysty rozruch systemu Windows 10Nie wolno otwierać aplikacji innych firm, proszęWykonaj ze mną te proste kroki:
- Użyj klawiatury, aby nacisnąć Windows + R Klucz do otwarcia "Uruchom polecenie.
- W polu wyszukiwaniaRodzajmsconfig, następnie naciśnijDOBRZE.
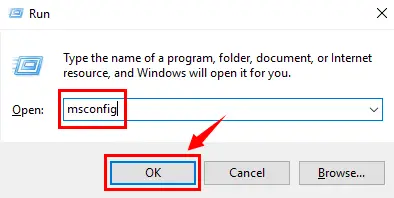
- właśnie,Będzie otwarte "Konfiguracja systemu"okno.Kliknij "standardowy"Tab, a następnie w „Start selektywny" W opcjach usuń zaznaczenie „ Załaduj elementy startowe" Opcje.
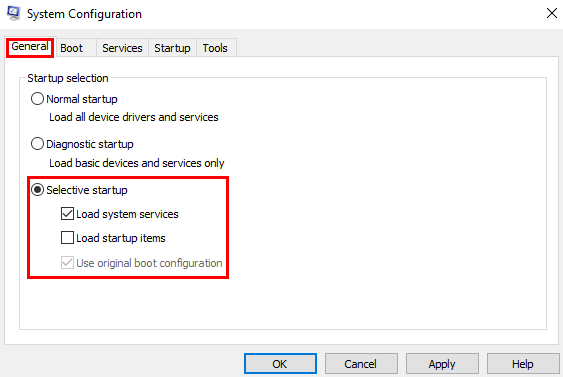
- Poczekaj chwilę, nie naciskaj terazDodaj或OK, Pozostał jeszcze jeden krok.
- Znaleziony "standardowy"PatkaNa górze tej samej linii ,wybierać" system" Patka.Najpierw kliknij „Ukryj wszystkie usługi Microsoft" ,następnie naciśnij" Wyłącz wszystkie" Przycisk.
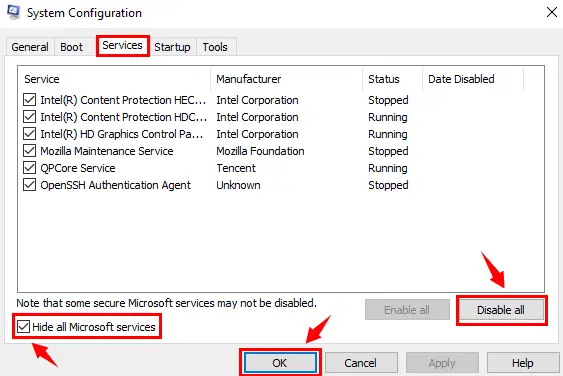
- Teraz możesz swobodnie naciskaćDodaj&OKPrzycisk.
- Gdy pojawi się nowe okno dialogowe,Kliknij Uruchom ponownie .
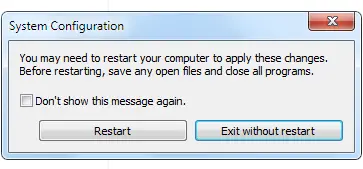
Po ponownym uruchomieniu komputera sprawdź, czy błąd wystąpił ponownie.Jeśli to się zdarzy Identyfikator zdarzenia 41Błąd, możesz przejść do następnego kroku.
2. Skorzystaj z pomocy Kontrolera plików systemowych (SFC)
System Windows ma własne oprogramowanie narzędziowe, które może skanować wszystkie pliki systemowe, wykrywać brakujące pliki i przywracać uszkodzone pliki systemu Windows.PlikKontroler plików systemowych是SFC.EXEW systemie Windows.Przejdźmy więc bezpośrednio do narzędzia do sprawdzania plików systemowych, aby rozwiązać problem.
- Za pomocą klawiatury naciśnijWindowsKlawisz, a następnie wyszukaj i wybierz „Wiersz polecenia (administrator)” lub" Windows PowerShell (administrator)".
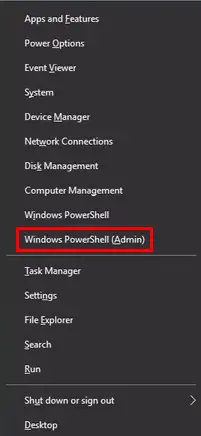
- W oknie dialogowym wiersza polecenia wpisz polecenie – SFC / scannow I naciśnijPrzycisk ENTER.
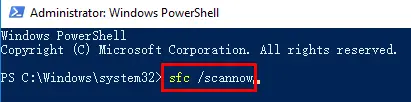
- Skanowanie zajmie dużo czasu, po czym wszystkie źródła błędów zostaną naprawione.Postępuj zgodnie z instrukcjami wyświetlanymi na ekranie (jeśli istnieją).
Kontroler plików systemowych usunie uszkodzone pliki w systemie i możesz natychmiast ponownie uruchomić system, aby zmiany zaczęły obowiązywać.的Jądro zdarzenia o identyfikatorze 41Błąd zostanie rozwiązany, a jeśli nie, przejdź do następnego kroku.
3. Podejrzane złośliwe oprogramowanie
Uszkodzone pliki mogą być nawet podejrzanymi wirusami lub złośliwym oprogramowaniem, które mogą wpływać na system i uniemożliwiać prawidłowe działanie systemu i powodować błędy Identyfikator zdarzenia 41 moc rdzenia Błąd.Więc zainstaluj takie rzeczy jakMalwarebytes Anti-MalwareOprogramowanie wysokiej jakościI wykonaj pełne skanowanie.
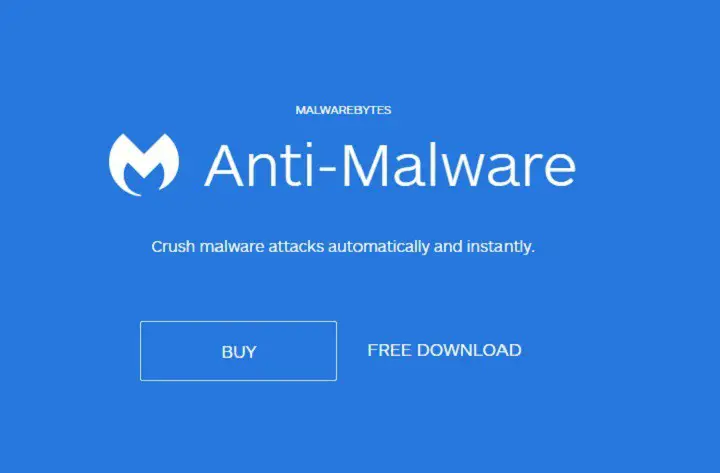
Po zakończeniu skanowania uruchom ponownie system, aby móc korzystać z systemu Windows bez ponownego wystąpienia błędu.Jeśli ponownie napotkasz błąd, przejdź do następnego kroku.
4. Błędy sprawdzania dysku twardego
Dysk twardy jest bardzo ważny dla działania systemu i jego uszkodzenia, zarówno sprzęt, jak i oprogramowanie mogą powodować problemy z działaniem systemu.Z powodu problemów z oprogramowaniem będziemy kontynuowaćSkanowanie dysku twardego. Tak, użyj „Sprawdź błędy dysku" Metoda, możemy wykryć, czy dysk twardy jest uszkodzony, z tym mamy do czynieniaIdentyfikator zdarzenia 41 Przyczyna błędu zasilania jądra. Pozwól, że poprowadzę Cię przez egzekucję"Sprawdź błędy dysku"Prosty proces.
- Za pomocą klawiatury naciśnijWindowsKlawisz, a następnie wyszukaj i wybierz „Wiersz polecenia (administrator)” lub" Windows PowerShell (administrator)".
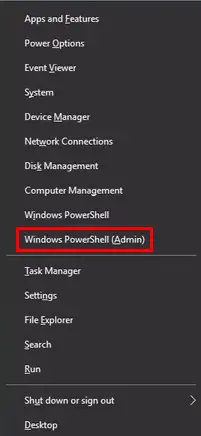
- W oknie dialogowym wiersza polecenia wpisz polecenie – chkdsk /f /r , następnie naciśnij Wchodzić.
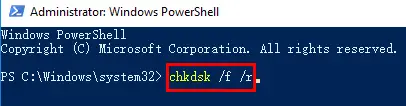
- System automatycznie sprawdzi dysk iNapraw błędy na dysku twardym (Jeśli jest).
- Po zakończeniu skanowania proszęUruchom ponowniePC, aby zmiany skanowania zaczęły obowiązywać.
Po wykonaniu tego kroku dysk twardy jest czysty i wolny od wszystkich uszkodzonych plików, podobnie jak system.Możesz teraz korzystać z komputera i kontynuować pracę, ale jeśli napotkasz błądIdentyfikator zdarzenia 41 Okna,Następnie mamy więcej kroków poniżej.
5. Aktualizacja sterownika
W związku z tą sytuacją wiele starych lub niekompatybilnych sterowników systemowych może stać się problemem, ponieważ każdy program lub funkcja w systemie Windows ma swój własny sterownik i należy ją często aktualizować za pomocą usługi Windows Update.Traktując przestarzałe sterowniki jako problem, wiele problemów można rozwiązać w systemie Windows, a zatem można je również rozwiązać.Możesz pobrać wiele Dostępne w InternecieOprogramowanie do aktualizacji sterowników , I użyj oprogramowania, aby zaktualizować przestarzałe sterowniki na swoim komputerze.
Po zakończeniu aktualizacji uruchom ponownie, aby zmiany zaczęły obowiązywać.
6. Zmień adres URL z rejestru
Wielu użytkowników twierdzi, że przestrzeganie tej metody pomaga im rozwiązywać błędy, a także jest metodą łatwą do naśladowania.Po prostu wykonaj poniższe czynności, Twój Identyfikator zdarzenia 41Błąd zostanie rozwiązany.
- 使用Windows + R鍵Otwarty" uruchomić"命令 .
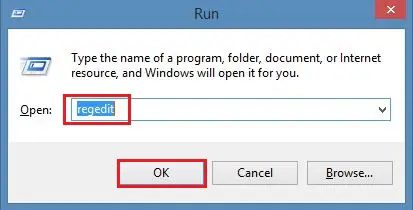
- Następnie w polu wyszukiwania wpisz regeditI naciśnij Wchodzę.
- Następnie przejdź do wspomnianego katalogu lokalizacji:
ComputerHKEY_LOCAL_MACHINESOFTWAREMicrosoftWindowsCurrentVersionDevice Metadata
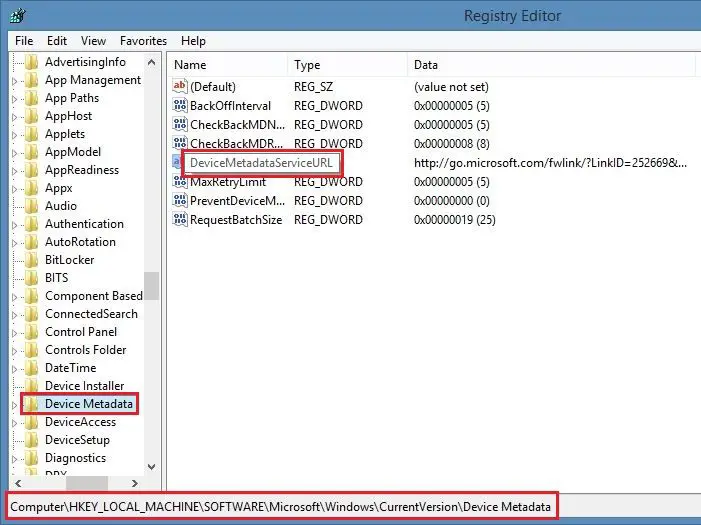
- następnieKlikając dwukrotnieotwarty Adres URL usługi DeviceMetadataService .
- W nowych danych w „Dane liczbowe"kolumnaWpisz wspomniany adres URL .
http://dmd.metaservices.microsoft.com/dms/metadata.svc
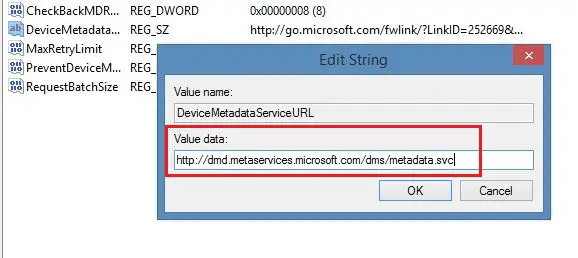
- Po wprowadzeniu adresu URL kliknij „ Pewnie"Przycisk.
Ten krok rozwiąże błąd.Zmiany zaczną obowiązywać dopiero po ponownym uruchomieniu urządzenia.
7. Sprawdź ustawienia zasilania
Dlatego jeśli nie wiesz, jakie są bieżące ustawienia zasilania, a zainstalowałeś uszkodzony nieznany plik, plik mógł zmienić ustawienia, wykonaj poniższe czynności i popraw je.
- naciśnij WindowsKlucz i wyszukiwanieUstawienia mocy.
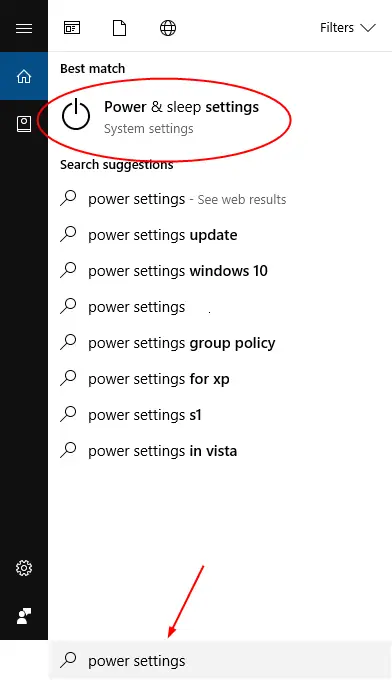
- Z listy wynikówKliknij i otwórz " Ustawienia zasilania i uśpienia".
- W nowym oknieKiedy komputer przechodzi w stan uśpieniaPaństwo时, Kliknijlewa kolumnaW górę zmiana.
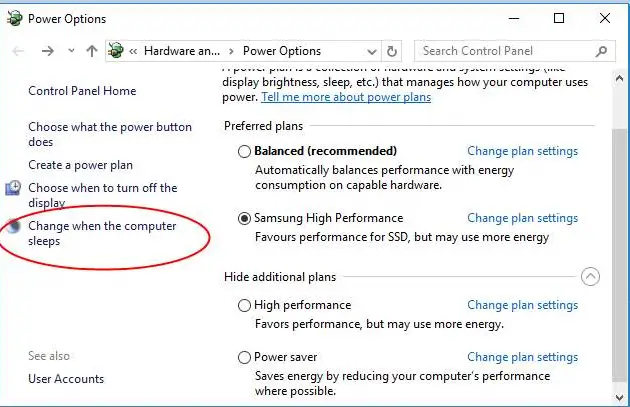
- W nowym oknie ponownie kliknij „ Zmień zaawansowane ustawienia zasilania”.
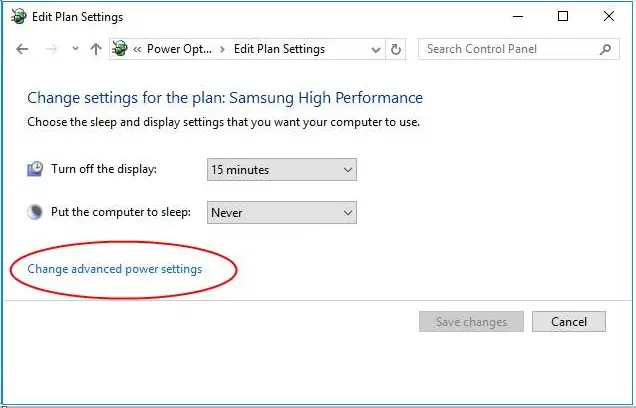
- Teraz wprowadź zmiany, jak pokazano na poniższym obrazku i kliknij „ Pewnie".
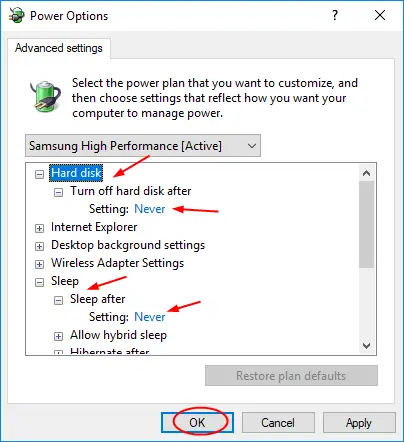
Następnie uruchom ponownie urządzenie i sprawdźBłąd krytyczny zdarzenia o identyfikatorze 41 jądra 電源Czy to zostało rozwiązane?
Więc to są rozwiązaniaBłąd identyfikatora zdarzenia 41Rozwiązania programowe, Ale jeśli nie możesz się go pozbyć, możesz wypróbować rozwiązania sprzętowe wymienione poniżej i rozwiązać błąd.
Rozwiązanie sprzętowe
Teraz jest rozwiązanie sprzętowe, omówimy w nim kilka rozwiązań Metoda błędu krytycznego o identyfikatorze 41 zdarzenia zasilania jądra.
1. Sprawdź przewody
Usuń wszystkie kable sprzętowe, a następnie podłącz je ponownie jeden po drugim, ponieważ problem może być spowodowany nieprawidłowym połączeniem i nie może zapewnić prawidłowego zasilania systemu.Ponadto pamiętaj o wyłączeniu urządzenia przed odłączeniem kabla, jeśli masz mokre ręce, nie wykonuj żadnych czynności.
2. Usuń nowy sprzęt
Jeśli ostatnio podłączałeś nowy sprzęt, taki jak urządzenie USB, dysk twardy, mysz lub drukarka lub inny sprzęt podłączony zewnętrznie, możesz spróbować go usunąć i uruchomić system.
3. Sprawdź zasilanie
Sprawdź, czy przewód zasilający jest prawidłowo podłączony do komputera i gniazdka.Spróbuj także odłączyć przewód zasilający z gniazdka, a następnie podłączyć go ponownie po kilku sekundach.
Odwołanie się do tych kroków może pomóc w rozwiązaniu problemu i umożliwieniu korzystania z komputera w taki sam sposób, jak przed wystąpieniem błędu.
Zadziałało?
Dlatego w tym artykule wyjaśniłem rozwiązanieIdentyfikator zdarzenia błędu jądra 41Rozwiązania programowe i sprzętowe .Ten błąd systemu Windows 10 jest również znany jakoMoc rdzeniaBłędy mogą wystąpić z powodu problemów z zasilaniem lub uruchamianiem.Nawet czasami niektóre wirusy lub uszkodzone pliki mogą powodować błędy i zakłócać działania.
Dlatego jeśli poprawnie wykonałeś te kroki, możesz teraz rozwiązać problem.Jeśli jednak napotkasz jakiekolwiek problemy lub masz jakiekolwiek pytania podczas korzystania z tych kroków, prosimy o komentarz poniżej, a my odpowiemy tak szybko, jak to możliwe.


![Jak zobaczyć wersję systemu Windows [bardzo proste]](https://infoacetech.net/wp-content/uploads/2023/06/Windows%E7%89%88%E6%9C%AC%E6%80%8E%E9%BA%BC%E7%9C%8B-180x100.jpg)

