Jeśli system Windows powoduje problemy w korzystaniu z jego funkcji i ogranicza jego funkcje, należy użyć narzędzia „Deployment Image Servicing and Management (DISM)”, aby go naprawić.W tym artykule pokażę kilka metod używania narzędzia DISM do naprawy systemu Windows.
Co to jest DISM?
Narzędzie do obsługi i zarządzania obrazami wdrażania (DISM) to narzędzie wiersza polecenia, którego można używać do modyfikowania, naprawiania i tworzenia obrazów systemu, w tym środowiska odzyskiwania systemu Windows, środowiska Windows PE i Instalatora Windows.To narzędzie zostało wprowadzone w systemach Windows 7 i Windows Server 2008 R2, które mogą wykonywać zadania serwisowe na obrazach instalacyjnych systemu Windows online (tj. obrazach uruchomionych przez użytkowników) lub obrazach offline w folderach lub plikach WIM.
Co powoduje błąd systemu Windows?
Z różnych powodów system operacyjny Windows może napotkać problemy z utrzymaniem swoich funkcji.Niektóre z powodów to
- Uszkodzony plik rejestru systemowego: Podczas korzystania z systemu operacyjnego Windows często zawiera on uszkodzone pliki w swoim systemie.Z czasem plik rejestru może również ulec uszkodzeniu.Kiedy tak się stanie, rejestr systemu będzie zagrożony i będziesz mieć do czynienia z wieloma awariami.
- złośliwe oprogramowanie-Gdy pobierasz oprogramowanie innych firm w systemie operacyjnym Windows, niektóre z nich mogą zawierać adware, które nagle wyświetlają reklamy, lub niektóre programy mogą powodować wirusy, które poważnie uszkadzają system.
- Zdezorganizowane dokumenty: System operacyjny Windows przechowuje niewielką ilość ich plików i dopasowuje je do luk w pamięci.Dlatego z biegiem czasu te niezorganizowane pliki powodują częste awarie.
Aby naprawić system operacyjny Windows, musisz uruchomić narzędzie DISM i postępować zgodnie z metodami wymienionymi poniżej.
Jak używać narzędzia DISM do naprawy systemu Windows 10?
Tutaj pokażę Ci, jak korzystać z narzędzia DISM, za pomocą którego możesz naprawić system Windows 10 i dalej go używać bez żadnych problemów.
Narzędzie DISM czyści i naprawia uszkodzone pliki wim.
1. Użyj opcji „Sprawdź stan”, „Skanuj stan”, „Przywróć stan”, aby naprawić system Windows.
Korzystając z narzędzia DISM, możesz naprawić system Windows 3, wykonując następujące 10 kroki.
Sprawdzają stan działania, skanują stan działania i przywracają stan działania.Dzięki tym trzem krokom możesz naprawić okna.
1.1 Użyj Sprawdź stan, aby sprawdzić błędy
- Otwórz menu startowe i wejdźcmd.
- Kliknij prawym przyciskiem myszy wiersz polecenia i kliknij"Uruchom jako administrator".
- Otworzy się wiersz poleceń z uprawnieniami administratora
- W wierszu polecenia – DISM / Online / Czyszczenie obrazu / CheckHealth Wpisz ten kod,Następnie naciśnij Enter.
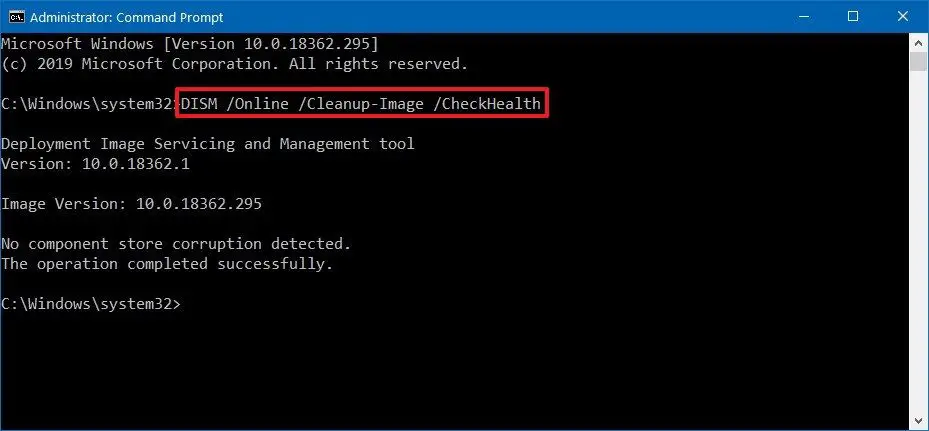
Teraz sprawdzi, czy jakiekolwiek uszkodzenie danych wymaga naprawy w systemie Windows 1o.
1.2 Użyj kondycji skanowania, aby sprawdzić błędy
Teraz, jeśli chcesz wykonać zaawansowane skanowanie systemu operacyjnego, możesz uruchomić DISM z opcją ScanHealth.
Kroki są
- Otwórz menu Start i wpisz cmd.
- Kliknij prawym przyciskiem myszy wiersz polecenia, a następnie kliknij Uruchom jako administrator.
- Otworzy się wiersz poleceń z uprawnieniami administratora
- Wpisz ten kod w wierszu polecenia-DISM/Online/Cleanup-Image/ScanHealth I naciśnij Enter.
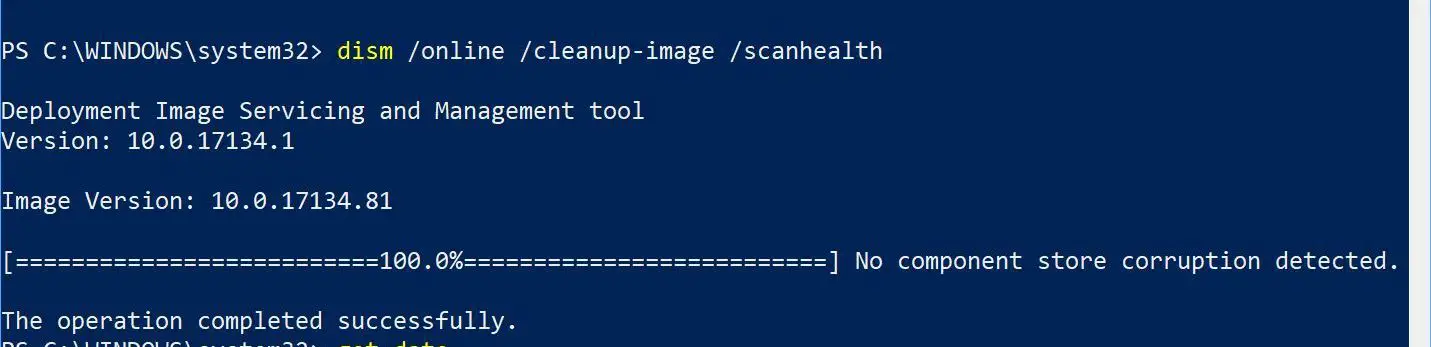
Następnie sprawdzenie, czy jakiekolwiek pliki w systemie wymagają naprawy, zajmie trochę czasu.
1.3 Użyj przywracania zdrowia, aby naprawić błędy
Użycie tej opcji spowoduje wykrycie wszelkich błędów w systemie operacyjnym i ich automatyczną naprawę.
Kroki są
- Otwórz menu startowe i wejdźcmd.
- Kliknij prawym przyciskiem myszy wiersz polecenia i kliknij"Uruchom jako administrator".
- Otworzy się wiersz poleceń z uprawnieniami administratora
- W wierszu polecenia – DISM / Online / Cleanup-Image / RestoreHealthWpisz ten kod,Następnie naciśnij Enter.
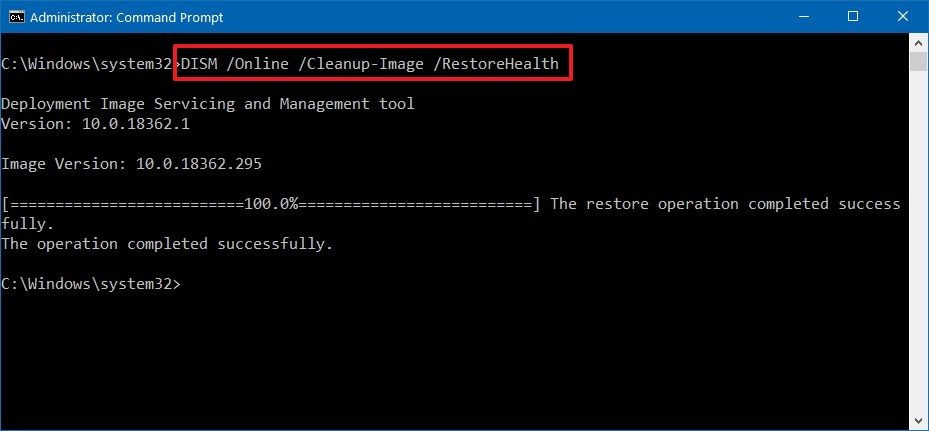
Pozwoli to wykryć, czy w systemie operacyjnym znajdują się jakieś uszkodzone dane i znaleźć rozwiązanie problemu.Po zakończeniu skanowania DISM połączy się z serwerem Windows Update i pobierze niezbędne pliki, które są uszkodzone w systemie operacyjnym.
2. Napraw system Windows 10 za pomocą obrazu WIM i obrazu ESD
Teraz, jeśli usługa Windows Update powoduje błąd, musisz użyć alternatywnego źródła, aby użyć „źródło" OpcjonalnyKolejny obraz do naprawy pliku.
W tym celu potrzebny będzie plik install.wim lub install.esd albo plik ISO na innym komputerze.I upewnij się, że źródło pliku jest zgodne z plikiem systemu operacyjnego i językiem systemu Windows 10, którego używasz.
Najlepszym sposobem jest teraz pobranie obrazu ISO systemu Windows 10.
2.1 Użyj insall.wim
Wykonaj poniższe czynności, aby pobrać plik ISO
- Pobierz narzędzie z tego linku Narzędzie do tworzenia mediów
- Teraz kliknijMediaCreationTool1xxxx.exe Otwórz aplikację.
- Po otwarciu kliknij „Utwórz nośnik instalacyjny (dysk flash USB, DVD lub plik ISO)” do użycia na innym komputerze Opcje.
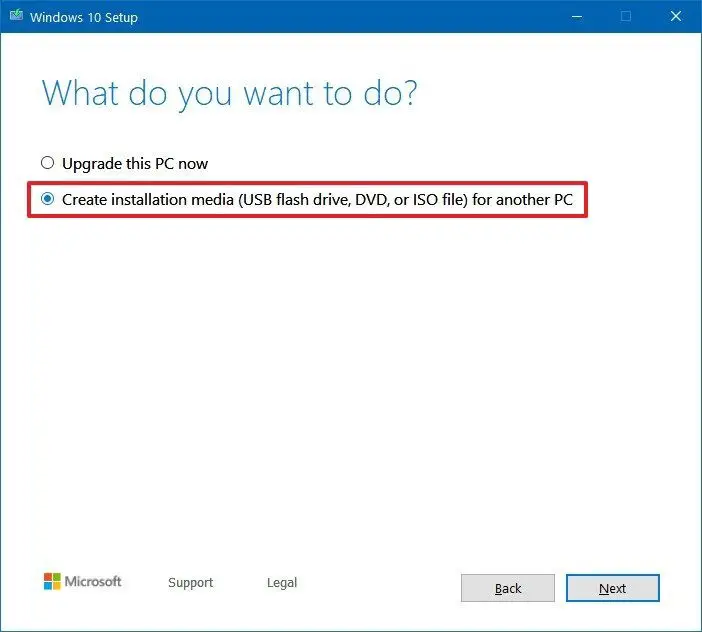
- KliknijNastępny krok,Do czasu znalezieniaPlik ISOOpcje.
- Wybierz opcję pliku ISO i kliknij „Dalej”.
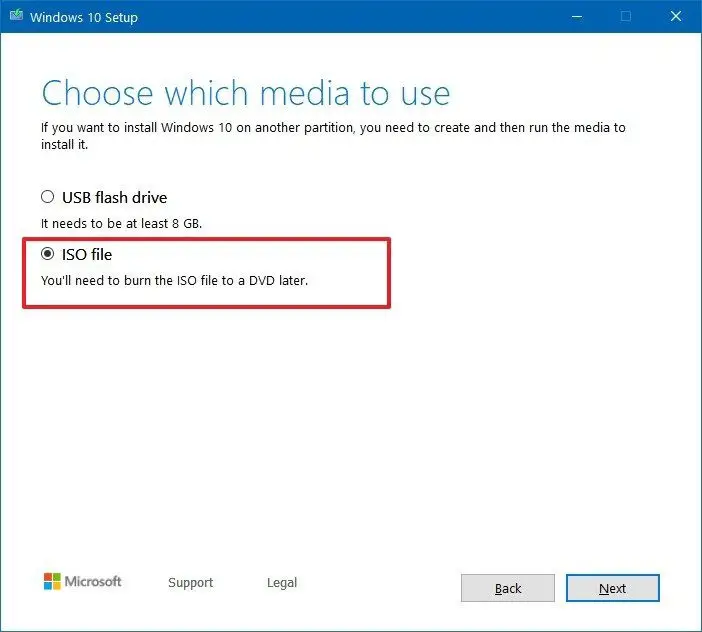
- Teraz wybierz lokalizację pliku ISO, który chcesz zapisać.
- Następnie kliknij Zapisz.
- Teraz kliknij lokalizację pliku, a następnie kliknij przycisk Zakończ.
- Kliknij dwukrotnie plik ISO, aby zamontować obraz.
- Zwróć uwagę na dysk, na którym jest zainstalowany obraz
Teraz, po zainstalowaniu obrazu, możesz użyć DISM z opcją Źródło, aby naprawić system Windows 10
Postępować w następujący sposób
- Otwórz menu startowe i wejdźcmd.
- Kliknij prawym przyciskiem myszy wiersz polecenia i kliknij"Uruchom jako administrator".
- Otworzy się wiersz poleceń z uprawnieniami administratora
- Rodzaj
DISM /Online /Cleanup-Image /RestoreHealth /Source:(The drive in which your iso file is mounted):sourcesinstall.wimI naciśnij Enter
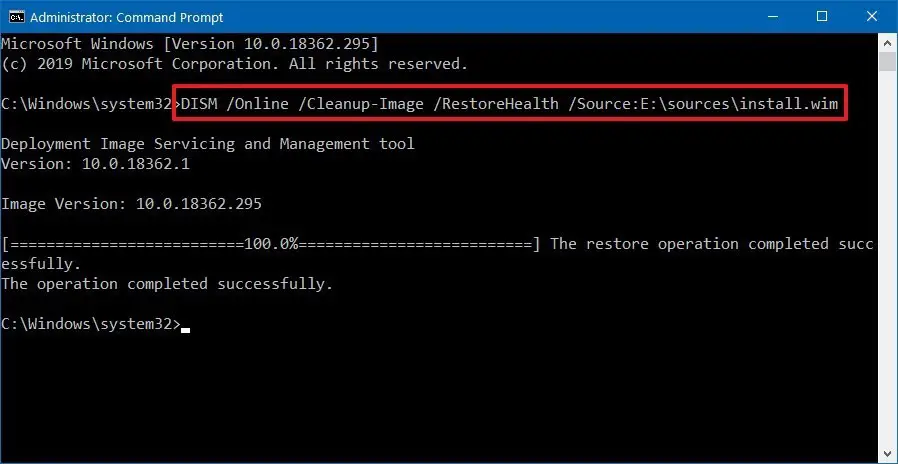
To polecenie sprawdzi błędy i automatycznie je naprawi.
2.2 Użyj install.esd
Jeśli masz obraz install.esd, możesz wykonać tę procedurę.
- Otwórz menu Start i wpisz cmd.
- Kliknij prawym przyciskiem myszy wiersz polecenia, a następnie kliknij Uruchom jako administrator.
- Otworzy się wiersz poleceń z uprawnieniami administratora
- RodzajDISM / Online / Cleanup-Image / RestoreHealth / Source: (ścieżka, w której znajduje się plik install.esd) SourcesInstall.esdI wpisz Enter.
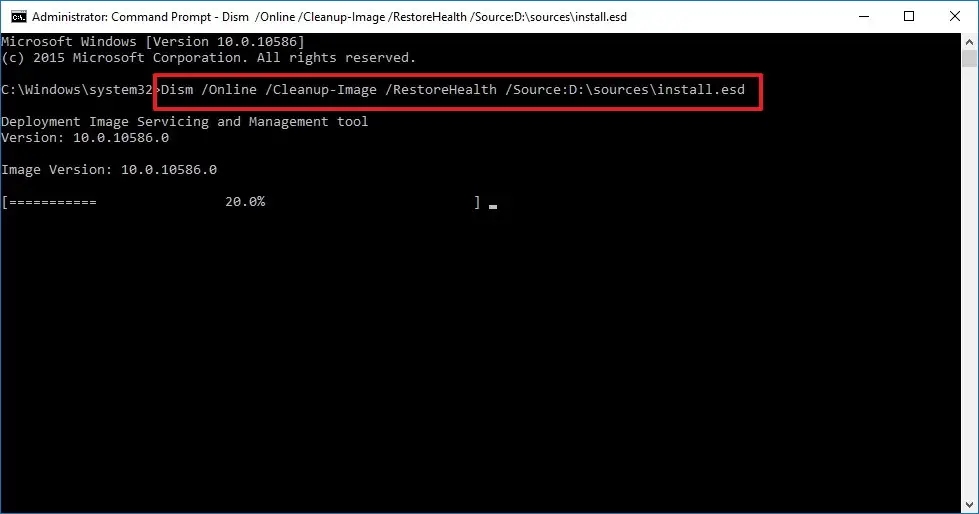
Po zakończeniu tej operacji DISM naprawi wszystkie błędy w systemie operacyjnym.
3. Uruchom SFC, aby naprawić
Innym sposobem naprawy systemu Windows 10 jest uruchomienie skanowania SFC.Kroki, aby to zrobić, są następujące;
- Otwórz menu startowe i wpiszcmd.
- Kliknij prawym przyciskiem myszy wiersz polecenia, a następnie kliknij Uruchom jako administrator.
- Otworzy się wiersz poleceń z uprawnieniami administratora
- WchodzićSFC / SKANUJ I naciśnij Enter
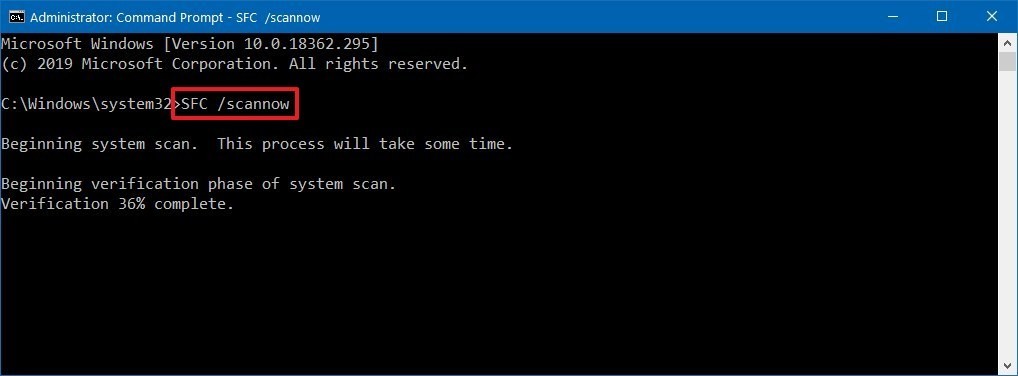
- Kontynuuj wykonywanie tej operacji trzy razy, SFC sprawdzi błędy i naprawi wszelkie pliki systemowe za pomocą plików w obrazie lokalnym, aby przywrócić kondycję systemu Windows 10.
Wniosek
to sąUżyj DISM do naprawy systemu Windows 1oNajlepszym sposobem.Mam nadzieję, że możesz jasno zrozumieć i wdrożyć kroki, aby naprawić błąd.
Jeśli problem nie zostanie rozwiązany lub masz trudności ze zrozumieniem lub wykonaniem jakichkolwiek kroków, możesz skomentować poniżej.


![Jak zobaczyć wersję systemu Windows [bardzo proste]](https://infoacetech.net/wp-content/uploads/2023/06/Windows%E7%89%88%E6%9C%AC%E6%80%8E%E9%BA%BC%E7%9C%8B-180x100.jpg)


