Zapomniałeś hasła do systemu Windows 10?Cóż, nie martw się, omówiliśmy to dla Ciebie.W tym artykule omówimy metody logowania do systemu Windows 10 bez hasła.Czytaj dalej aby się dowiedzieć!
Windows 10 to jeden z najlepszych systemów operacyjnych na rynku.Jako jeden z najbezpieczniejszych i najbezpieczniejszych systemów operacyjnych, Windows najwyraźniej ma możliwość ustawienia hasła logowania, które należy wprowadzić za każdym razem, gdy próbujesz włączyć komputer.Ale co, jeśli zapomniałeś hasła do systemu Windows 10?
Cóż, zawsze możesz uzyskać podpowiedź z „zapomniałem hasła” ustawionego przez użytkownika.Jednak nawet jeśli podpowiedzi nie pomogą ci przypomnieć sobie, możesz być zirytowany.Ale znowu jesteśmy tutaj, aby pomóc i nie ma absolutnie żadnego powodu do zmartwień.
Możesz ominąć ekran logowania do systemu Windows 10 za pomocą kilku sztuczek.I o tym jest ten artykuł.Zaczynajmy.
Jak zalogować się do systemu Windows 10 bez hasła
Oto kilka wypróbowanych i prawdziwych metod, które gwarantują, że pomogą Ci zalogować się do systemu Windows 10 bez hasła.Wszystko, co musisz zrobić, to postępować zgodnie z tymi metodami krok po kroku i powinno być dobrze.
1. Pomiń/zresetuj hasło systemu Windows 10 bez oprogramowania lub dysku
Po pierwsze, gdy szukasz rozwiązań online, większość witryn internetowych pokaże Ci sposoby resetowania lub omijania innych kont użytkowników.Te metody nadal wymagają dostępu do konta administratora.Jednak, o ile wiem, całkowicie utknąłeś.Zapomniałeś hasła, nie masz dostępu do swojego komputera z systemem Windows 10.Nie możesz zalogować się na żadne konto.prawidłowy? ?
Cóż, jeśli tak, pomogą ci tylko 2 filmy pokazane poniżej.2 filmy dodane poniżej zostały przetestowane, aby pomóc Ci ominąć lub zalogować się do systemu Windows 10 bez hasła.Najlepsze jest to, że nie potrzebujesz żadnego oprogramowania, narzędzi ani dysków.
Jeśli nie masz dostępu, obejrzyj ten film;
To kolejna sztuczka z obejściem.
2. Wyłącz hasło logowania do systemu Windows 10 na koncie użytkownika
Jeśli masz dostęp do konta administratora, możesz wyłączyć hasło dla dowolnego konta użytkownika.Proszę postępować zgodnie z tą metodą;
- Naciśnij „Windows + R”, aby otworzyć Uruchom.
- Wchodzić:netplwiz.
- Wciśnij Enter".
- Przejdź do strony Konta użytkowników.
- Odznacz „Użytkownicy muszą wprowadzić nazwę użytkownika i hasło, aby korzystać z tego komputera” i kliknij Zastosuj.
- Przejdź do strony automatycznego logowania.
- Wprowadź swoją nazwę użytkownika, hasło i wybierz „Potwierdź hasło”.
- Wróć do strony Konta użytkowników
- Wybierz "OK".
- Jeśli uruchomisz urządzenie ponownie, możesz zalogować się bez hasła.
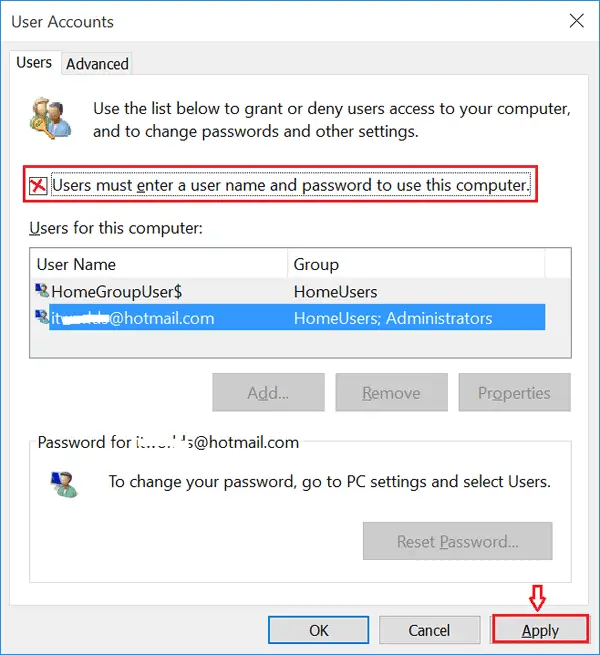
3. Użyj klawiszy skrótu, aby usunąć hasło użytkownika systemu Windows 10
- Naciśnij „Ctrl + Alt + Usuń”.
- Wybierz opcję Zmień hasło.
- Wprowadź aktualne hasło.
- Pola tekstowe Bieżące hasło i Potwierdź hasło pozostaw puste.
- Teraz naciśnij Enter.
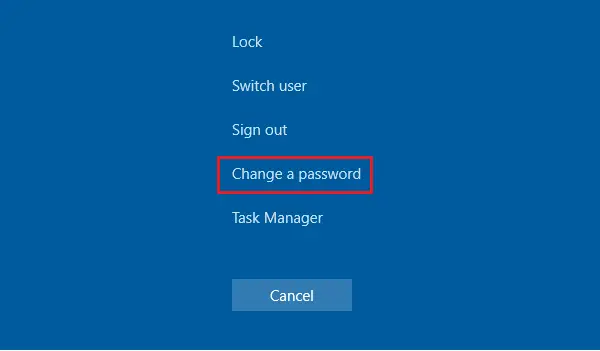
4. Usuń hasło do systemu Windows 10 z ustawień konta
Możesz również usunąć hasło użytkownika z ustawień.
- przejdź do menu startowego
- Teraz przejdź do konta użytkownika
- Wybierz „Zmień ustawienia konta”
- Wybierz „Opcje logowania”
- Wybierz „Zmień”
- Wprowadź bieżące hasło
- Kliknij Następny
- kliknij dalej ponownie
- Wyloguj się i spróbuj zalogować ponownie bez wpisywania hasła
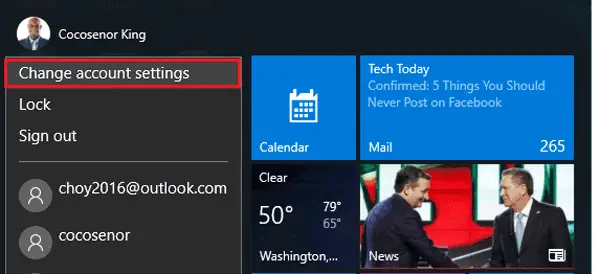
5. Użyj polecenia, aby ominąć hasło logowania do systemu Windows 10
- kliknij prawym przyciskiem myszy menu Start
- Kliknij opcję Wiersz polecenia (administrator).
- Wpisz polecenie: użytkownik sieci
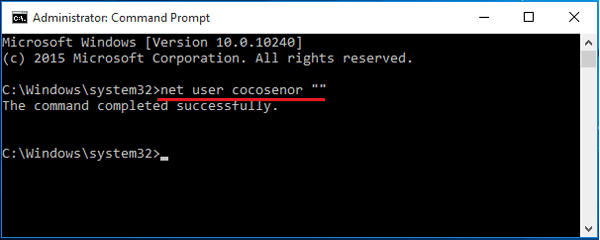
6. Usuń hasło Windows 10 z Zarządzania komputerem
- Kliknij prawym przyciskiem myszy Ten komputer → Zarządzaj.
- Rozwiń opcję „Lokalni użytkownicy i grupy”
- Kliknij dwukrotnie „Użytkownicy”
- Kliknij prawym przyciskiem myszy konto użytkownika
- Kliknij „Ustaw hasło”.
- Pozostaw pole tekstowe Hasło puste.
- Wybierz Kontynuuj.

7. Użyj dysku resetowania hasła, aby usunąć hasło do konta
Ta metoda działa tylko wtedy, gdy masz dysk resetowania hasła.Po zapomnieniu hasła nie można utworzyć dysku.
Oto jak utworzyć dysk resetowania hasła systemu Windows 10/8/7.
Jeśli masz gotowy taki dysk, możesz wykonać poniższe czynności, aby zalogować się do komputera z systemem Windows 10.
- Włóż dysk resetowania hasła do komputera
- Naciśnij Enter na stronie logowania
- „Twoje hasło jest nieprawidłowe” w oknie komunikatu
- wciśnij OK
- Wybierz „Zresetuj hasło”
- Pozostaw puste pole tekstowe i kliknij OK.
Otóż to.
Zmień hasło logowania!
Oto kilka alternatyw dla hasła logowania.Są tak samo bezpieczne jak hasła.Możesz tego spróbować.
1. Przypinka
Najlepszym alternatywnym hasłem jest kod PIN.Zdecydowanie łatwiej zapamiętać hasła.Jeśli chcesz ustawić pin dla siebie, postępuj zgodnie z poniższymi krokami:
- Przejdź do ustawień.
- Kliknij „Konto”.
- Kliknij opcję „Opcje logowania”.
- Opcje PIN zostaną wymienione wśród innych opcji.Kliknij go, aby dodać kod PIN do swojego konta logowania.
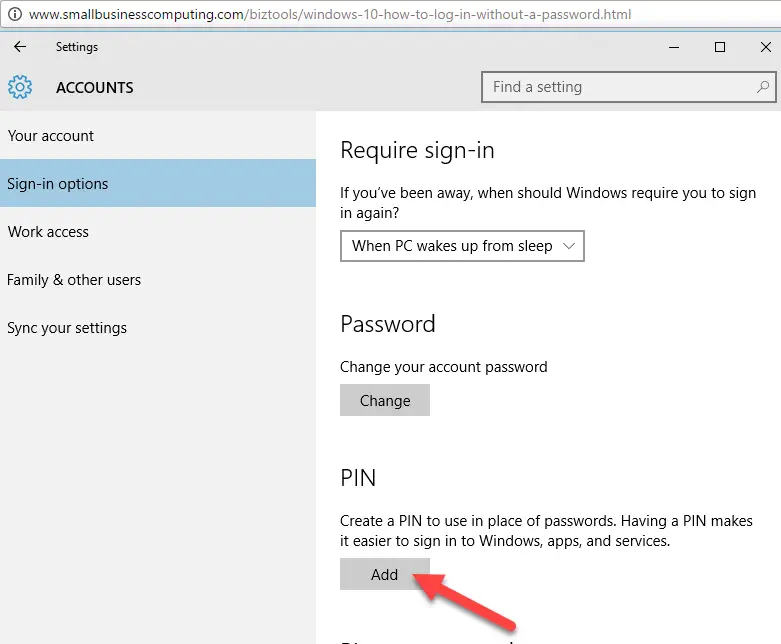
Po kliknięciu przycisku Dodaj zostaniesz poproszony o podanie aktualnego hasła, a następnie o nowy kod PIN, który może mieć co najmniej 4 cyfry i maksymalnie 6 lub 8 cyfr.
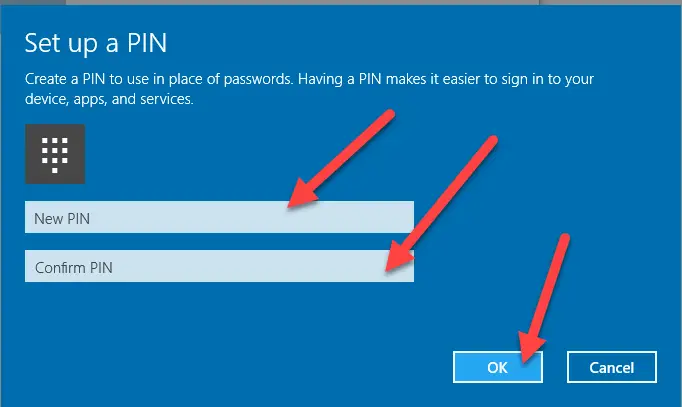
Nie martw się o swoje stare hasło.Nie musisz usuwać starego hasła, zostanie ono usunięte automatycznie.Po ustawieniu hasła zostaniesz automatycznie poproszony o hasło zamiast hasła.Po zakończeniu wprowadzania kodu PIN nie musisz nawet naciskać klawisza Enter.Po wpisaniu ostatniej cyfry kodu PIN system automatycznie się zaloguje.
To pierwsza z trzech alternatyw dla logowania bez hasła.
2. Hasło obrazkowe
Czy wiesz, że innym sposobem na zalogowanie się jest użycie hasła obrazkowego.tak zdjęcia!Wykonaj poniższe czynności, aby dowiedzieć się, jak:
- Przejdź do ustawień.
- Kliknij „Konto”.
- Kliknij opcję „Opcje logowania”.
- Opcja Hasło obrazkowe zostanie wymieniona wśród innych opcji.Kliknij go, aby dodać zdjęcie do swojego konta logowania.
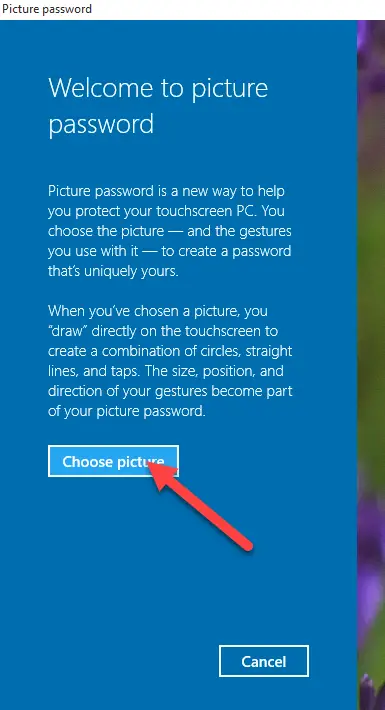
Gdy klikniesz „Dodaj”, zostaniesz poproszony o podanie aktualnego hasła, a następnie uaktualnienie zdjęcia do przeglądania.

Następnie zostaniesz poproszony o zgodę na jego użycie.
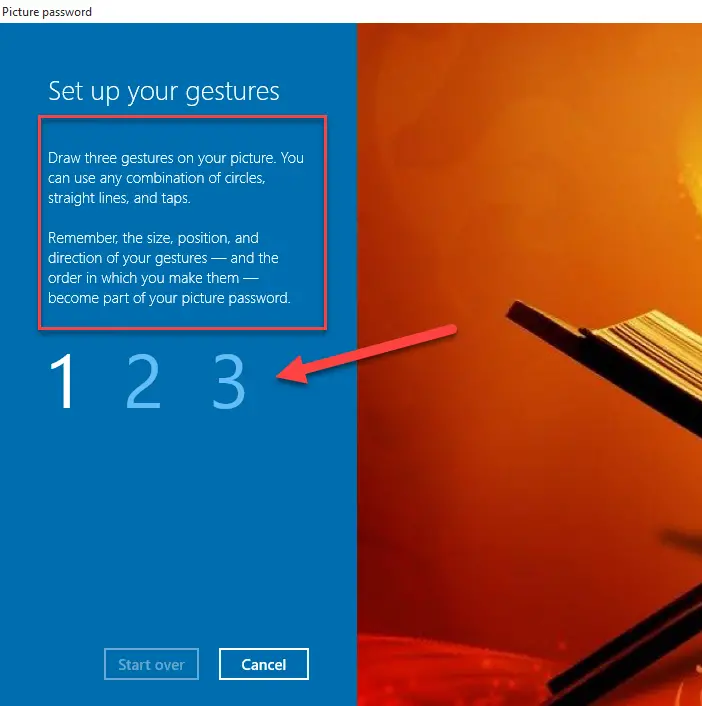
Następnie zostaniesz poproszony o wprowadzenie 3 gestów w dowolnym miejscu na zdjęciu dla bezpieczeństwa.

Po zarejestrowaniu gestu zakończysz i zostaniesz poproszony o dokończenie tej konfiguracji.
3. Witaj w systemie Windows!
Jeśli Twój komputer jest stosunkowo nowy, będzie obsługiwał uwierzytelnianie biometryczne, które pozwoli Ci zarejestrować rozpoznawanie linii papilarnych w celu zalogowania się do swojego konta/systemu.Jeśli nie masz wbudowanego skanera linii papilarnych, zawsze możesz użyć do tego celu przenośnych skanerów.Będzie dokładnie tak samo.
Wreszcie podjęte
Chcę, abyś mógł zalogować się do systemu Windows 10 z systemu Windows 8/7/10 bez wprowadzania hasła.Jeśli napotkasz jakiekolwiek trudności, śmiało skomentuj i daj nam znać.Skontaktujemy się z Tobą jak najszybciej.


![Jak zobaczyć wersję systemu Windows [bardzo proste]](https://infoacetech.net/wp-content/uploads/2023/06/Windows%E7%89%88%E6%9C%AC%E6%80%8E%E9%BA%BC%E7%9C%8B-180x100.jpg)


