Czy kiedykolwiek spotkałeś się z sytuacją, w której Twój Mac nie pozwala ci pisać na dysku zewnętrznym?W większości przypadków może to być spowodowane tym, że dysk, na którym próbujesz zapisać dane, jest sformatowany jako NTFS.
- Włącz obsługę zapisu w systemie plików (ExFAT) w systemie Windows i macOSSformatuj dysk.
lub, - Włącz obsługę zapisu NTFS na komputerze Mac bez formatowania dysku.
Chociaż pierwsze rozwiązanie jest bezpłatne, nie jest zalecane, zwłaszcza gdy trzeba wykonać kopię zapasową dużej ilości danych, ponieważ sformatowanie dysku spowoduje usunięcie całej jego zawartości.Ponadto wydajność odczytu/zapisu ExFAT jest stosunkowo niska w porównaniu z NTFS i może nie być kompatybilna ze starszymi wersjami systemu Windows.
Idealnym rozwiązaniem jest włączenie obsługi zapisu poprzez zainstalowanie odpowiedniego sterownika NTFS dla komputera Mac.W kolejnych sekcjach omówimy różne bezpłatne i płatne rozwiązania stron trzecich oraz ich zalety i wady.
Włącz obsługę zapisu NTFS na Macu za darmo
Aby włączyć obsługę zapisu na zewnętrznych dyskach sformatowanych w systemie NTFS, możesz zainstalować sterownik NTFS.W ten sposób istniejące dane pozostają niezmienione i możesz odczytywać/zapisywać dysk w systemie macOS i Windows.
Teraz dostępne są bezpłatne i płatne sterowniki NTFS dla komputerów Mac.Oto kilka bezpłatnych rozwiązań, które możesz wypróbować.
Użyj sterownika Apple Kernel do odczytu/zapisu NTFS na Macu
Sterownik jądra Apple dla systemu macOS umożliwia korzystanie z „ nie przeglądać "OpcjaNapisz wsparcie na dyskach NTFS.Oznacza to, że możesz zainstalować dysk NTFS z dostępem do odczytu/zapisu na komputerze Mac bez dodatkowego oprogramowania, ale istnieją pewne ograniczenia.
Nie będziesz mógł przeglądać dysku bezpośrednio w lokalizacji Finder.Aby uzyskać dostęp do dysku, musisz użyć opcji Findera „Przejdź do folderu”, aby jawnie przejść do punktu montowania dysku.Ponadto zwykle wymaga to uruchomienia terminala i uruchomienia niektórych poleceń za każdym razem, gdy chcesz zamontować zewnętrzny dysk NTFS z włączonym dostępem do odczytu/zapisu.
Chociaż to tylko dwie komendy, z czasem może stać się nużące, nawet dla tych, którzy są zadowoleni z terminala.
Na szczęście dostępne są bezpłatne narzędzia, które mogą zautomatyzować ten sam proces, ale w wygodniejszy sposób.Zwykle montują one dysk jako odczyt / zapis na komputerze Mac i otwierają okno Findera w punkcie montowania dysku, umożliwiając dostęp do jego zawartości.
Jak pisać na dyskach NTFS na Macu za darmo?
MountyJest to popularne narzędzie Mac, które umożliwia zamontowanie zewnętrznego dysku NTFS jako woluminu z możliwością zapisu.Znajduje się na pasku menu komputera Mac i zapewnia łatwy dostęp do montowania i odmontowywania woluminów NTFS w trybie odczytu/zapisu.
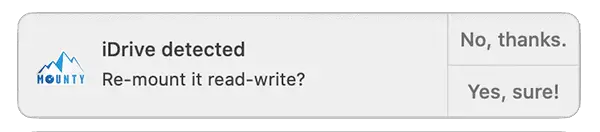
- Na MacuzainstalowaćMounty.
- Uruchom aplikację i upewnij się, że działa z paska menu.Alternatywnie możesz włączyć opcję „Rozpocznij przy logowaniu”.
- Podłącz dysk NTFS do komputera Mac.Mounty powinien automatycznie wykryć i poprosić o ponowne zamontowanie dysku z dostępem do odczytu/zapisu poprzez powiadomienie.Jeśli anulowałeś powiadomienie, nadal możesz zainstalować je ponownie za pomocą ikony paska menu Mounty.Dysk NTFS powinien zostać wykryty i wyświetlony w menu aplikacji.
- Otworzy się nowe okno Findera, a zewnętrzny dysk NTFS zostanie zamontowany w trybie odczytu/zapisu.Możesz kopiować, przenosić, tworzyć lub usuwać pliki na dysku.
Dopóki dysk jest zamontowany przez Mounty, możesz kliknąć "Pokaż [nazwa dysku] w Finderze "OpcjaŁatwy dostęp do napędu.
Po zakończeniu zapisywania na dysku wróć do ikony Mounty for Mac na pasku menu i wybierz „Odmontuj”.Dysk zostanie odmontowany i będziesz mógł bezpiecznie odłączyć dysk.
Uwaga:Podczas używania Mounty do montażu dysku w trybie odczytu/zapisu, nie można go znaleźć w lokalizacjach Findera;Dlatego nie można przeglądać plików na dysku za pomocą innych aplikacji.Jeśli chcesz otworzyć dowolny plik na dysku z innej aplikacji, musisz go odmontować i ponownie zamontować w trybie tylko do odczytu.
W naszym teście wydajność zapisu NTFS Mounty jest prawie równoważna większości płatnych rozwiązań NTFS, ale brakuje jej integracji Findera z dyskiem NTFS, dedykowanego mechanizmu ochrony danych, zarządzania dyskami i innych natywnych funkcji, ponieważ zamiast tego używa sterownika Apple Kernel Z opcją „nobrowse” własnego dedykowanego sterownika.
Istnieje inne godne uwagi bezpłatne narzędzie umożliwiające obsługę zapisu na zewnętrznych dyskach USB, zwaneHasleo NTFS dla komputerów Mac, Zapewnia bardziej natywne doświadczenie przeglądania.Dysk można łatwo zainstalować lub odinstalować za pomocą ikony paska menu lub bezpośrednio uzyskać dostęp w lokalizacji Findera.
Chociaż Hasleo NTFS zapewnia lepsze wrażenia użytkownika, jego wydajność jest znacznie wolniejsza w porównaniu z natywną prędkością zapisu.Ponadto brakuje w nim zarządzania dyskami (naprawa dysku, sprawdzanie dysku, format dysku itp.) dla dysków NTFS.
Zalety bezpłatnego rozwiązania NTFS dla komputerów Mac
- To jest darmowe rozwiązanie!
- Nie jest wymagana konwersja.Woluminy NTFS można montować na komputerze Mac w takiej postaci, w jakiej są, i obsługują odczyt/zapis.
- Dysk zewnętrzny nadal korzysta z natywnego systemu plików systemu operacyjnego Windows.
Wady darmowych rozwiązań NTFS dla komputerów Mac
Chociaż bezpłatne rozwiązanie NTFS dla komputerów Mac z biegiem czasu stało się coraz lepsze, wciąż jest wiele do zrobienia.
- Prędkość odczytu/zapisuWolno: w porównaniu z opcjami natywnymi lub zaawansowanymi wydajność odczytu/zapisu jest mniejsza.Chociaż Mounty jest blisko pod względem wydajności, brakuje mu innych zaawansowanych funkcji ze względu na brak dedykowanych sterowników.
- Brakujące zarządzanie dyskami NTFS:W darmowych rozwiązaniach zazwyczaj brakuje wsparcia dla zarządzania dyskami NTFS (sprawdzanie, naprawa, formatowanie itp.) lub dedykowanych funkcji ochrony danych.
- Użyj innych aplikacji do modyfikowania plików w locie:Darmowe rozwiązania NTFS (takie jak Mounty) zapewniają dostęp do odczytu/zapisu na dyskach NTFS poprzez opcję „nobrowse”, więc możesz nie być w stanie przeglądać ich zawartości z innych aplikacji.Chociaż bezpłatne rozwiązania, takie jak Hasleo, umożliwiają tę funkcję, ich wydajność odczytu/zapisu jest zwykle bardzo niska.
- Brak dedykowanego wsparcia użytkowników:Darmowe sterowniki NTFS dla komputerów Mac są zwykle tworzone przez niezależnych programistów.Dlatego, mimo że w niektórych przypadkach może być zapewnione wsparcie społeczności, zwykle brakuje dedykowanego wsparcia dla użytkowników.
- Brak długoterminowego wsparcia:Nawet jeśli są opracowywane przez duże firmy, na dłuższą metę zwykle nie mają bezpośredniej motywacji do ulepszania lub ulepszania produktów.O ile nie zostanie zapewniona odpowiednia aktualizacja zgodności, skuteczna obsługa NTFS na komputerze Mac może zostać przerwana w przyszłych wersjach systemu macOS.
Jeśli od czasu do czasu musisz pisać na dysku NTFS na komputerze Mac lub masz dostęp do dodatkowego systemu Windows (na komputerze fizycznym lub poprzez wirtualizację), możesz lokalnie zarządzać (sprawdzać, naprawiać, formatować itp.) swoim dyskiem NTFS W większości przypadków Mounty może wykonać zadanie.
Jeśli jednak często korzystasz z dysków NTFS i chcesz w pełni nimi zarządzać na komputerze Mac, może być konieczne poszukanie dedykowanej obsługi sterowników NTFS w systemie macOS.
Pobierz sterownik Premium Mac NTFS za darmo
Chociaż w pełni funkcjonalne sterowniki NTFS dla komputerów Mac są zwykle dostarczane jako płatne rozwiązanie, czasami można z nich korzystać legalnie i bezpłatnie za pośrednictwem zewnętrznego dysku USB.Wielu producentów dysków zewnętrznych współpracuje z dostawcami najwyższej jakości rozwiązań NTFS, a kupując od nich dysk zewnętrzny, użytkownicy mogą korzystać z tych narzędzi za darmo.
Na przykład,SeagateIWD wszystkoPracuj z Paragon Software, aby zapewnić dostosowaną bezpłatną wersję Microsoft NTFS dla komputerów Mac, której możesz używać z określonymi wariantami dysków zewnętrznych.Jeśli kupujesz nowy zewnętrzny dysk twardy, sprawdź, czy producent dysku udostępnia sterownik NTFS dla komputerów Mac, który jest zgodny z dyskiem.
Jeśli Twój dysk zewnętrzny nie ma niestandardowego sterownika NTFS lub jeśli używasz wielu dysków NTFS w tym samym czasie, może być konieczne uaktualnienie do dedykowanego zaawansowanego rozwiązania NTFS.
Zaawansowany sterownik NTFS dla komputerów Mac [płatny]
Jeśli nie jesteś zadowolony z wydajności lub doświadczenia bezpłatnego rozwiązania NTFS, możesz zapoznać się z płatnymi alternatywami dla komputerów Mac.
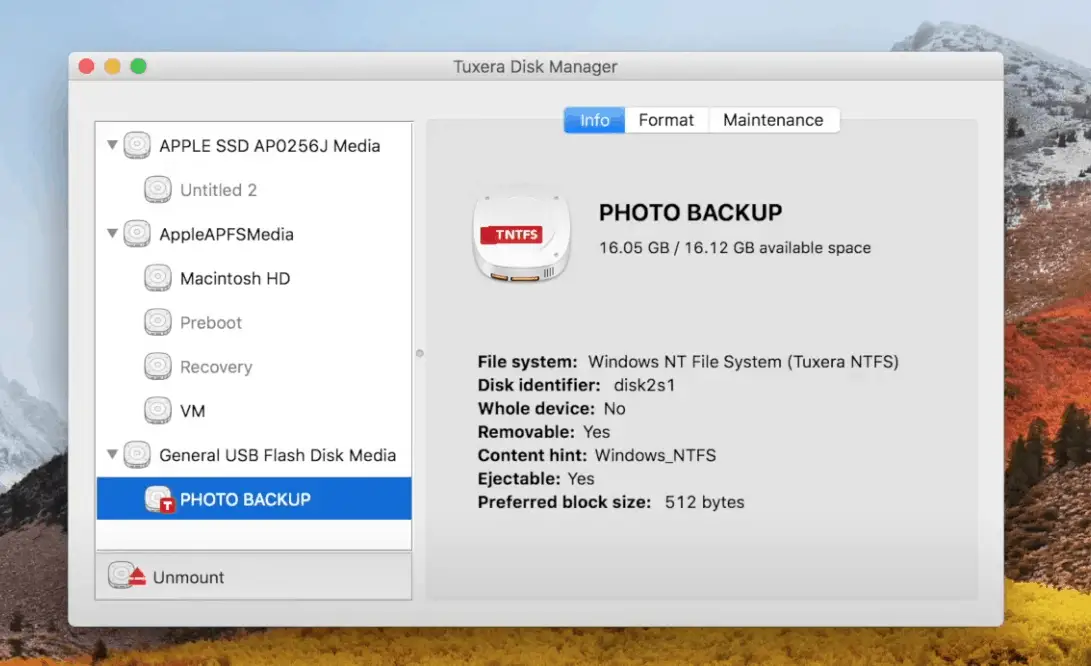
Dwie najpopularniejsze i najbardziej znane firmy, które dostarczają wysokiej jakości sterowniki NTFS dla komputerów Mac, to:ArchetypITux.Oba zapewniają podobny zakres funkcji i zapewniają natywny odczyt/zapis oraz przeglądanie za pośrednictwem zainstalowanego dysku NTFS.
Jeśli chodzi o wydajność, na podstawie dyskusji na forach publicznych ogólnie uważa się, że wydajność odczytu/zapisu systemu Paragon NTFS może być lepsza niż Tuxera NTFS, zwłaszcza w przypadku dysków półprzewodnikowych.Jednak w codziennej eksploatacji użytkownicy nie znajdą między nimi żadnych znaczących różnic w wydajności.
Jeśli często masz do czynienia z dyskami NTFS i potrzebujesz wydajnego sterownika NTFS z pełną obsługą odczytu/zapisu NTFS i zarządzania dyskami na komputerze Mac, płatne rozwiązanie NTFS jest idealnym wyborem.
Zainstaluj sterownik Premium NTFS na komputerze Mac
Zarówno Paragon, jak i Tuxera są dostarczane jako pakiety oprogramowania.
- 下載Paragon NTFS 或Tux NTFS, Z zastrzeżeniem twojego ulubionego kierowcy.
- Postępuj zgodnie z instrukcjami kreatora, aby zakończyć proces instalacji.Podczas tego procesu może być konieczne podanie hasła administratora.
- Uruchom ponownie komputer Mac.
Po instalacji komputer Mac automatycznie odziedziczy natywną obsługę odczytu/zapisu dowolnego dysku NTFS, a także możesz przeglądać dysk bezpośrednio z Findera lub innych aplikacji.
Możesz także użyć menu preferencji systemowych Paragon NTFS lub Tuxera NTFS, aby kontrolować preferencje sterownika NTFS, takie jak wyłączanie lub odinstalowywanie sterownika NTFS, zarządzanie dodatkowymi funkcjami, takimi jak buforowanie dysku, sprawdzanie, naprawianie lub formatowanie dysków NTFS itp.
Ceny zaawansowanych sterowników NTFS dla komputerów Mac
Zarówno Paragon NTFS, jak i Tuxera NTFS oferują ograniczone bezpłatne wersje próbne swoich produktów.Ale musisz kupić ważną licencję, aby odblokować wszystkie funkcje i nieograniczone korzystanie.Pojedyncza opłata licencyjna dla Paragon NTFS wynosi 19.95 USD, a opłata za Tuxera NTFS wynosi 15.00 USD.
- Korzystaj z dysków NTFS w systemie macOS, aby zapewnić natywną obsługę i obsługę odczytu/zapisu.Możesz nawet z łatwością korzystać z innych aplikacji do edycji/przetwarzania plików przechowywanych na dyskach NTFS w locie.
- Wbudowane zarządzanie dyskami NTFS i specjalny mechanizm ochrony danych.
- Szybkie, stabilne i niezawodne długoterminowe rozwiązanie do odczytu/zapisu NTFS na komputerach Mac.
- Dedykowane wsparcie użytkownika.
Jedyną wadą zaawansowanego rozwiązania NTFS dla komputerów Mac jest to, że nie jest ono dostępne za darmo.Zaawansowane sterowniki NTFS są regularnie aktualizowane, ale za coroczne aktualizacje mogą być konieczne dodatkowe opłaty.
Paragon NTFS i Tuxera NTFS: co jest lepsze?
Poza powyższym, zaawansowane rozwiązania, takie jak Paragon NTFS czy Tuxera NTFS, nie mają innych oczywistych mankamentów, sprowadzają się one do osobistych preferencji, które z nich chcesz wybrać.Chociaż można powiedzieć, że Tuxera zapewnia większą kontrolę nad sterownikiem NTFS, można powiedzieć, że Paragon NTFS zapewnia wyższą wydajność.
Wszystkie oferują bezpłatny okres próbny dłuższy niż tydzień.Możesz skorzystać z tego okresu próbnego, aby zdecydować, który z nich jest dla Ciebie wygodniejszy.
Mamy nadzieję, że ten artykuł pomoże Ci usunąć ochronę przed zapisem z systemu NTFS na komputerze Mac i umożliwi zapisywanie, kopiowanie lub usuwanie plików na dyskach sformatowanych w systemie NTFS.

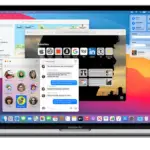

![Usuń wirusa Search Marquis [z Safari, Chrome, Firefox na Macu] Usuń wirusa Search Marquis [z Safari, Chrome, Firefox na Macu]](https://infoacetech.net/wp-content/uploads/2021/05/5282-search-marquis-screenshot-150x150.jpg)


![Jak skonfigurować pocztę Roadrunner na Macu [Aktualizacja] Jak skonfigurować pocztę Roadrunner na Macu [Aktualizacja]](https://infoacetech.net/wp-content/uploads/2021/06/5685-photo-1519824656922-02aa979af4cc-150x150.jpg)






