Routera można używać do tworzenia hotspotów Wi-Fi.Wraz z nadejściem Androida urządzenia mobilne mogą być teraz używane jako hotspoty Wi-Fi do udostępniania mobilnego Internetu.Każde urządzenie obsługujące Wi-Fi może łączyć się z hotspotami Wi-Fi i uzyskiwać dostęp do bezprzewodowego Internetu.
Czy wiesz, że możesz używać komputera z systemem Windows jako hotspotu Wi-Fi?Odpowiedź brzmi tak.Wszystko czego potrzebujesz to laptop obsługujący Wi-Fi lub komputer z łączem Wi-Fi.Nawet komputery z systemem Windows XP obsługują tworzenie hotspotów Wi-Fi, pod warunkiem, że musi być zainstalowany sprzęt Wi-Fi.Mimo że te funkcje są ukryte w systemie Windows 10, zawsze możesz je znaleźć za pomocą wiersza polecenia.Zacznijmy więc nasz samouczek, aby dowiedzieć się, jak zmienić komputer z systemem Windows 10 w hotspot Wi-Fi i pomóc w udostępnianiu Internetu komputera innym urządzeniom.
Zmień swój komputer z systemem Windows 10 w hotspot Wi-Fi
Nie musisz biegle posługiwać się poleceniami systemu Windows, aby wykonać to zadanie.Wystarczy wykonać poniższe proste czynności:
- naciśnij
 +X Klawisz skrótu i kliknijMenu szybkiego dostępu systemu Windows的Wiersz polecenia (administrator)Możliwość uruchomienia wiersza poleceń z prawami dostępu administratora.
+X Klawisz skrótu i kliknijMenu szybkiego dostępu systemu Windows的Wiersz polecenia (administrator)Możliwość uruchomienia wiersza poleceń z prawami dostępu administratora.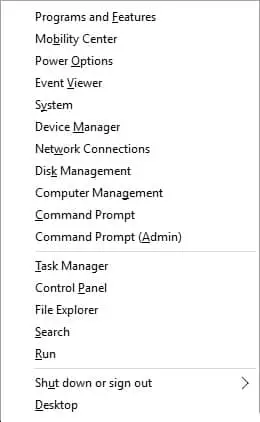
- Na ekranie pojawi się powiadomienie, aby przyznać dostęp administratora.Kliknij "Tak"Przycisk przyznający dostęp administratora.
- Wpisz następujący kod w wierszu polecenia i naciśnij klawisz Enter.
netsh wlan set hostednetwork mode=zezwalaj ssid=hotspotname key=hasło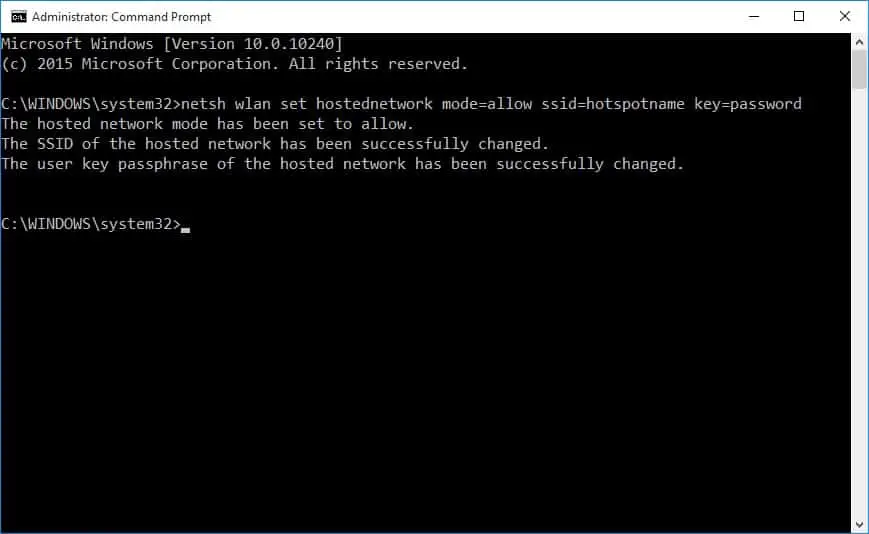
- Teraz wprowadź następujące polecenie i naciśnij enter.
netsh wlan startu hostednetwork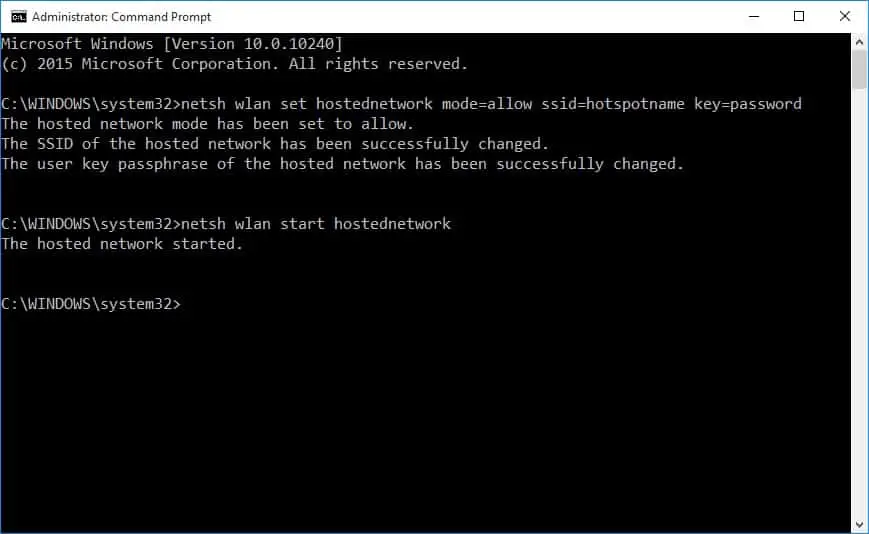
- Otwórz panel sterowania i kliknijSieć i Internet >Centrum sieci i udostępniania ›Zmiana ustawień adaptera. W oknie połączenia sieciowego zostanie wyświetlona lista połączeń sieciowych.
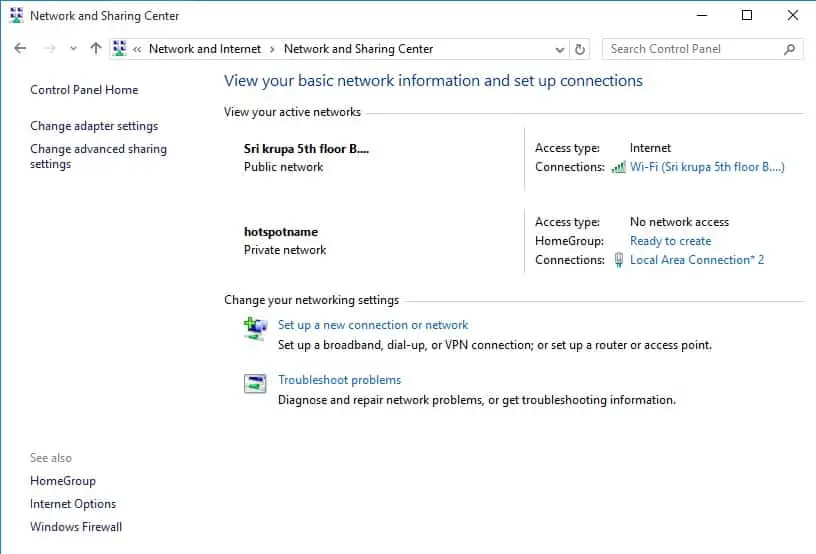
- Możesz w nim znaleźć nowo utworzone połączenie.Kliknij połączenie prawym przyciskiem myszy i wybierzWłaściwości.
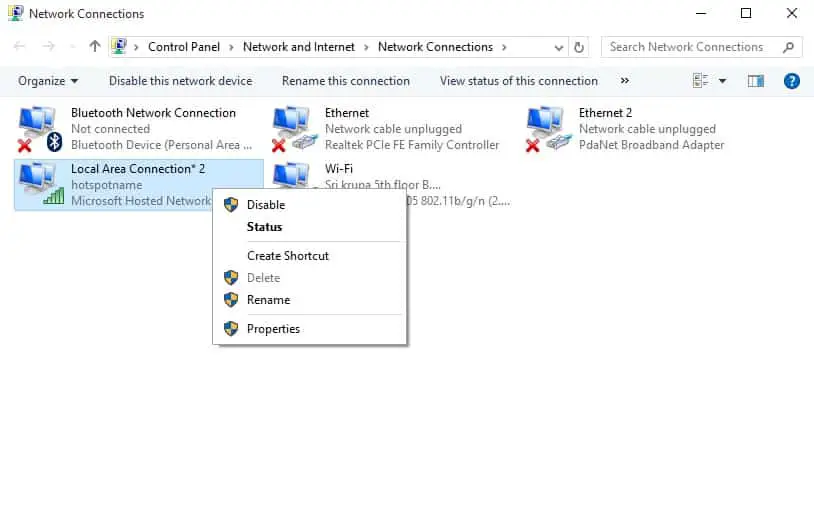
- KliknijudostępnionyTab i wybierzZezwalaj innym użytkownikom sieci na łączenie się przez połączenie internetowe komputera Pole wyboru.
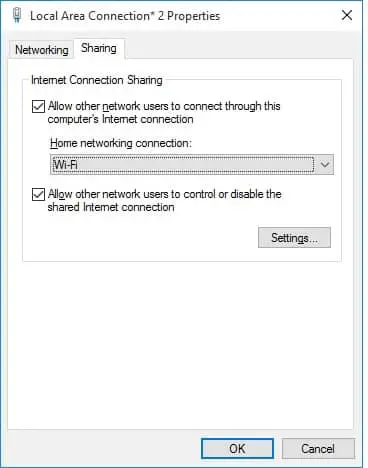
- Kliknij "Pewnie"Przycisk do zapisania ustawień.Możesz teraz skanować w poszukiwaniu urządzeń obsługujących Wi-Fi i łączyć się z tym połączeniem hotspot, aby uzyskać dostęp do Internetu udostępnionego na komputerze z systemem Windows 10.
- Jeśli chcesz zatrzymać hotspot Wi-Fi, wpisz następujące polecenie w wierszu polecenia i naciśnij Enter.
netsh wlan stop hostednetwork
Otóż to.Na co czekasz?Rozpocznij badanie tej ukrytej funkcji na swoim komputerze.
Daj nam znać swoje pytania i sugestie w komentarzach w sekcji komentarzy poniżej.

![Skonfiguruj pocztę Cox w systemie Windows 10 [za pomocą aplikacji Poczta systemu Windows] Skonfiguruj pocztę Cox w systemie Windows 10 [za pomocą aplikacji Poczta systemu Windows]](https://infoacetech.net/wp-content/uploads/2021/06/5796-photo-1570063578733-6a33b69d1439-150x150.jpg)
![Napraw problemy z Windows Media Player [Poradnik Windows 8 / 8.1] Napraw problemy z Windows Media Player [Poradnik Windows 8 / 8.1]](https://infoacetech.net/wp-content/uploads/2021/10/7576-search-troubleshooting-on-Windows-8-150x150.jpg)
![Napraw błąd aktualizacji systemu Windows 0x800703ee [Windows 11/10] Napraw błąd aktualizacji systemu Windows 0x800703ee [Windows 11/10]](https://infoacetech.net/wp-content/uploads/2021/10/7724-0x800703ee-e1635420429607-150x150.png)




![Uruchom wiersz poleceń w systemie Windows [7 metod] Uruchom wiersz poleceń w systemie Windows [7 metod]](https://infoacetech.net/wp-content/uploads/2021/09/%E5%95%9F%E5%8B%95%E5%91%BD%E4%BB%A4%E6%8F%90%E7%A4%BA%E7%AC%A6-150x150.png)



