Błąd nie znaleziono urządzenia rozruchowego zwykle występuje, gdy dysk twardy ulegnie awarii i dlatego nie może obsługiwać procesu rozruchu systemu.W niektórych przypadkach ten problem zawiera kod błędu 3F0.
Proces rozruchu obejmuje ładowanie systemu operacyjnego do pamięci o dostępie swobodnym (RAM), a podstawową rolę odgrywa również podstawowy system wejścia-wyjścia (BIOS).
BIOS jest odpowiedzialny za dostęp do niezbędnych plików z urządzenia startowego (tj. dysku twardego).W przypadku problemu z dyskiem twardym system BIOS nie może uzyskać dostępu do plików i wyświetla błąd nie znaleziono urządzenia rozruchowego (3F0).
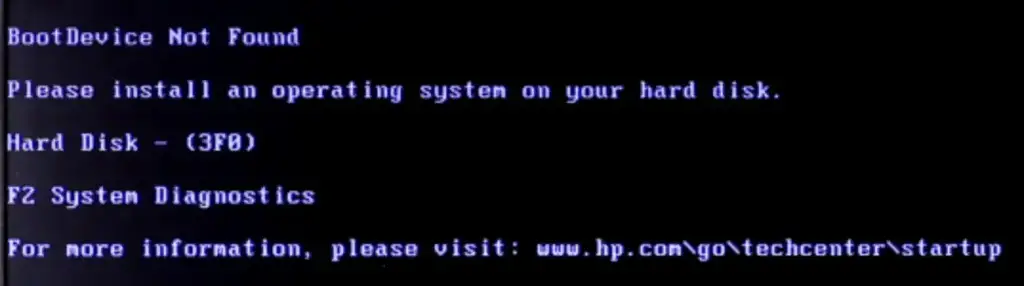
Zanim zagłębimy się w rozwiązania, przyjrzyjmy się najczęstszym przyczynom błędów 3F0:
- Uszkodzony dysk twardy lub uszkodzona partycja dysku twardego
- Nieprawidłowa kolejność rozruchu
- Uszkodzony system lub pliki rozruchowe
- Złośliwe oprogramowanie lub infekcja wirusowa
- Problem z połączeniem dysku twardego
- uszkodzony sektor rozruchowy
4 rozwiązania dla urządzenia rozruchowego nie znaleziono (błąd 3F0)
1 . Wykonaj twardy reset na swoim komputerze
Twardy lub wymuszony reset komputera wyczyści bieżącą pamięć.
Wszystkie informacje przechowywane w pamięci komputera.Zmusi to system do usunięcia wszystkich błędów i ponownego nawiązania wszystkich połączeń.
Oto kroki, aby zresetować komputer za pomocą wymiennej baterii:
- Wyłącz komputer.
- Odłącz wszystkie urządzenia zewnętrzne i odłącz ładowarkę.
- Wyjmij baterię.
- Naciśnij i przytrzymaj przycisk zasilania przez 10-15 sekund, aby upewnić się, że cała moc jest pobierana z komputera.
- Włóż akumulator z powrotem do zespołu akumulatora.
- Podłącz ładowarkę.
- Naciśnij przycisk zasilania i włącz komputer.
- Jeśli pojawi się monit, wybierz opcję „Uruchom system Windows normalnie” i zezwól na normalne uruchomienie.
- Uruchom Windows Update.
Oto jak zresetować komputer z niewymienną baterią
Krok:
- Wyłącz komputer.
- Odłącz wszystkie urządzenia zewnętrzne i odłącz ładowarkę.
- Naciśnij i przytrzymaj przycisk zasilania przez 10-15 sekund, aby upewnić się, że cała moc jest pobierana z komputera.
- Podłącz ładowarkę.
- Naciśnij przycisk zasilania i włącz komputer.
- Jeśli pojawi się monit, wybierz opcję „Uruchom system Windows normalnie” i zezwól na normalne uruchomienie.
- Uruchom Windows Update.
2. Zresetuj dysk twardy
W pewnych okolicznościach, Może pojawić się z powodu luźnego połączenia z dyskiem twardymBłąd nie znaleziono urządzenia rozruchowego.Możesz rozwiązać ten problem, resetując dysk twardy, wykonując następujące czynności:
-
- Naciśnij przycisk zasilania przez 10-15 sekund, aby całkowicie wyłączyć komputer.
- Odłącz ładowarkę i wszystkie inne podłączone urządzenia zewnętrzne.
- Teraz odłącz dysk twardy, odczekaj 15 sekund, a następnie podłącz ponownie.
- Złóż komputer.
- Uruchom komputer normalnie.
3. Zresetuj domyślne ustawienia BIOS
Czasami mogą wystąpić błędy, ponieważ komputer jest nieprawidłowo skonfigurowany do uruchamiania z dysku lub urządzenia, którego nie można uruchomić.Aby wyeliminować tę możliwość, musisz ponownie sprawdzić ustawienia BIOS.
Oto kroki, aby zresetować ustawienia BIOS komputera:
-
- Naciśnij przycisk zasilania przez 10-15 sekund, aby całkowicie wyłączyć komputer.
- Naciśnij przycisk zasilania, aby włączyć komputer.następnie naciśnij kilkakrotnieKlawisz F10, aż wejdziesz do menu konfiguracji BIOS.(Uwaga: w niektórych systemach może być konieczne naciśnięcie innego klawisza, aby wejść do BIOS-u. Prawy przycisk jest zawsze na ekranie, gdy komputer jest włączony.)
- Po wejściu do systemu BIOS naciśnijF9Zresetuj do domyślnych ustawień BIOS.
- naciśnijF10Zapisz i wyjdź z menu.
- wybieraćTak, a następnie naciśnij klawisz Enter, gdy pojawi się pytanie „Exit Saving Changes?”
- Uruchom ponownie komputer zgodnie z instrukcją.
4. Sprawdź uszkodzone sektory na dysku twardym
Uszkodzone sektory na dyskach twardych to klastry uszkodzonej pamięci masowej, które tworzą się z czasem z powodu uszkodzeń fizycznych.Uszkodzone sektory mogą utrudniać działanie systemu, nie odpowiadając na żadne żądania odczytu/zapisu.Naprawienie tego problemu to wieloetapowy proces, który wymaga wykrycia sektora i jego naprawy.Może to być skomplikowany i długotrwały proces.Dlatego musisz wyznaczyć eksperta ds. odzyskiwania danych, który naprawi błąd.









