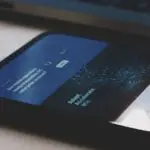Za każdym razem, gdy ponownie uruchomisz komputer, zobaczysz ekran blokady, który musisz przesunąć, aby zalogować się do systemu Windows.Chociaż system Windows 10 naprawił się po niektórych niedociągnięciach systemu Windows 8, nadal można znaleźć pewne pozostałości.Zobaczmy, jak wyłączyć ekran blokady w systemie Windows 10 na różne sposoby, ponieważ nie ma on szybkich i najłatwiejszych ustawień, aby dostosować wygląd ekranu blokady.
Możesz wyłączyć ekran blokady w systemie Windows 10 na dwa sposoby: Edytor zasad grupy lub Edytor rejestru.Przyjrzyjmy się każdemu wyraźnie i uprośćmy.
1. Użyj Edytora zasad grupy
Metoda Edytora zasad grupy jest jednym z najłatwiejszych i najłatwiejszych sposobów wyłączenia ekranu blokady w systemie Windows 10, ale może, ale nie musi, działać w niektórych wersjach systemu Windows.
- Naciskając skrót klawiaturowy „ Windows + R "Lub wyszukaj program "Uruchom" w menu "Start",W twoim komputerzerozpocząć"uruchomić"Okno dialogowe.
- Po uruchomieniu okna uruchamiania,W polu tekstowymRodzaj " gpedit.msc ”, a następnie kliknij „Pewnie"Przycisk.Jeśli masz szczęście, na ekranie pojawi się wyskakujące okienko „Edytor zasad grupy". Jeśli napotkasz jakiekolwiek błędy, użyj drugiej metody.
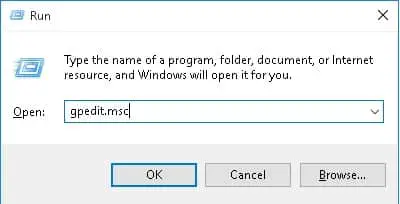
- W oknie „Edytor zasad grupy” rozwiń oknoW lewym okienku"konfiguracja komputera"Drzewo.
- 在konfiguracja komputeraPod drzewem rozwińSzablony administracyjne ›Panel sterowaniaI wybierzosobowośćZmień podfoldery.
- W prawym panelu okna znajdziesz wiele opcji w Ustawieniach.Podwójne kliknięcie "Nie pokazuj ekranu blokady"Opcja.
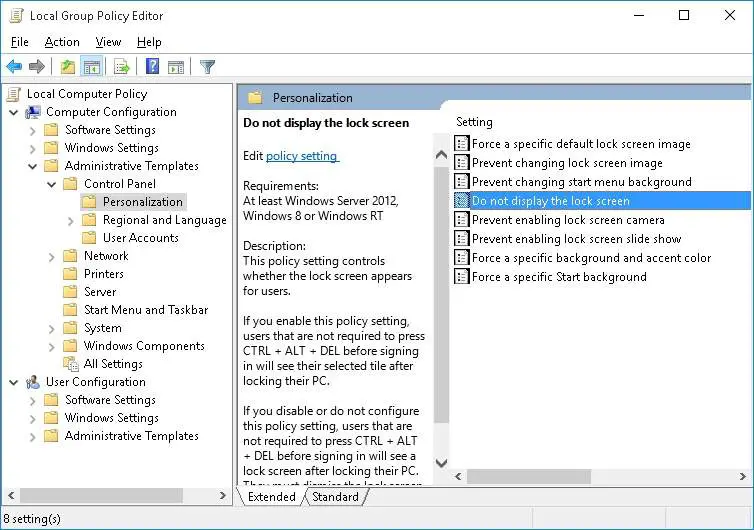
- Na ekranie nie pojawi się okno blokady ekranu.Wybierz po lewejWłączyćOpcja i kliknijPotwierdzaćPrzycisk.
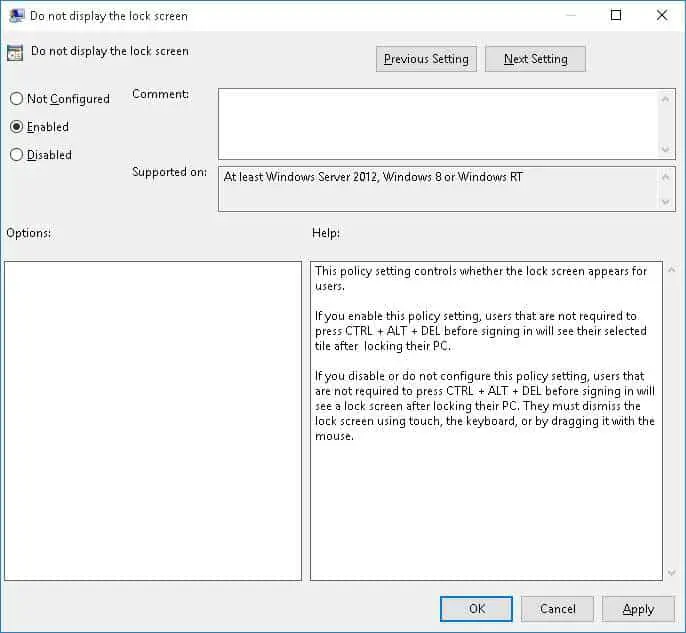
Otóż to.Teraz uruchom ponownie komputer, a ekran blokady nie pojawi się po uruchomieniu.
2. Użyj Edytora rejestru
Możesz użyć tej metody, aby wyłączyć ekran blokady w dowolnej wersji systemu Windows.
- Naciskając skrót klawiaturowy „ Windows + R "Lub wyszukaj program "Uruchom" w menu "Start",W twoim komputerzerozpocząć"uruchomić"Okno dialogowe.
- Po uruchomieniu okna dialogowego „Uruchom”,W polu tekstowymRodzaj " regedit ”, a następnie kliknij „Pewnie"Przycisk.Przed rozpoczęciem tej metody upewnij się, że masz uprawnienia administratora, w przeciwnym razie możesz zmienić wartość rejestru.
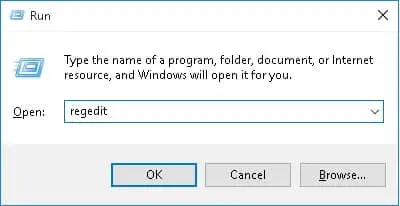
- W oknie Edytora rejestru przejdź do H KEY_LOCAL_MACHINESOFTWARE ZasadyMicrosoftWindows.
- Kliknij prawym przyciskiem myszy folder Windows iZ opcjiwybieraćNowy ›klucz.Noe zmienił nazwę tego nowo utworzonego klucza naPersonalizacja.
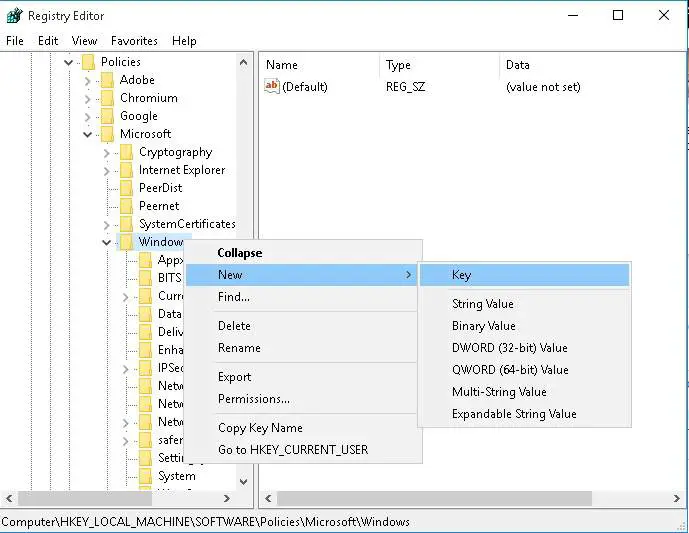
- Wybierz nowo utworzony klucz personalizacji, a następnie w prawym okienku okna kliknij prawym przyciskiem myszy pusty obszar.wybieraćNowa wartość ›DWORD (32-bitowa).
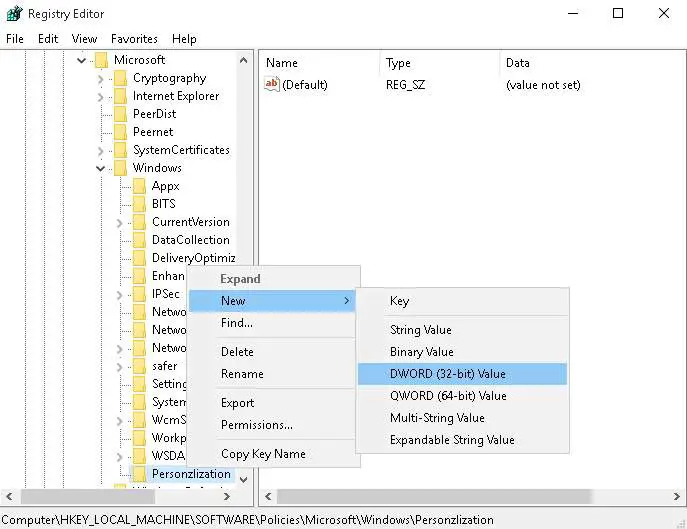
- Teraz nowo utworzonyDWORDPrzemianowaćdla" Brak blokady ekranu ”.Kliknij dwukrotnie NoLockScreen iPod danymi wartościWartość wejściowa to1.
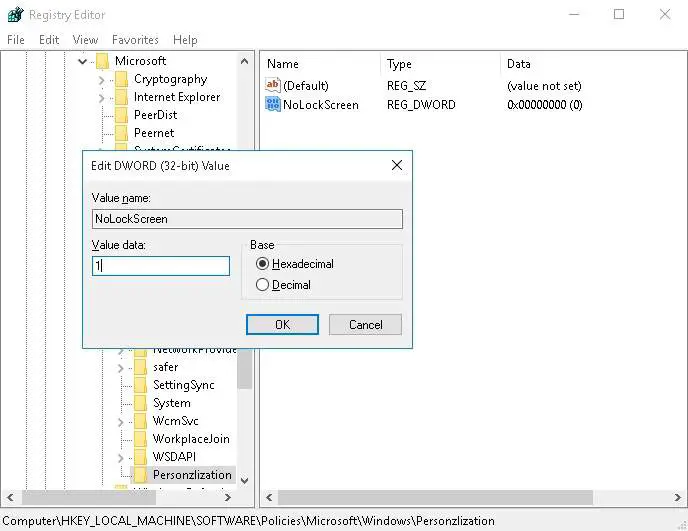
- Teraz kliknij przycisk „OK” i uruchom ponownie komputer.Po uruchomieniu nie znajdziesz ekranu blokady.
Otóż to.Jak więc wyłączyłeś ekran blokady?


![Skonfiguruj pocztę Cox w systemie Windows 10 [za pomocą aplikacji Poczta systemu Windows] Skonfiguruj pocztę Cox w systemie Windows 10 [za pomocą aplikacji Poczta systemu Windows]](https://infoacetech.net/wp-content/uploads/2021/06/5796-photo-1570063578733-6a33b69d1439-150x150.jpg)
![Napraw błąd aktualizacji systemu Windows 0x800703ee [Windows 11/10] Napraw błąd aktualizacji systemu Windows 0x800703ee [Windows 11/10]](https://infoacetech.net/wp-content/uploads/2021/10/7724-0x800703ee-e1635420429607-150x150.png)
![Napraw problemy z Windows Media Player [Poradnik Windows 8 / 8.1] Napraw problemy z Windows Media Player [Poradnik Windows 8 / 8.1]](https://infoacetech.net/wp-content/uploads/2021/10/7576-search-troubleshooting-on-Windows-8-150x150.jpg)