Podczas instalacji najnowszego systemu operacyjnego Windows na komputerze w większości przypadków proces jest prosty i działa bezbłędnie dzięki uproszczonej technologii instalacji firmy Microsoft.
Jednak niektórzy użytkownicy systemu Windows próbujący przeprowadzić czystą instalację, ponowną instalację lub podwójny rozruch mogą otrzymać komunikat o błędzie"Nie można zainstalować systemu Windows na tym dysku”.Po tym błędzie może pojawić się komunikat informujący, że wybrany dysk instalacyjny należy dojakiś styl partycji, dlatego instalacja nie powiodła się.
W tym artykule dowiemy się, dlaczego styl partycji dysku twardego musi obsługiwać wersje systemu BIOS UEFI i Legacy, co zrobić, jeśli dysk twardy ma styl partycji GPT lub MBR, oraz sposoby włączenia instalacji w celu rozwiązania tych błędów.
Dowiedz się, jak starsze wersje UEFI/BIOS wpływają na ustawienia instalacji systemu Windows i styl partycji dysku twardego
W tej chwili dostępne są 2 programy niskiego poziomu, które uruchamiają się przed uruchomieniem komputera w systemie operacyjnym.
- pierwszy toUjednolicony rozszerzalny interfejs oprogramowania układowego(UEFI), który jest nowocześniejszą wersją BIOS-u (Basic Input, Output System).UEFI umożliwia uruchamianie komputera z większego dysku twardego, zawiera więcej funkcji bezpieczeństwa, jest łatwiejszy do zrozumienia i użytkowania oraz ma krótszy czas uruchamiania.
- Drugi toPodstawowy system wejścia i wyjścia(BIOS), przestarzałe.Może uruchamiać się tylko z dysków mniejszych niż 2 TB, a ze względu na 16-bitowy tryb procesora i 1 MB miejsca na plik wykonywalny nie może inicjować wielu urządzeń sprzętowych jednocześnie.Powoduje to wolniejsze czasy uruchamiania.
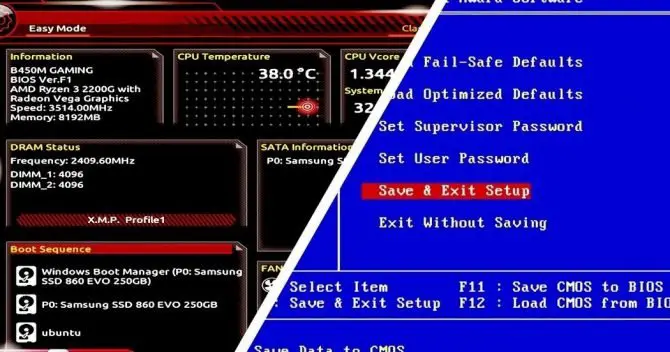
Oba te programy niskiego poziomu są przechowywane na płycie głównej.Twoja płyta główna będzie zawierać jedną lub drugą,zamiast obu.Może obudzić cały sprzęt podłączony do płyty głównej, w tym dyski twarde z plikami wykonywalnymi systemu Windows.Po obudzeniu dysku twardego i procesora komputer uruchomi się z zainstalowanym systemem operacyjnym.
Jednak w zależności od posiadanej wersji oprogramowania (UEFI lub BIOS) ma to bezpośredni wpływ na to, czy można zainstalować system Windows na dysku twardym.Dzieje się tak, ponieważ UEFI i BIOS działają tylko z odpowiednimi stylami partycji dysku twardego.
Który styl partycji działa z jakim oprogramowaniem układowym?
Chociaż istnieje wiele powtórzeń błędu „Nie można zainstalować systemu Windows na tym dysku”, najczęstszym błędem jest „Wybrany dysk to styl partycji GPT"lub"Wybrany dysk ma partycję MBR"stół.W systemach EFI system Windows można zainstalować tylko na dyskach GPT”.Aby pomóc wyjaśnić zamieszanie między tymi dwoma, oto jak łączy się oprogramowanie układowe ze stylami partycji.
- Jeśli pojawi się komunikat „Nie można zainstalować systemu Windows na tym dysku.Wybrany dysk ma styl partycji GPT” Dzieje się tak, ponieważ TwójPłyta główna obsługuje tylko tryb Legacy BIOS.Oznacza to, że system Windows można zainstalować tylko na partycjach dysku twardego MBR, ponieważ system BIOS nie rozpoznaje stylu partycji GPT.
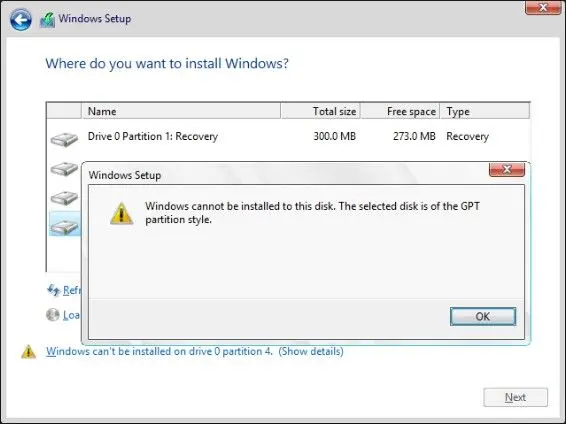
-
- Jeśli pojawi się komunikat „Nie można zainstalować systemu Windows na tym dysku.Wybrany dysk ma tablicę partycji MBR.W systemach EFI system Windows można zainstalować tylko na dyskach GPT".To dlatego, żeZestaw reguł firmy Microsoft umożliwia instalowanie systemu Windows na dyskach w stylu partycji GPT tylko wtedy, gdy Twoja płyta główna korzysta z nowszego oprogramowania UEFI.
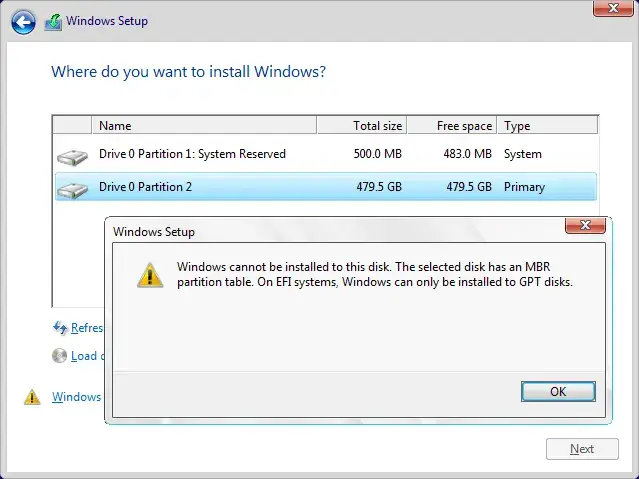
Teraz, gdy mamy już dobre pojęcie o tym, które oprogramowanie układowe obsługuje jaki styl partycji, możemy zastosować rozwiązania dla każdego typu błędu, aby rozwiązać problem z instalacją.
3 „Nie można zainstalować systemu Windows na tym dysku.Wybrany dysk ma styl partycji GPT. "
Jeśli pojawi się komunikat „Nie można zainstalować systemu Windows na tym dysku.Wybrany dysk jest w stylu partycji GPT”, musisz określić, czy w systemie BIOS dostępny jest tylko tryb starszej wersji, a jeśli tak, musisz przekonwertować dysk.
1. Sprawdź ustawienia BIOS.
Aby sprawdzić ustawienia BIOS-u, musisz wejść do BIOS-u.
- Uruchom ponowniekomputer.
- Naciśnij odpowiedniKlucz BIOS.Możesz znaleźć klucz w instrukcji płyty głównej.
- Jest to trochę trudne, ponieważ musisz poruszać się po BIOS-ie, aż znajdziesz szczegółowe instrukcjeOpcje trybu rozruchu.Zwykle znajduje się w menu zakładki Boot i informuje, w jakim trybie rozruchu się znajdujesz.
- Jeśli twój tryb rozruchu to Legacy BIOS iBrak opcji UEFI, musisz przekonwertować partycję dysku GPT na tabelę partycji MBR.
- Jeśli wybrano tryb UEFI lub użyjRozruch UEFI/starsza wersjapołączone opcje, wybierz tę opcję i zapisz zmiany.Teraz możesz zainstalować system Windows na żądanym dysku twardym.
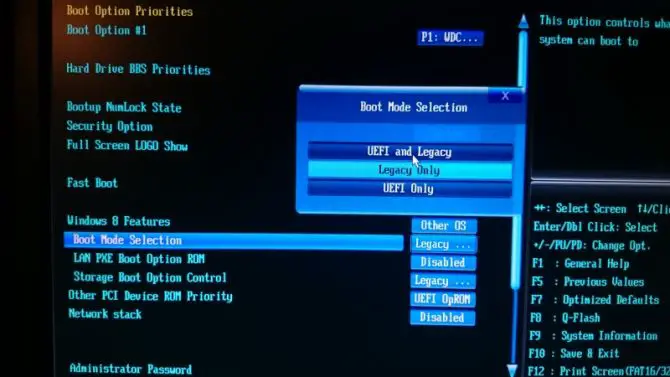
2. Konwertuj na MBR za pomocą Diskpart.
Podczas korzystania z narzędzia Diskpart wszystkie pliki na dysku twardym zostaną usunięte.Nie będzie to problemem, jeśli komputer jest nowy i jest to pierwsza instalacja.W przeciwnym razie możesz zainstalować system Windows na innym całkowicie czystym dysku twardym.
- Włóż dysk instalacyjny systemu Windows i włącz komputerWiersz polecenia.Aby to zrobić, naciśnij Shift + F10.
- Wpisz następujące polecenie:diskpart [enter].
- Wpisz następujące polecenie:lista dysków [enter].
- Wszystkie dostępne dyski twarde zostaną wysunięte的lista.
- Wybierz dysk, na którym chcesz zainstalować system Windows.Zwykle jest to dysk 0.Jeśli nie jest to dysk 0, wybierz odpowiedni dysk.
- Wchodzić:wybierz dysk 0 [wpisz].
- Wchodzić:oczyść [wpisz].
- Wchodzić:przelicz mbr [wpisz]Konwertuj dysk na MBR.
- Wchodzić:wyjdź [enter].
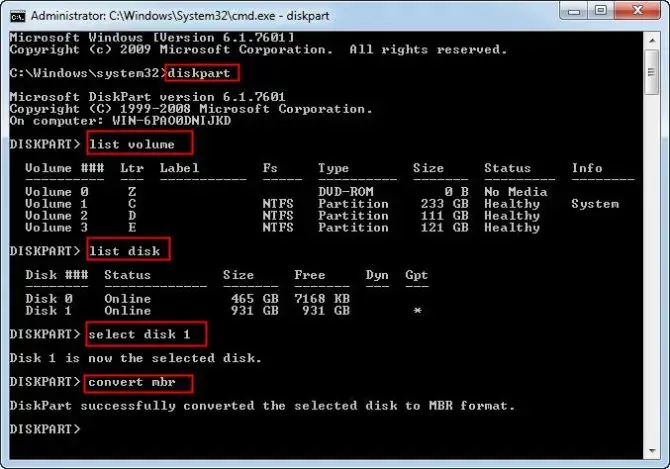
Zamknij wiersz polecenia i spróbuj ponownie zainstalować system Windows.
Uwaga: Nawiasów wokół „enter” nie trzeba dodawać.Oznacza to naciśnięcie klawisza Enter.
3. Konwertuj na MBR za pomocą narzędzia do zarządzania dyskami.
Jeśli spróbujesz zrobićPodwójny rozruch i dostępWindows na innym dysku twardym komputera, możesz użyćNarzędzie do zarządzania dyskamiKonwertuj żądany dysk twardy na MBR.
- W pasku wyszukiwania komputera wpisz „磁盤 管理”.
- W systemie Windows 10 program w wyszukiwaniu zostanie nazwany „Tworzenie i formatowanie partycji dysku twardego – Panel sterowania”.Kliknij ten przycisk, aby przejść do okna Zarządzanie dyskami.
- znalezione na liście woluminówDyski GPT.
- kasowaćwszystko na tym dyskupartycja/objętość.
- Kliknij każdy prawym przyciskiem myszy i wybierzUsuń wolumin.
- Gdy cały dysk jest całkowiciebrak przydzielonego miejsca, kliknij dysk prawym przyciskiem myszy i wybierz„Konwertuj na dysk MBR”.
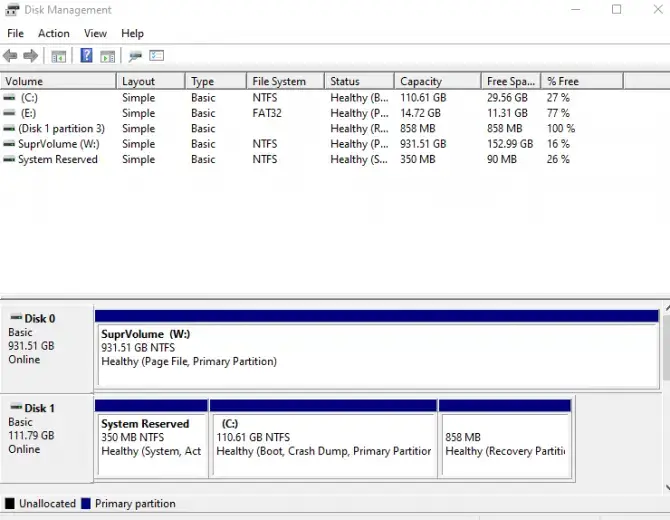
Możesz teraz zainstalować system Windows na tym dysku MBR.
4 " Nie można zainstalować systemu Windows na tym dysku". Wybrany dysk ma tablicę partycji MBR. "
Możesz użyć rozwiązania podobnego do powyższego, gdy próbujesz przekonwertować dysk twardy z MBR na GPT.Jeśli jednak napotkasz ten konkretny błąd, możesz wypróbować również inne rozwiązania.
1. Wejdź do systemu BIOS i wyłącz źródło rozruchu EFI.
Szybkim rozwiązaniem tego błędu, który nie wymaga konwersji, jest po prostu wyłączenie źródła rozruchu EFI.Musisz wejść do BIOS-u, aby sprawdzić, czy jest to opcja.
- Zrestartuj komputer.
- Naciśnij odpowiedniKlucz BIOS.Możesz znaleźć klucz w instrukcji płyty głównej.W większości przypadków jest to DEL lub F2.
- Znajdź sekcję Boot Order i sprawdź, czy możesz wyłączyć źródło rozruchu EFI.
- Zapisz zmiany.
- Teraz spróbuj ponownie zainstalować system Windows.
Jeśli system Windows zainstaluje się pomyślnie, wróć do systemu BIOS i ponownie włącz źródło rozruchu EFI.
2. Podczas instalacji usuń partycję i sformatuj ją ponownie.
zastrzeżenie:To rozwiązanie usunie wszystkie ważne pliki, więc używaj go tylko wtedy, gdy: a)może stracić pliki lubb)Zapisano kopię zapasową.
Podczas procesu instalacji systemu Windows zostaniesz zapytany, na którym dysku twardym chcesz zainstalować system operacyjny.Na tym etapie wybierzPartycja do ponownego sformatowania i wybierz opcję usuwania.Następnie, jeśli korzystasz z systemu UEFI, musisz zacząćUtwórz nową partycję w stylu GPTzainstalować pomyślnie.
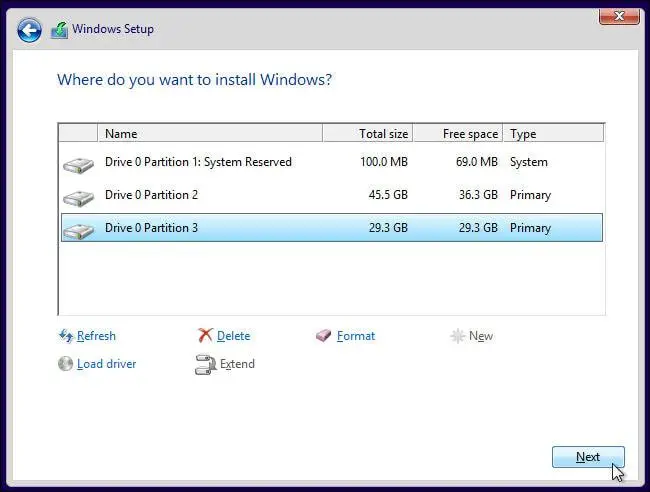
3. Użyj Diskpart lub innego trybu w systemie BIOS.
Podobnie jak w powyższej sekcji dotyczącej błędów stylu partycji GPT, możesz użyć narzędzia Diskpart, aby usunąć problematyczną partycję i przekonwertować ją na odpowiedni styl partycji.W takim przypadku przekonwertuje go na GPT.Wykonaj te same kroki, co powyżej, ale zastąp „wpisz:przelicz mbr [wpisz]przekonwertować dysk na MBR” za pomocą „ przekonwertuj gpt [enter] ”, aby przekonwertować go na GPT.
Możesz również sprawdzić swojeBIOS, aby sprawdzić, czy istnieje opcja połączonego trybu UEFI/Legacy BIOS.Jeśli tak, po prostu wyłącz rozruch UEFI i włącz opcję Legacy Boot, aby zainstalować na dysku.W ten sposób nie musisz w ogóle konwertować dysku.
4. Zainstaluj za pomocą dysku flash 2.0.
Jeśli planujesz użyć urządzenia zewnętrznego do zainstalowania systemu Windows na dysku twardym, użyj dysku flash USB 2.0.czemu?Będziesz mógł wybrać, aby rozpocząć go z MBR lub Legacy.Dyski flash USB 3.0 nie są dostarczane z tą opcją.
Jeśli używasz nowszej płyty głównej, może ona obsługiwać zarówno tryby UEFI, jak i Legacy Boot.Możesz to sprawdzić w BIOS-ie - kilka powyższych rozwiązań pokazuje, jak to zrobić.Jeśli instalujesz z dysku i pojawia się komunikat „Naciśnij dowolny klawisz, aby uruchomić komputer z dysku” -Poczekaj i nie naciskaj żadnych klawiszy.Wiadomość pojawi się ponownie, a następnie możesz nacisnąć„Dowolny klucz” wybiera, z którego konkretnego urządzenia ma zostać uruchomiony.W takim przypadku zainstaluj dysk.

![Skonfiguruj pocztę Cox w systemie Windows 10 [za pomocą aplikacji Poczta systemu Windows] Skonfiguruj pocztę Cox w systemie Windows 10 [za pomocą aplikacji Poczta systemu Windows]](https://infoacetech.net/wp-content/uploads/2021/06/5796-photo-1570063578733-6a33b69d1439-150x150.jpg)
![Napraw problemy z Windows Media Player [Poradnik Windows 8 / 8.1] Napraw problemy z Windows Media Player [Poradnik Windows 8 / 8.1]](https://infoacetech.net/wp-content/uploads/2021/10/7576-search-troubleshooting-on-Windows-8-150x150.jpg)
![Napraw błąd aktualizacji systemu Windows 0x800703ee [Windows 11/10] Napraw błąd aktualizacji systemu Windows 0x800703ee [Windows 11/10]](https://infoacetech.net/wp-content/uploads/2021/10/7724-0x800703ee-e1635420429607-150x150.png)




![Uruchom wiersz poleceń w systemie Windows [7 metod] Uruchom wiersz poleceń w systemie Windows [7 metod]](https://infoacetech.net/wp-content/uploads/2021/09/%E5%95%9F%E5%8B%95%E5%91%BD%E4%BB%A4%E6%8F%90%E7%A4%BA%E7%AC%A6-150x150.png)




