WordPress to jeden z najpopularniejszych systemów zarządzania treścią (CMS) na rynku.Jest zbudowany na bazie różnych języków programowania, z PHP jako szkieletem.Za każdym razem, gdy użytkownik odwiedza witrynę WordPress, kod PHP jest kompilowany przez moduł PHP zainstalowany na serwerze (Apache lub Nginx).Zasadniczo oznacza to, że podczas przetwarzania żądań użytkownika może wystąpić wiele błędów PHP.Jeśli tak, oznacza to problem z kodem PHP.
Dlatego zanim zaczniesz szukać rozwiązania, musisz zrozumieć podstawy sprawdzania tych błędów PHP.W tym artykule wyjaśnimy, jak debugować błędy PHP i włączyć rejestrowanie błędów w witrynie WordPress.
Błędy PHP w WordPress
Błędy PHP mogą być ostrzeżeniami lub krytycznymi błędami, które psują Twoją witrynę.Te problemy mogą wystąpić z następujących różnych powodów.
- Pomiń średniki w gramatyce
- Wywołaj złą zmienną
- konflikt z inną wtyczką lub nawet parametrami serwera
- Wtyczki lub motywy, które nie są kompatybilne z najnowszą wersją PHP
Nie panikuj, gdy zobaczysz błąd w interfejsie przeglądarki lub panelu administracyjnym.Ponieważ musisz stale aktualizować podstawowe wersje WordPress, PHP, motywy i wtyczki, często pojawiają się błędy związane z kompatybilnością i innymi przyczynami.
Po co monitorować błędy PHP?
Pilnowanie witryny pod kątem błędów PHP jest krytyczne z dwóch głównych powodów.
- Bezpieczeństwo — informacje w błędach PHP mogą narazić Twoją witrynę na złośliwe ataki.Dlatego zrozumienie i naprawianie błędów jest niezbędnym zadaniem dla utrzymania bezpiecznej strony internetowej.
- Optymalizacja — błędy PHP mogą spowolnić działanie Twojej witryny, a jeśli te problemy pozostaną niezauważone, mogą spowolnić wydajność i zmarnować przepustowość.
Chociaż wiele instalacji domyślnie nie dostarcza powiadomień o błędach dla tych problemów, problemy PHP często pojawiają się nieoczekiwanie bez ostrzeżenia.Nawet drobne modyfikacje w Twojej witrynie mogą mieć wpływ na ustawienia Twojego serwera, ustawienia bazy danych lub pliki WordPress.
Faktem jest, że nawet jeśli Twoja witryna wydaje się działać dobrze na powierzchni, może cierpieć na niezauważone problemy z PHP, które należy natychmiast rozwiązać.Z tego powodu administratorzy WordPressa powinni zwracać szczególną uwagę na błędy PHP.
Debuguj błędy PHP w WordPress
W tym artykule przyjrzymy się, jak debugować błędy PHP w WordPressie za pomocą dwóch metod.
- Użyj kodu, aby ręcznie debugować błędy PHP.
- Użyj wtyczki do debugowania błędów PHP.
1. Ręcznie debuguj błędy PHP za pomocą kodu
Ta metoda jest znacznie łatwiejsza, jeśli jesteś programistą lub dobrze znasz jeden lub dwa języki programowania.Może nie jest najszybszy, ponieważ możesz napisać kilka linijek kodu, ale nawet to sprawia, że jest fajniejszy.W przypadku tego konkretnego posta będziemy edytować kod w Visual Studio Code, ponieważ witryna jest hostowana lokalnie na LAMPP.Jeśli Twoja witryna jest w fazie produkcyjnej, możesz edytować kod za pomocą aplikacji do zarządzania plikami lub za pomocą FTP.
Przyjrzymy się trzem głównym stałym PHP:
| WP_DEBUG | Włącz błędy debugowania |
| WP_DEBUG_DISPLAY | Wyświetl błąd w interfejsie przeglądarki |
| WP_DEBUG_LOG | Włącz logowanie błędów w plikach dziennika |
WP_DEBUG i WP_DEBUG_DISPLAY
W naszej witrynie testowej nie ma teraz błędów PHP w witrynie WordPress, jak pokazano na poniższym obrazku.Dzieje się tak, ponieważ WordPress domyślnie zapobiega wyświetlaniu błędów w przeglądarce, ustawiając parametr WP_DEBUG na „false”.
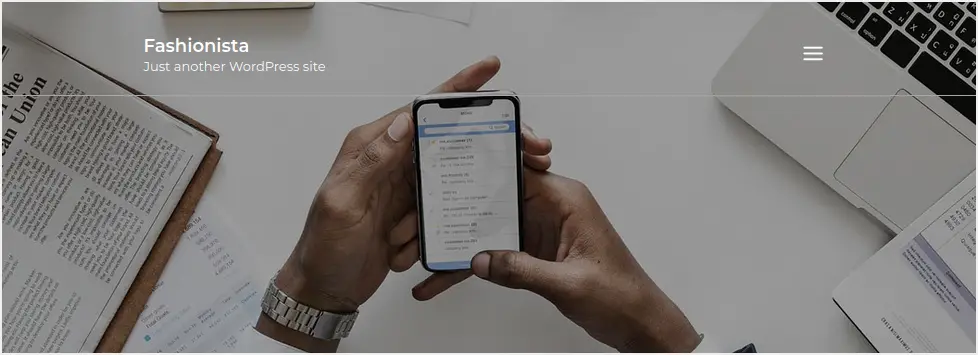
Aby ustawić debugowanie WordPress na true, przejdź do głównego folderu instalacyjnego swojej witryny i znajdź plik wp-config.php.Edytuj plik i sprawdź, czy zawiera następujące wiersze.
define( 'WP_DEBUG', false );Powinien wyglądać jak na poniższym obrazku.

Jeśli wiersz tam jest, po prostu zmień wartość WP_DEBUG na true.W przeciwnym razie możesz wstawić nowy wiersz z wartością WP_DEBUG równą true.Dodaj również następujący wiersz, aby umożliwić wyświetlanie błędów PHP w przeglądarce.
define( 'WP_DEBUG_DISPLAY', true );Po włączeniu tych dwóch parametrów powinno to wyglądać jak na poniższym obrazku.

Zapisz plik, aby zastosować zmiany i przesłać z powrotem na swój serwer.Teraz po przeładowaniu strony możemy zobaczyć błąd wyświetlany na ekranie.Jak widać, jest to komunikat ostrzegawczy, że występuje problem ze składnią w temacie, który może powodować błędy w przyszłych wersjach PHP.
Zauważ, że niektóre błędy PHP pojawiają się w środowisku localhost i nie dotyczą aktywnych witryn.Pamiętaj też, aby dodać kod w pliku wp-config.php, tuż przed "/* To wszystko, przestań edytować!Miłego publikowania.*/".
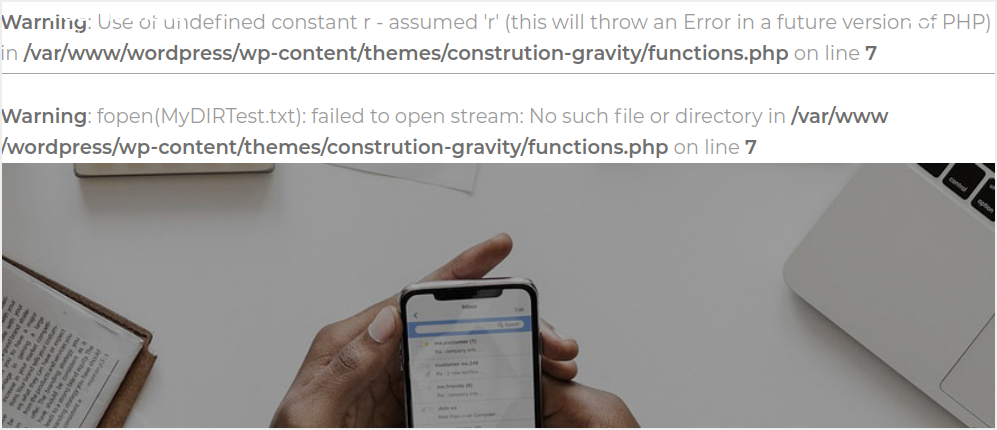
Niestety błędy te pojawiają się w mniej profesjonalnych przeglądarkach.Ponadto niektóre błędy mogą ujawnić luki w zabezpieczeniach i luki w zabezpieczeniach, które istnieją w witrynie.Solidnym rozwiązaniem jest utworzenie pliku dziennika, w którym zrzucimy wszystkie te błędy.
Ale najpierw pamiętaj, aby wyłączyć wyświetlanie błędów, edytując wartość WP_DEBUG_DISPLAY, jak pokazano na poniższym obrazku.Pozostaw wartość WP_DEBUG true, abyśmy mogli rejestrować błędy.

Użyj WP_DEBUG_LOG do rejestrowania błędów
Oto kilka sytuacji, w których możesz utworzyć plik dziennika błędów WordPress:
- Cała Twoja witryna nie działa
- Zwróć uwagę na pusty ekran podczas próby otwarcia strony internetowej
- Problemy z wydajnością strony internetowej
- Ostrzeżenie z kodem statusu HTTP 401, 404 lub 500
- Jeśli wtyczka lub motyw nie działa poprawnie.Możesz również rozważyć utworzenie dziennika błędów, aby uzyskać więcej informacji na temat problemu.
Aby zrzucić błędy WordPress do pliku dziennika, otwórz plik wp-config.php i poszukaj następującego wiersza.
define( 'WP_DEBUG_LOG', true );Jeśli nie istnieje, możesz wstawić nowy wiersz.Czasami ten wiersz jest również skomentowany i pamiętaj, aby usunąć komentarz i ustawić wartość WP_DEBUG_LOG na true, jak pokazano na poniższym obrazku.

Zapisz plik i prześlij go z powrotem na swój serwer.Teraz odśwież stronę w przeglądarce.WordPress utworzy plik dziennika o nazwie debug.log w katalogu wp-content, który zrzuci wszystkie błędy PHP w Twojej witrynie.
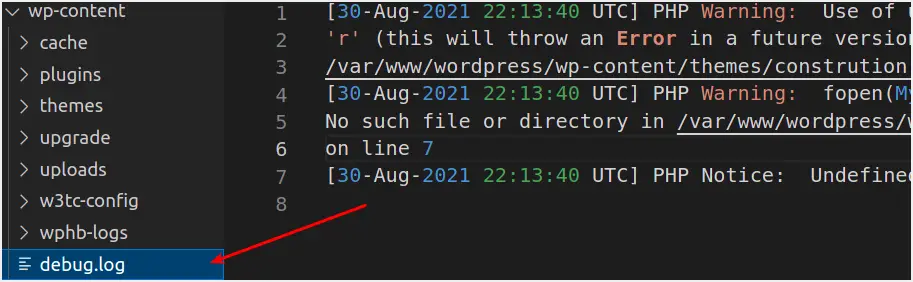
Po otwarciu pliku widać, że zawiera on wszystkie błędy wyświetlane na naszej stronie.

Może się to przydać, zwłaszcza gdy pracujesz w środowisku na żywo i nie chcesz, aby użytkownicy widzieli błędy na swoich ekranach.Następnie możesz sprawdzić i poprawić te błędy w tle bez wpływu na prawdziwych użytkowników.
2. Debuguj błędy PHP za pomocą wtyczek
Chociaż powyższa metoda jest prosta, będziesz musiał uzyskać dostęp do serwera z konta hostingowego lub użyć FTP, aby uzyskać zdalny dostęp do serwera w celu edycji wp-config.php.Na szczęście istnieją różne typy wtyczek, których możesz użyć do debugowania błędów PHP w WordPressie.Tutaj omówimy następujące dwie wtyczki:
- Wtyczka debugowania WP
- Wtyczka monitora zapytań
Debuguj błędy PHP za pomocą wtyczki debugowania WP
Debugowanie WPWtyczka jest darmowaWtyczka WordPress uruchamiająca tryb debugowania WordPressa i umożliwiająca rejestrowanie błędów.Po aktywacji ta wtyczka ustawia stałe debugowania w wp-config.php i usuwa je po dezaktywacji.Jeśli jest jakiś problem, zgłaszany jest wyjątek PHP.Te stałe obejmują:
define( 'WP_DEBUG'; true );define( 'WP_DEBUG_LOG'; true );define( 'SCRIPT_DEBUG'; true );define( 'SAVEQUERIES'; true );Dokłada się wszelkich starań, aby przywrócić stan wcześniej istniejących stałych po dezaktywacji wtyczki.Chociaż po ponownym uruchomieniu wtyczki przywracane są ustawienia domyślne i wszystkie zapisane ustawienia.Wtyczka zawiera również sekcję debugowania, w której można skonfigurować stałe debugowania.Początek;
- Przejdź do pulpitu WordPress i kliknij menu Narzędzia
- Kliknij podmenu Debugowanie WP.
- Przewiń w dół i wybierz stałą debugowania do zastosowania w witrynie.
- Kliknij przycisk Zapisz zmiany, aby zastosować zmiany, jak pokazano na poniższym obrazku.

Debuguj błędy PHP za pomocą wtyczki Query Monitor
Monitor zapytańto darmowa wtyczka WordPress, która pomaga administratorom sieci analizować zapytania na stronach front-end i back-end.Ostrzega również o krytycznych błędach PHP wśród wielu jego zastosowań.Po zainstalowaniu i aktywacji zobaczysz nowy element na górnym pasku administracyjnym.Gdy zidentyfikuje poważny problem (PHP), pasek narzędzi zmieni kolor na czerwony, jak pokazano na poniższym obrazku.

Ten pasek narzędzi zawiera rozwijane menu z kilkoma opcjami zarządzania witryną WordPress.Jednak w tym artykule skupimy się tylko na błędach PHP.Najedź kursorem na nowo wprowadzony pasek narzędzi Query Monitor i kliknij Błędy PHP.Spowoduje to otwarcie okna pokazującego wszystkie błędy PHP w witrynie WordPress, jak pokazano na poniższym obrazku.
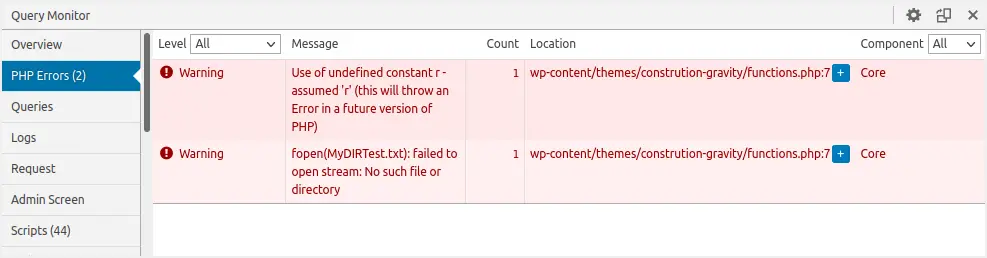
Ponadto można ustawić plik cookie uwierzytelniania, który umożliwia wyświetlanie danych wyjściowych monitora zapytań, gdy użytkownik nie jest zalogowany lub zalogowany jako inny użytkownik.Aby to zrobić, wykonaj następujące kroki:
- Przejdź do sekcji „Wtyczki” na pulpicie WordPress
- Kliknij opcję „Ustawienia” pod wtyczką Query Monitor
- W panelu administracyjnym pojawi się okno konsoli programisty
- Kliknij „Ustaw plik cookie uwierzytelniania”.
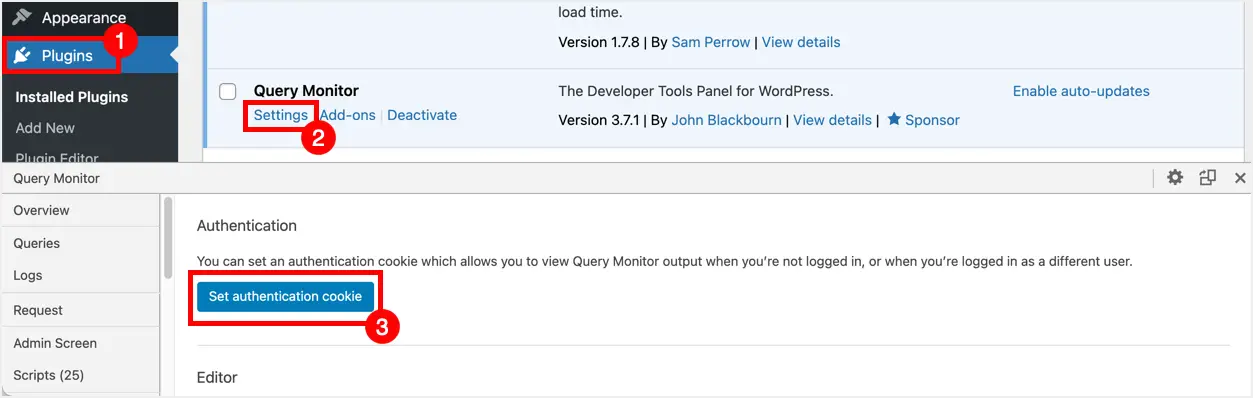
Wniosek
W tym artykule znajdziesz różne metody debugowania błędów PHP w witrynie WordPress.Jeśli jesteś biegły w programowaniu, zdecydowanie powinieneś spróbować ręcznie wchodzić w bezpośrednią interakcję z kodem WordPress.Należy jednak uważać podczas edycji pliku, aby nie generować więcej błędów.Te wtyczki są przydatne, jeśli potrzebujesz szybkiego i prostego podejścia.













