iPhone nie ma dostępnego narzędzia do blokowania aplikacjiZablokuj wybraną aplikację.Aplikację dla systemu iOS można zablokować tylko wtedy, gdy programista aplikacji udostępnia opcje.
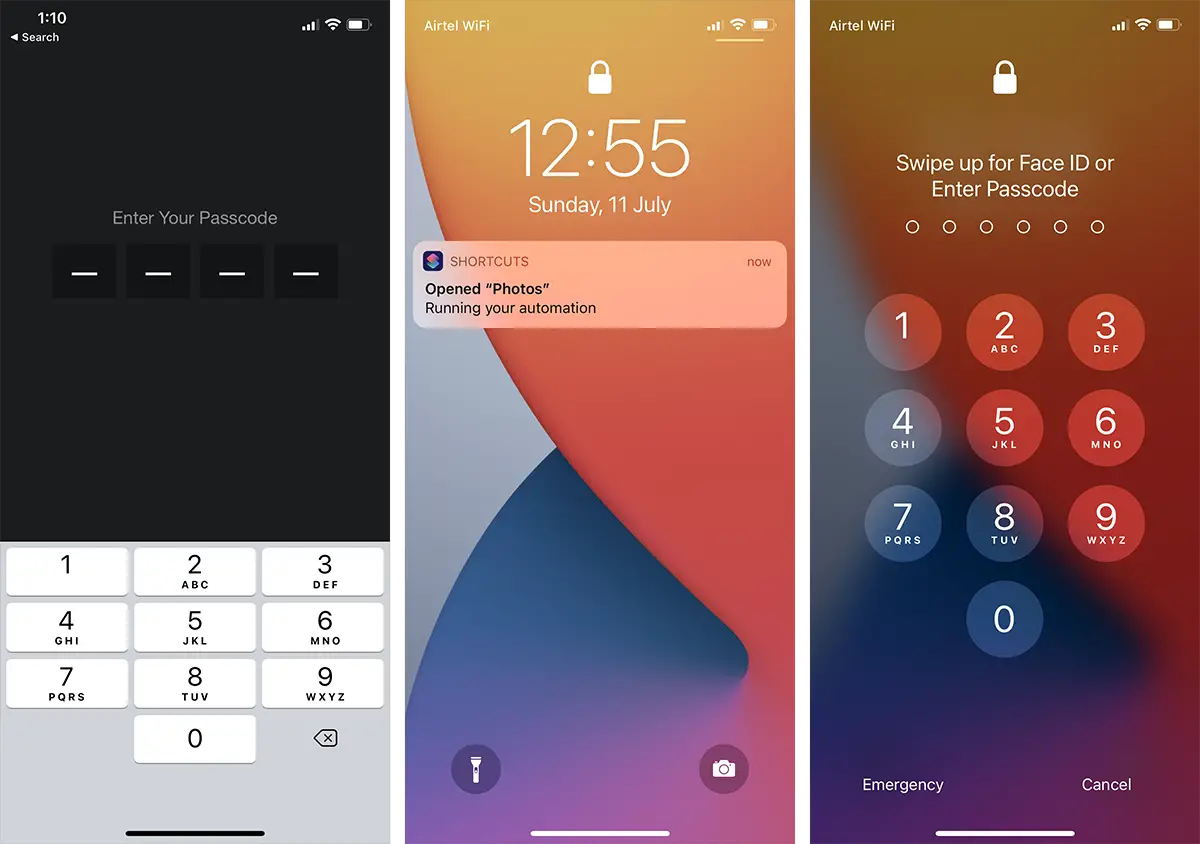
W tym artykule omówimy, jak blokować aplikacje na iPhonie za pomocą hasła, Touch ID lub Face ID, niezależnie od tego, czy funkcja blokady aplikacji jest dostępna.
Uwaga:Chociaż ten artykuł koncentruje się na używaniu hasła urządzenia, Touch ID lub Face ID do blokowania aplikacji na iPhonie, to samo rozwiązanie dotyczy również iPada.
Blokuj aplikacje na iPhonie za pomocą funkcji zabezpieczeń specyficznych dla aplikacji
Jeśli chcesz zablokować określoną aplikację na swoim iPhonie, musisz najpierw sprawdzić, czy dana aplikacja ma wbudowaną funkcję blokady aplikacji.Zwykle możesz uruchomić aplikację i przejść do niejUstawienia w aplikacjistronaChodź, znajdź to.Jeśli aplikacja udostępnia tę funkcję, znajdziesz się w „Bezpieczeństwo"lub"Prywatność"SekcjaZnajdź to gdzieś pod.
Przykład 1:在WhatsApp włączony, Ekran można zablokować, wchodząc w zakładkę „Ustawienia”, następnie przechodząc do „Konto” >> „Prywatność”, a następnie przewiń w dół i znajdź „Blokada ekranu” >> „Wymagaj Touch ID/Face ID”.
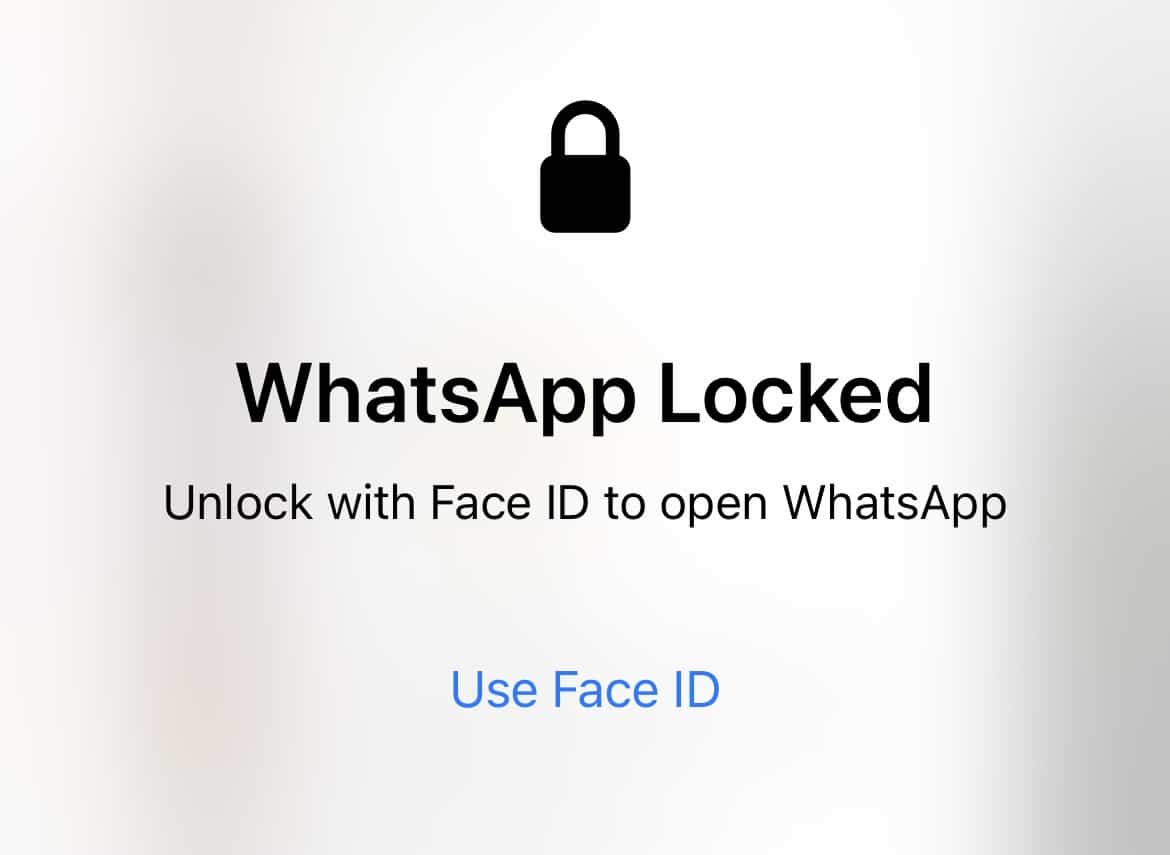
Przykład 2:在Wniosek o dokument(Aplikacja do zarządzania plikami innej firmy z Readdle), możesz przejść do Ustawienia >> Bezpieczeństwo >> Blokada hasłem.Tutaj możesz podać niestandardowy kod dostępu, który różni się od kodu dostępu do ekranu blokady iPhone'a i włączyć opcję „Włącz Touch ID / Face ID”.
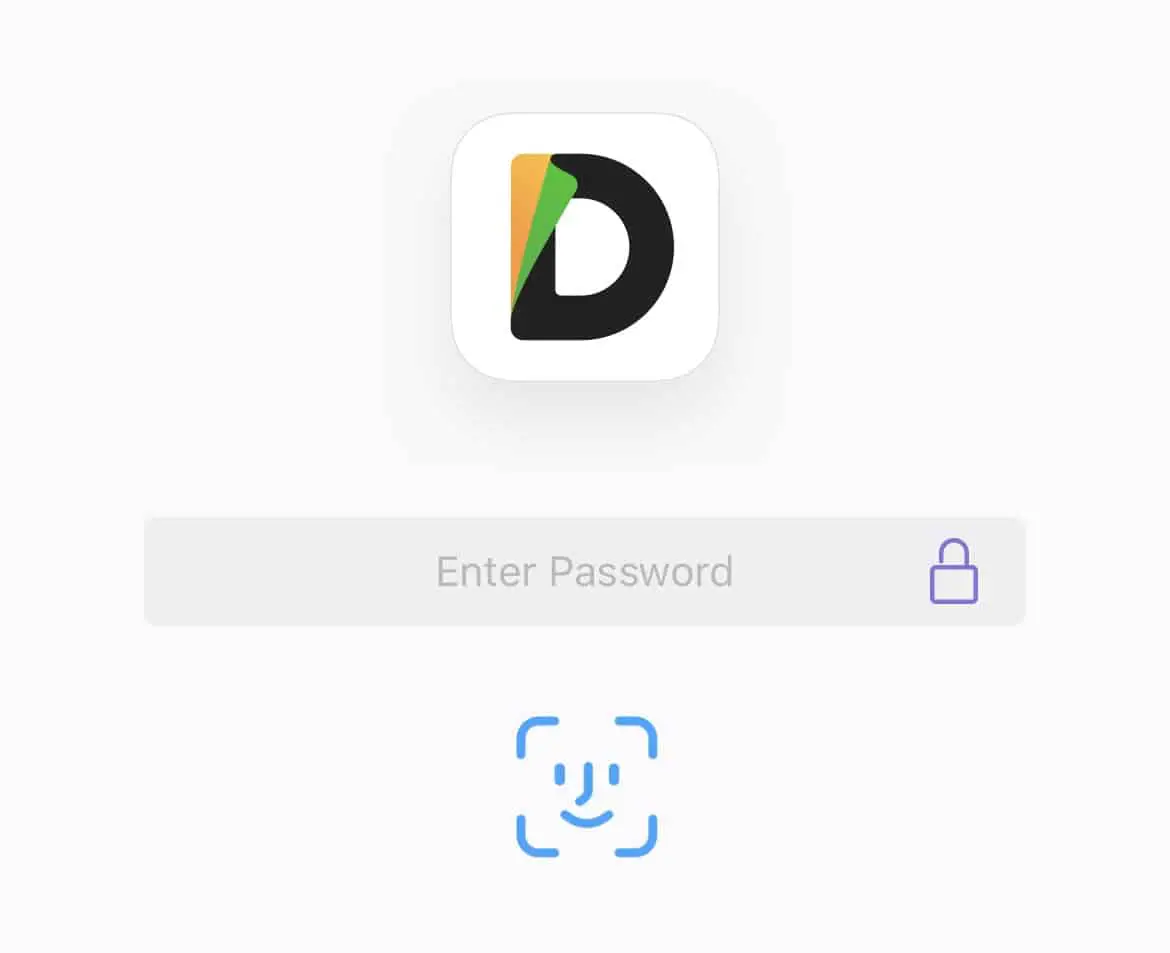
Wbudowana funkcja blokady aplikacji może działać bezproblemowo, przesłaniając zawartość aplikacji podczas uruchamiania, dopóki użytkownik nie zostanie uwierzytelniony.Niektóre aplikacje zapewniają również możliwość automatycznego blokowania aplikacji przy każdym ponownym uruchomieniu lub aktywowania blokady po ustawieniu określonego opóźnienia.
Użyj hasła, dotknij identyfikatora lub identyfikatora twarzy, aby zablokować dowolną aplikację na iPhone'a
Jeśli aplikacja, którą próbujesz chronić, nie ma wbudowanej funkcji blokady aplikacji (np. zdjęcia, poczta itp.), możesz zastosować obejście, aby chronić aplikację podczas uruchamiania.
W tym celu korzystamy z określonej funkcji timera, która jest dostarczana z domyślną aplikacją zegara na iPhonie.Jeśli ustawisz minutnik na dowolny czas i ustawisz „Kiedy minutnik się skończy” na „Zatrzymaj odtwarzanie”, urządzenie automatycznie zablokuje urządzenie po upływie czasu.
W połączeniu z osobistą automatyzacją poprzez aplikacje skrótów, możemy ustawić iPhone'a tak, aby automatycznie blokował ekran podczas otwierania określonej aplikacji.Dlatego użytkownik musi odblokować urządzenie (za pomocą hasła urządzenia lub Touch ID/Face ID) przed dalszym korzystaniem z aplikacji.Chociaż nie jest to idealne, to lepsze niż nic.
Poniższe kroki poprowadzą Cię do zablokowania określonych aplikacji na iPhonie za pomocą hasła urządzenia, Touch ID lub Face ID.
- Na iPhonieotwartySkrótpodanie.
- Od dołu ekranuIść doautomatyzacjaPatka.
- Kliknij przycisk „+” w prawym górnym rogu.
- wybieraćTwórz osobistą automatyzację.
- Przewiń w dół i wybierz aplikację.
- 點擊wybierać;Wyszukaj i wybierz aplikację (zdjęcia, wiadomości, poczta itp.), którą chcesz chronić.Możesz wybrać wiele aplikacji jednocześnie.點擊wykonaćAby potwierdzić wybór aplikacji.
- W następnej sekcji wybierzJest otwarty.
- 點擊W prawym górnym roguNastępny krok.
- Na ekranie „Działania” kliknijDodaj operację.
- wybieraćAplikacja >> Zegar >> Uruchom minutnik.Lub wyszukaj „timer” i wybierz „uruchom minutnik” z wyników wyszukiwania.
- W bloku akcji zegara akcja powinna brzmieć „uruchom timer na 30 minut”.Zaktualizuj operację do „Uruchom timer na 1 sekundę”.
- 點擊W prawym górnym roguNastępny krok.
- 將Zapytaj o ustawienia przed uruchomieniemZamknięte".
- Na wieżywykonaćZ prawego górnego rogu.
- Otwórz aplikację zegara iZ dołuIść doRegulator czasowyPatka.
- wybieraćZatrzymaj odtwarzanieJako działanie „zakończenia timera”.
Automatyzacja jest gotowa.Od teraz za każdym razem, gdy otworzysz dowolną aplikację wybraną w Automation, iPhone zablokuje się w ciągu 1 sekundy.Jeśli intruz spróbuje otworzyć aplikację, zostanie zablokowany i poproszony o podanie kodu iPhone'a, Touch ID lub Face ID.
Domyślnie aplikacja skrótu będzie wysyłać powiadomienia za każdym razem, gdy aplikacja zablokuje automatyzację do uruchomienia.Jeśli chcesz przestać wyświetlać to powiadomienie i inne powiadomienia o skrótach, możesz je wyłączyć, wykonując czynności opisane w naszym dedykowanym artykule.
Uwaga:Powyższa metoda wyświetli chronioną aplikację przez chwilę przed zablokowaniem ekranu.Ponadto w niektórych przypadkach może nie działać, to znaczy zegar nie blokuje ekranu.Na przykład podczas połączenia otwarcie chronionej aplikacji nie spowoduje zablokowania ekranu.
Obecnie są to jedyne dostępne opcje (wiemy), aby zablokować dowolną aplikację za pomocą hasła lub Touch ID/Face ID na iPhonie i iPadzie bez jailbreakingu.Jeśli znajdziemy inne odpowiednie alternatywy, zaktualizujemy zawartość.





![5 kroków do wysyłania SMS-ów z iPhone'a przez e-mail [bardzo łatwe] 5 kroków do wysyłania SMS-ów z iPhone'a przez e-mail [bardzo łatwe]](https://infoacetech.net/wp-content/uploads/2021/06/5637-photo-1617699981611-8565017513a8-150x150.jpg)







