OneDrive to jedna z preinstalowanych aplikacji w systemie Windows 10, która nie jest przydatna dla niektórych użytkowników.Niewiele osób użyje go do przechowywania swoich danych, co może być jednym z powodów dodania OneDrive w systemie Windows 10.
Cóż, jeśli chcesz wyłączyć lub usunąć OneDrive w Eksploratorze plików w systemie Windows 10, trafiłeś we właściwe miejsce.Pozwól nam pomóc Ci po drodze.
Firma Microsoft udostępnia ustawienie zasad grupy, którego można użyć do wyłączenia usługi OneDrive z Eksploratora plików.Ale to ustawienie zasad grupy dotyczy tylko wersji Windows 10 Professional, Enterprise i Education.Użytkownicy systemu Windows 10 Home nie martwią się, możesz także wyłączyć OneDrive za pomocą hackowania rejestru.Zajmijmy się nimi jeden po drugim.
Dostępne dla użytkowników Windows 10 Pro, Enterprise i Education
Ustawienia zasad grupy są dostępne tylko w wersjach Windows 10 Pro, Enterprise i Education.To narzędzie zapewnia dostęp do wyłączania i usuwania OneDrive z Eksploratora plików w systemie Windows 10.
- Kliknij menu Start i wpisz uruchom w polu wyszukiwania.Możesz także uruchomić okno Uruchom, naciskając skrót klawiaturowy Windows + R.
- Po otwarciu okna Uruchom wpisz gpedit.msc w polu tekstowym i naciśnij klawisz Enter, aby otworzyć okno Edytor zasad grupy.
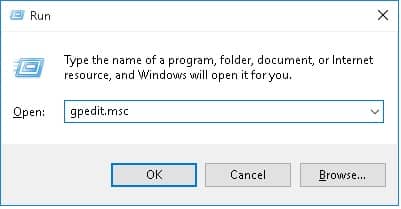
- Nawigować do Zasady komputera lokalnego › Konfiguracja komputera › Szablony administracyjne › Składniki systemu Windows › OneDrive.
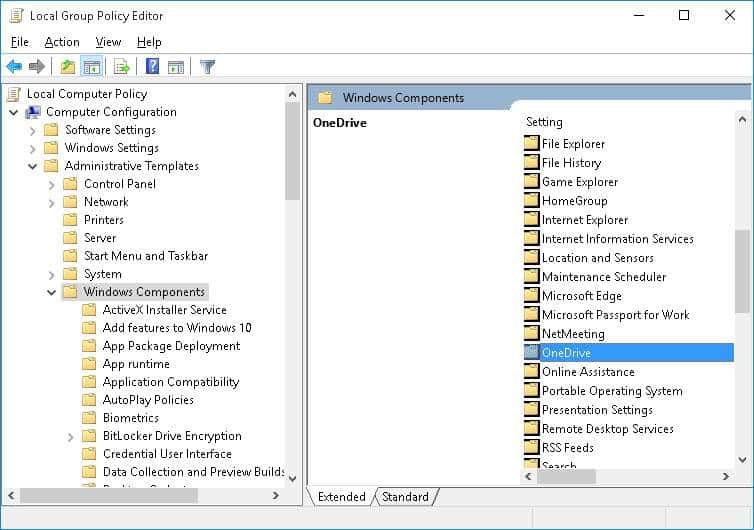
- następnie kliknij dwukrotniew prawej szybie okna"Zapobiegaj przechowywaniu plików w usłudze OneDrive"Opcja.
- Na pulpicie zostanie otwarte okno Zapobiegaj przechowywaniu plików za pomocą OneDrive.Następnie wybierzWłączyćOpcja i kliknijPotwierdzaćprzycisk, aby wyłączyć OneDrive w systemie Windows 10.
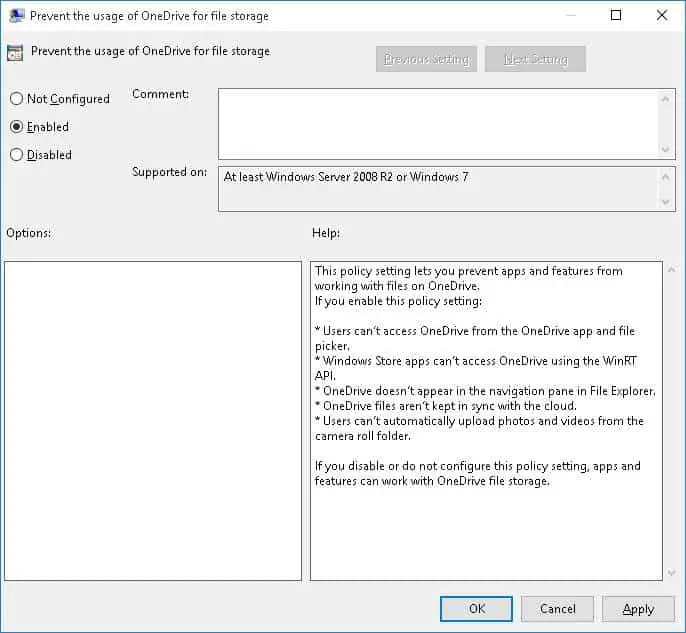
Otóż to.W tej chwili nie możesz uruchomić usługi OneDrive ani uzyskać do niej dostępu z Eksploratora plików lub aplikacji ze Sklepu Windows.Jeśli chcesz uzyskać dostęp do usługi OneDrive, wróć do tej samej lokalizacji w Edytorze zasad grupy i zmień opcję na „nie skonfigurowane"Opcja i kliknij "Pewnie"Przycisk.
Dla użytkowników systemu Windows 10 Home
Jeśli jesteś użytkownikiem systemu Windows 10 Home, zastosuj tę metodę, aby wyłączyć aplikację OneDrive na komputerze z systemem Windows 10.
- Kliknij prawym przyciskiem myszy ikonę OneDrive w obszarze powiadomień.Jeśli nie możesz tego rozgryźć, kliknij ikonę strzałki w górę w prawym dolnym rogu ekranu pulpitu.Następnie kliknij prawym przyciskiem myszy ikonę OneDrive w kształcie chmury.
- Z opcjiwybieraćUstawiać.Okno Microsoft OneDrive otworzy się natychmiast na ekranie.
- Kliknij kartę Ustawienia i odznacz jąstandardowySekcjaPod "Uruchom OneDrive automatycznie po zalogowaniu się do systemu Windows "Opcja.
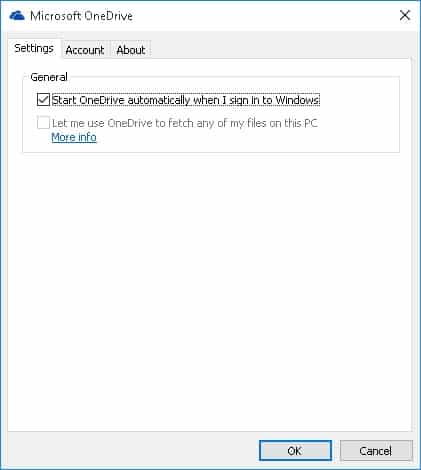
- Kliknij terazPotwierdzaćPrzycisk.Otóż to.Teraz OneDrive nie uruchomi się automatycznie po uruchomieniu komputera.
Jeśli chcesz korzystać z OneDrive, musisz kliknąć lub nacisnąć „w zakładce Kontaz"Odłącz OneDrive "Przycisk.Uniemożliwi to OneDrive synchronizowanie plików, dopóki nie skonfigurujesz go ponownie.Jeśli nie masz skonfigurowanej usługi OneDrive, będzie ona wyszarzona.
Aby usunąć OneDrive z Eksploratora plików, pobierz plik zip zawierający plik hackowania rejestru z sekcji Pobieranie.Otwórz plik .zip i kliknij dwukrotnie odpowiedni plik .reg w zależności od 10- lub 32-bitowej wersji systemu Windows 64.Możesz również przywrócić OneDrive za pomocą pliku przywracania .reg dołączonego do pliku zip.OneDrive natychmiast zniknie w Eksploratorze plików.
Jeśli OneDrive nadal pojawia się po wykonaniu powyższej procedury, uruchom ponownie komputer.
Otóż to.Daj nam znać swoje cenne sugestie i opinie w sekcji komentarzy poniżej.




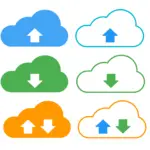
![Skonfiguruj pocztę Cox w systemie Windows 10 [za pomocą aplikacji Poczta systemu Windows] Skonfiguruj pocztę Cox w systemie Windows 10 [za pomocą aplikacji Poczta systemu Windows]](https://infoacetech.net/wp-content/uploads/2021/06/5796-photo-1570063578733-6a33b69d1439-150x150.jpg)
![Napraw problemy z Windows Media Player [Poradnik Windows 8 / 8.1] Napraw problemy z Windows Media Player [Poradnik Windows 8 / 8.1]](https://infoacetech.net/wp-content/uploads/2021/10/7576-search-troubleshooting-on-Windows-8-150x150.jpg)
![Napraw błąd aktualizacji systemu Windows 0x800703ee [Windows 11/10] Napraw błąd aktualizacji systemu Windows 0x800703ee [Windows 11/10]](https://infoacetech.net/wp-content/uploads/2021/10/7724-0x800703ee-e1635420429607-150x150.png)





