Ben je ooit een situatie tegengekomen waarin je Mac je niet toestaat om naar een externe schijf te schrijven?In de meeste gevallen kan dit zijn omdat de schijf waarop u de gegevens probeert op te slaan, is geformatteerd als NTFS.
- Schrijfondersteuning in het bestandssysteem (ExFAT) inschakelen op Windows en macOSFormatteer de schijf opnieuw.
of, - Schakel NTFS-schrijfondersteuning op Mac in zonder de schijf te formatteren.
Hoewel de eerste oplossing gratis is, wordt het niet aanbevolen, vooral als u een back-up van een grote hoeveelheid gegevens moet maken, omdat bij het formatteren van de schijf alle inhoud wordt verwijderd.Bovendien zijn de lees-/schrijfprestaties van ExFAT relatief traag in vergelijking met NTFS en is het mogelijk niet compatibel met oudere versies van Windows.
De ideale oplossing is om schrijfondersteuning in te schakelen door het juiste NTFS-stuurprogramma voor de Mac te installeren.In de volgende secties zullen we verschillende gratis en betaalde oplossingen van derden en hun voor- en nadelen onderzoeken.
Schakel gratis NTFS-schrijfondersteuning op Mac in
Om schrijfondersteuning op NTFS-geformatteerde externe schijven in te schakelen, kunt u het NTFS-stuurprogramma installeren.Zo blijven de bestaande gegevens hetzelfde en kun je de schijf lezen/schrijven op macOS en Windows.
Nu zijn er gratis en betaalde NTFS-stuurprogramma's voor Mac.Hier zijn enkele gratis oplossingen die u kunt proberen.
Gebruik het Apple Kernel-stuurprogramma om NTFS op Mac te lezen/schrijven
Het Apple-kernelstuurprogramma voor macOS staat het gebruik van " niet bladeren "KeuzeSchrijfondersteuning op NTFS-schijven.Dit betekent dat u een NTFS-schijf met lees-/schrijftoegang op uw Mac kunt installeren zonder extra software, maar er zijn enkele beperkingen.
U kunt niet rechtstreeks door de schijf bladeren in Finder-locaties.Om toegang te krijgen tot de schijf, moet je de "Ga naar map"-optie van de Finder gebruiken om expliciet naar het aankoppelpunt van de schijf te navigeren.Bovendien vereist dit meestal dat u een terminal start en enkele opdrachten uitvoert telkens wanneer u een externe NTFS-schijf wilt koppelen met lees-/schrijftoegang ingeschakeld.
Hoewel het slechts twee commando's zijn, kan het na verloop van tijd vervelend worden, zelfs voor degenen die tevreden zijn met de terminal.
Gelukkig zijn er enkele gratis hulpprogramma's beschikbaar die hetzelfde proces kunnen automatiseren, maar op een handigere manier.Deze koppelen uw schijf meestal als lezen/schrijven op een Mac en openen een Finder-venster naar het koppelpunt van de schijf, zodat u toegang hebt tot de inhoud ervan.
Hoe gratis naar NTFS-schijven op Mac te schrijven
mountyIs een populair Mac-hulpprogramma waarmee u een externe NTFS-schijf kunt koppelen als een beschrijfbaar volume.Het bevindt zich op de Mac-menubalk en biedt gemakkelijke toegang tot het aan- en afkoppelen van NTFS-volumes in de lees-/schrijfmodus.
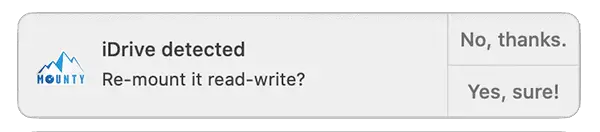
- Op MacInstallerenmounty.
- Start de applicatie en zorg ervoor dat deze vanuit de menubalk wordt uitgevoerd.Als alternatief kunt u de optie "Begin bij inloggen" inschakelen.
- Sluit de NTFS-schijf aan op de Mac.Mounty zou automatisch moeten detecteren en u vragen om de schijf opnieuw te koppelen met lees-/schrijftoegang via een melding.Als je de melding hebt geannuleerd, kun je deze nog steeds opnieuw installeren via het Mounty-menubalkpictogram.De NTFS-schijf moet worden gedetecteerd en vermeld in het toepassingsmenu.
- Er wordt een nieuw Finder-venster geopend en de externe NTFS-schijf wordt in de lees-/schrijfmodus geplaatst.U kunt bestanden op de schijf kopiëren, verplaatsen, maken of verwijderen.
Zolang de schijf via Mounty is gemount, kunt u klikken op "Toon [schijfnaam] in Finder "KeuzeGemakkelijke toegang tot de schijf.
Nadat u naar de schijf hebt geschreven, keert u terug naar het Mounty for Mac-pictogram op de menubalk en selecteert u "Unmount".De schijf wordt ontkoppeld en u kunt de schijf veilig loskoppelen.
Opmerking:Als je Mounty gebruikt om de schijf in de lees-/schrijfmodus te mounten, kun je hem niet vinden in Finder-locaties;Daarom kunt u niet door andere toepassingen bladeren door de bestanden op de schijf.Als u een bestand op de schijf vanuit een andere toepassing moet openen, moet u het ontkoppelen en opnieuw koppelen als alleen-lezen.
In onze test zijn Mounty's NTFS-schrijfprestaties bijna hetzelfde als de meeste betaalde NTFS-oplossingen, maar het mist de Finder-integratie van de NTFS-schijf, het speciale gegevensbeschermingsmechanisme, schijfbeheer en andere native functies, omdat het de Apple Kernel-driver gebruikt Met "nobrowse" -optie in plaats van een eigen speciale driver.
Er is nog een opmerkelijk gratis hulpprogramma om schrijfondersteuning voor externe USB-drives in te schakelen, genaamdHasleo NTFS voor Mac, Het biedt een meer native browse-ervaring.De schijf kan eenvoudig worden gemonteerd of verwijderd via het menubalkpictogram of rechtstreeks worden geopend in Finder-locaties.
Hoewel Hasleo NTFS een betere gebruikerservaring heeft, zijn de prestaties veel langzamer in vergelijking met de oorspronkelijke schrijfsnelheid.Bovendien mist het schijfbeheer (schijfreparatie, schijfcontrole, schijfindeling, enz.) Voor NTFS-schijven.
Voordelen van een gratis NTFS-oplossing voor Mac
- Dit is een gratis oplossing!
- Er is geen conversie vereist.NTFS-volumes kunnen op Macs worden aangekoppeld zoals ze zijn en ondersteunen lezen/schrijven.
- De externe schijf gebruikt nog steeds het oorspronkelijke bestandssysteem van het Windows-besturingssysteem.
Nadelen van de gratis NTFS-oplossing voor Mac
Hoewel de gratis NTFS-oplossing voor Mac in de loop van de tijd steeds beter is geworden, is er nog veel ruimte voor verbetering.
- Lees/schrijfsnelheidLangzaam: in vergelijking met native of geavanceerde opties zijn de lees-/schrijfprestaties langzamer.Hoewel Mounty qua prestaties in de buurt komt, mist het andere geavanceerde functies vanwege het ontbreken van speciale stuurprogramma's.
- Ontbrekend NTFS-schijfbeheer:Gratis oplossingen hebben meestal geen ondersteuning voor NTFS-schijfbeheer (controleren, repareren, formatteren, enz.) of speciale functies voor gegevensbescherming.
- Gebruik andere toepassingen om bestanden on-the-fly te wijzigen:Gratis NTFS-oplossingen (zoals Mounty) bieden lees-/schrijftoegang tot NTFS-schijven via de "nobrowse"-optie, dus u kunt mogelijk niet door de inhoud bladeren vanuit andere toepassingen.Hoewel gratis oplossingen zoals Hasleo deze functie toestaan, zijn hun lees-/schrijfprestaties meestal erg traag.
- Gebrek aan toegewijde gebruikersondersteuning:Gratis NTFS-stuurprogramma's voor Mac worden meestal gemaakt door onafhankelijke ontwikkelaars.Daarom, hoewel in sommige gevallen gemeenschapsondersteuning kan worden geboden, is er meestal een gebrek aan toegewijde gebruikersondersteuning.
- Gebrek aan langdurige ondersteuning:Zelfs als ze zijn ontwikkeld door grote bedrijven, hebben ze op de lange termijn meestal geen directe prikkels om producten te verbeteren of te upgraden.Tenzij er een geschikte compatibiliteitsupdate wordt geleverd, kan de effectieve NTFS-ondersteuning op de Mac worden stopgezet met toekomstige versies van macOS.
Als u af en toe naar een NTFS-schijf op een Mac moet schrijven of toegang hebt tot een secundair Windows-systeem (op een fysieke computer of via virtualisatie), kunt u uw NTFS-schijf lokaal beheren (controleren, repareren, formatteren, enz.) In de meeste gevallen kan Mounty de klus klaren.
Als u echter vaak NTFS-schijven gebruikt en deze volledig op uw Mac wilt beheren, moet u mogelijk op zoek naar speciale ondersteuning voor NTFS-stuurprogramma's in macOS.
Download de Premium Mac NTFS-driver gratis
Hoewel NTFS-stuurprogramma's met volledige functionaliteit voor Mac meestal worden geleverd als een betaalde oplossing, kunt u ze soms legaal en gratis gebruiken via een externe USB-drive.Veel fabrikanten van externe schijven werken met premium aanbieders van NTFS-oplossingen en wanneer u een externe schijf bij hen koopt, kunnen gebruikers deze tools gratis gebruiken.
Bijv.Seagate和WD allesWerk samen met Paragon Software om een aangepaste gratis versie van Microsoft NTFS voor Mac te bieden, die u kunt gebruiken met specifieke varianten van externe schijven.Als u een nieuwe externe harde schijf koopt, controleer dan of de fabrikant van de schijf een NTFS-stuurprogramma voor Mac levert dat compatibel is met de schijf.
Als uw externe schijf geen aangepast NTFS-stuurprogramma heeft, of als u meerdere NTFS-schijven tegelijkertijd gebruikt, moet u mogelijk upgraden naar een speciale geavanceerde NTFS-oplossing.
Geavanceerde NTFS-driver voor Mac [betaald]
Als u niet tevreden bent met de prestaties of ervaring van de gratis NTFS-oplossing, kunt u enkele betaalde alternatieven voor Mac verkennen.
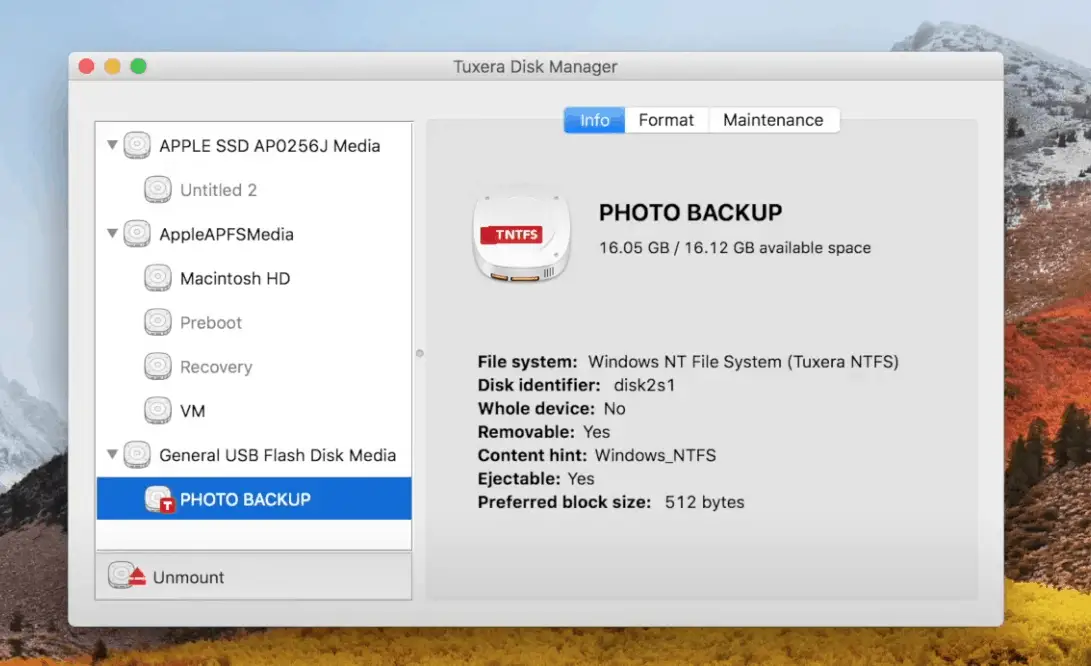
De twee meest populaire en bekende bedrijven die hoogwaardige NTFS-stuurprogramma's voor Mac leveren, zijn:Toonbeeld和Tux.Beide bieden een vergelijkbare reeks functies en bieden een native-achtige lees-/schrijf- en browse-ervaring via de geïnstalleerde NTFS-schijf.
Wat de prestaties betreft, wordt op basis van discussies op openbare forums algemeen aangenomen dat de lees-/schrijfprestaties van Paragon NTFS beter kunnen zijn dan die van Tuxera NTFS, vooral voor solid-state schijven.Bij dagelijks gebruik zullen gebruikers echter geen significante prestatieafwijking tussen de twee vinden.
Als je vaak met NTFS-schijven te maken hebt en een krachtige NTFS-driver nodig hebt met volledige NTFS-ondersteuning voor lezen/schrijven en schijfbeheer op je Mac, dan is de betaalde NTFS-oplossing de perfecte keuze.
Installeer Premium NTFS-stuurprogramma op Mac
Zowel Paragon als Tuxera worden geleverd als softwarepakketten.
- 下载Paragon NTFS 或Tux NTFS, Afhankelijk van uw favoriete bestuurder.
- Volg de wizard om het installatieproces te voltooien.Mogelijk moet u tijdens dit proces het beheerderswachtwoord opgeven.
- Start je Mac opnieuw op.
Na de installatie erft uw Mac automatisch native lees-/schrijfondersteuning voor elke NTFS-schijf, en u kunt ook rechtstreeks vanuit de Finder of andere toepassingen door de schijf bladeren.
U kunt ook het Paragon NTFS- of Tuxera NTFS-systeemvoorkeurenmenu gebruiken om de NTFS-stuurprogrammavoorkeuren te beheren, zoals het uitschakelen of verwijderen van het NTFS-stuurprogramma, het beheren van extra functies, zoals schijfcaching, controleren, repareren of formatteren van NTFS-schijven, enz.
Geavanceerde prijzen voor NTFS-stuurprogramma's voor Mac
Zowel Paragon NTFS als Tuxera NTFS bieden beperkte gratis proefversies van hun producten.Maar u moet een geldige licentie aanschaffen om alle functies en onbeperkt gebruik te ontgrendelen.De kosten voor een enkele licentie voor Paragon NTFS bedragen 19.95 dollar, terwijl de kosten voor Tuxera NTFS 15.00 dollar bedragen.
- Gebruik NTFS-schijven op macOS om native lees-/schrijfondersteuning en ervaring te bieden.U kunt zelfs gemakkelijk andere toepassingen gebruiken om bestanden die op NTFS-schijven zijn opgeslagen, on-the-fly te bewerken/verwerken.
- Ingebouwd NTFS-schijfbeheer en speciaal gegevensbeschermingsmechanisme.
- Een snelle, stabiele en betrouwbare langetermijnoplossing voor NTFS lezen/schrijven op Mac.
- Toegewijde gebruikersondersteuning.
Het enige nadeel van de geavanceerde NTFS-oplossing voor Mac is dat deze niet gratis beschikbaar is.Geavanceerde NTFS-stuurprogramma's worden regelmatig bijgewerkt, maar het kan zijn dat u extra moet betalen voor jaarlijkse upgrades.
Paragon NTFS en Tuxera NTFS: wat is beter?
Naast bovenstaande hebben geavanceerde oplossingen zoals Paragon NTFS of Tuxera NTFS geen andere duidelijke tekortkomingen, het is maar net wat je persoonlijke voorkeur is.Hoewel van Tuxera kan worden gezegd dat het meer controle biedt over zijn NTFS-stuurprogramma, kan worden gezegd dat Paragon NTFS snellere prestaties levert.
Ze bieden allemaal een gratis proefperiode van meer dan een week.U kunt deze proefperiode gebruiken om te beslissen welke voor u het handigst is.
We hopen dat dit artikel u zal helpen de schrijfbeveiliging van NTFS op uw Mac te verwijderen en u in staat te stellen bestanden op NTFS-geformatteerde schijven op te slaan, te kopiëren of te verwijderen.

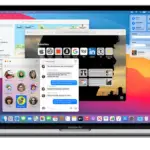

![Verwijder Search Marquis virus [van Safari, Chrome, Firefox op Mac] Verwijder Search Marquis virus [van Safari, Chrome, Firefox op Mac]](https://infoacetech.net/wp-content/uploads/2021/05/5282-search-marquis-screenshot-150x150.jpg)


![Hoe Roadrunner e-mail op Mac in te stellen [Update] Hoe Roadrunner e-mail op Mac in te stellen [Update]](https://infoacetech.net/wp-content/uploads/2021/06/5685-photo-1519824656922-02aa979af4cc-150x150.jpg)






