De ERR_CACHE_MISS-fout treedt op wanneer u een site probeert te laden die u eerder hebt bezocht en de gegevens ervan worden opgeslagen in de cache van de browser.
Dit is een bug die specifiek is voor Google Chrome en er zijn veel eenvoudige oplossingen.
Laten we eens kijken wat caching doet om deze fout beter te begrijpen.
Wat is cachen?
Een cache is de tijdelijke opslag van verschillende soorten inhoud op een website.Wanneer u een website bezoekt, downloadt en bewaart uw browser html-bestanden, multimedia-inhoud, CSS-stijlbladen en andere documenten in de cache, zodat u niet alles opnieuw hoeft te laden wanneer u de website later bezoekt.Hierdoor laadt de website de volgende keer sneller.
Wanneer verschijnt de ERR_CACHE_MISS-fout?
Soms heeft de browser geen toegang tot de gegevens die in de cache zijn opgeslagen.Dit kan zijn omdat de site door de gebruiker verstrekte gegevens gebruikt (bijvoorbeeld wanneer u een formulier invult of een aankoop voltooit), en Chrome heeft ingebouwde waarschuwingen om dubbele indiening van deze gegevens te voorkomen.Maar het kan ook een browserinstelling, buggy-code of een extensieprobleem zijn.
Hoe de ERR_CACHE_MISS-fout op te lossen?
U kunt enkele eenvoudige stappen proberen.Gebruik de F5-knop om de pagina opnieuw te laden.
Als dit niet helpt, controleer dan of u bladwijzers gebruikt om de site te bezoeken.Als dit het geval is, is het adres mogelijk gewijzigd.Probeer de URL naar de zoekbalk te kopiëren.Op deze manier wordt u doorgestuurd naar het nieuwe adres.
Optie 1: zorg ervoor dat u de nieuwste versie van Chrome gebruikt.
- Klik in de rechterbovenhoekmenuKnop.
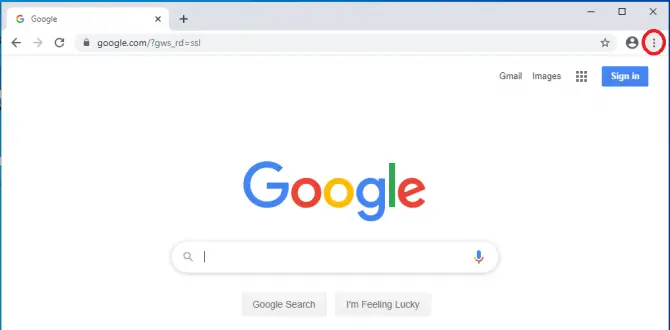
-
- Klik op設置.
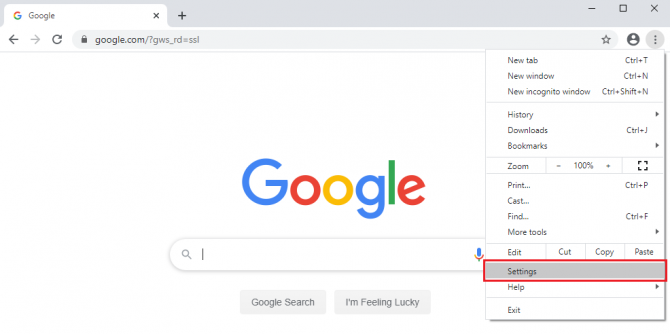
- 點擊onderaan het menuOver Chrome.De browser zou automatisch naar updates moeten zoeken en u op de hoogte moeten stellen als er een nieuwe versie beschikbaar is.
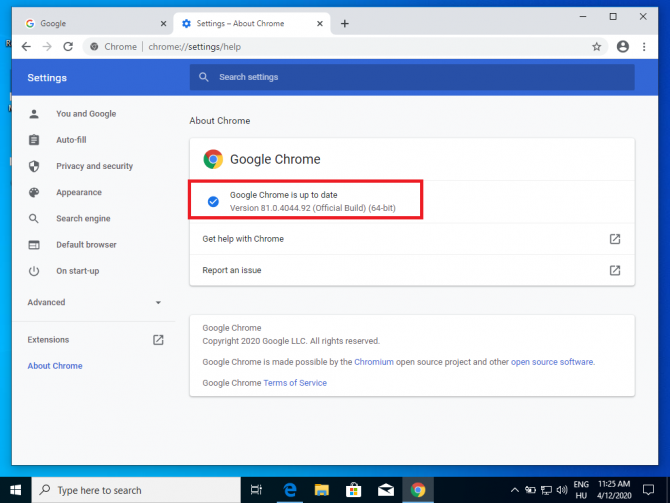
Optie 2: Browsergegevens wissen
-
- Klik rechtsbovenmenuKnop.
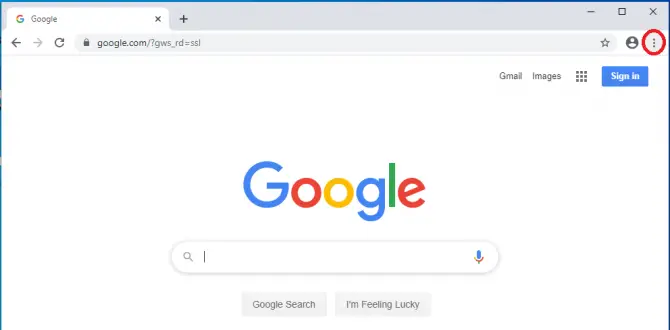
- Klik op設置.
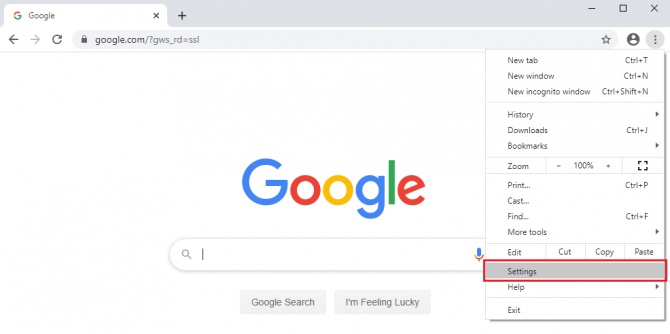
-
- Klik opPrivacy en veiligheid.
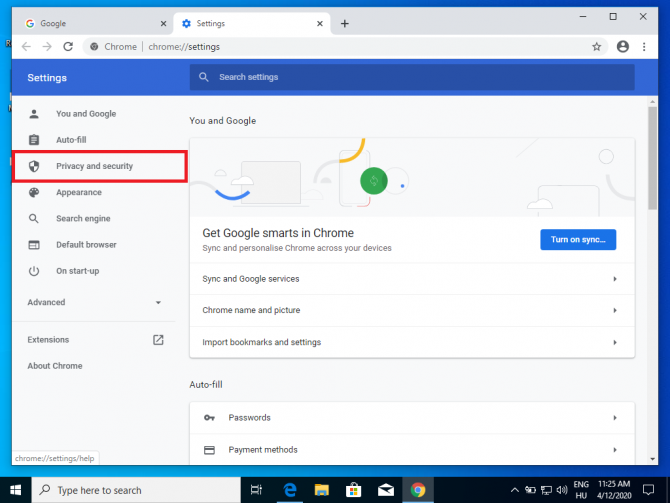
- Klik opBrowsergeschiedenis verwijderen.
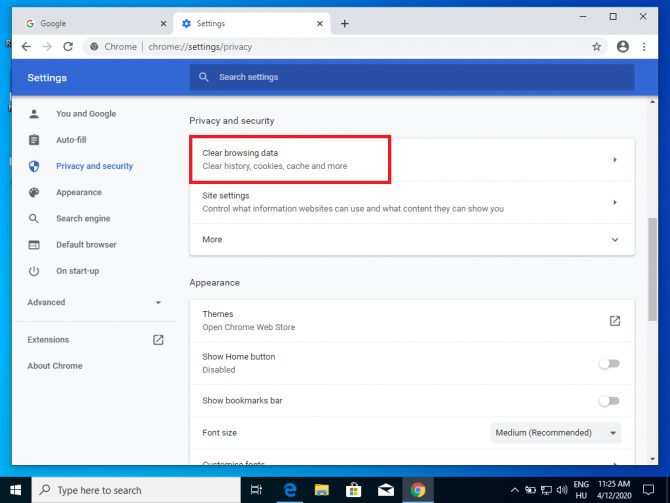
- 在TijdsbestekSelecteer in het vervolgkeuzemenuAlle tijd, zorg ervoor dat u selecteertOpgeslagen afbeeldingen en bestanden, Dan klikkenClear datum.
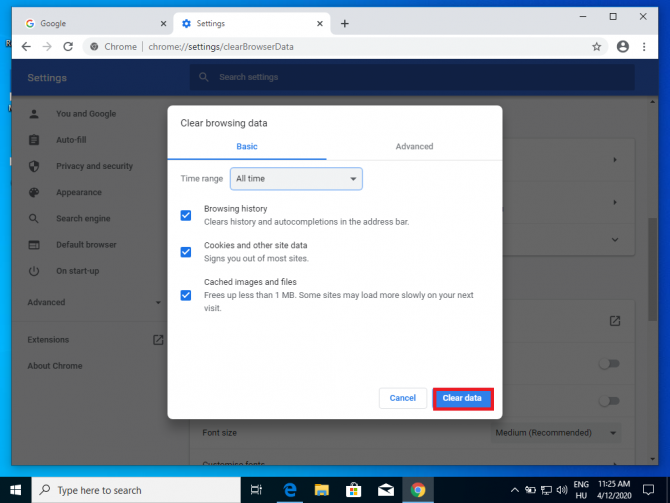
- Start Chrome opnieuw.
U kunt de toetsencombinatie ook gebruiken als u alle gegevens wilt wissen (inclusief cookies en browsergeschiedenis)Ctrl + Shift + Del.
Optie 3: Chrome-extensies uitschakelen
De fout kan worden veroorzaakt door een defecte extensie.U kunt dit doen door "chrome://extensions" in de URL-balk te typen of vanuitOpen de Chrome-extensies via het menu onder Meer hulpprogramma's > Extensies.
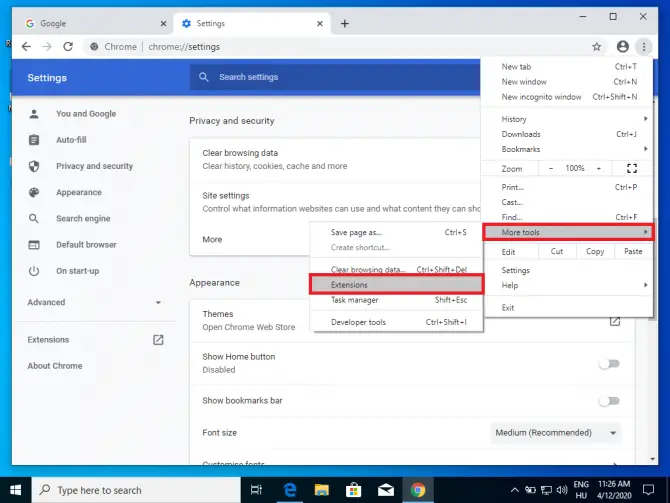
U kunt extensies één voor één uitschakelen.Het wordt aanbevolen om ze allemaal uit te schakelen en ze vervolgens een voor een in te schakelen om te bepalen welke het probleem veroorzaakt.
Optie 4: Reset de browser
Als de bovenstaande oplossingen het probleem niet hebben opgelost, moet u uw browser opnieuw instellen.Hiermee worden uw opstartpagina, nieuwe tabbladpagina, zoekmachine en vastgezette tabbladen opnieuw ingesteld, maar niet uw bladwijzers, geschiedenis of opgeslagen wachtwoorden.Extensies worden ook uitgeschakeld.
- Ga naar het menu en selecteerInstellingen.
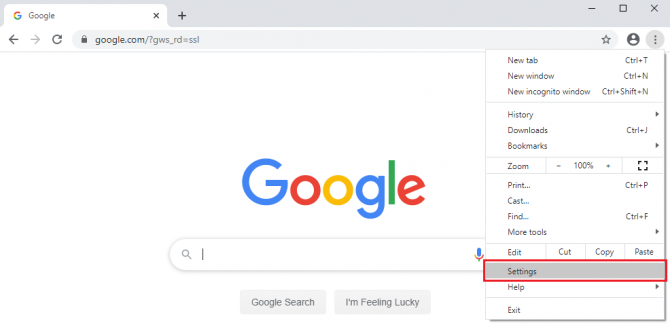
-
- Klik opGeavanceerd.
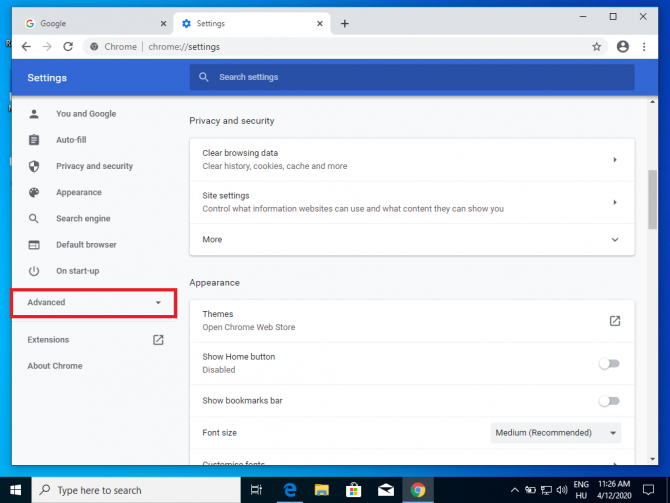
- Klik opresetten en opschonen.
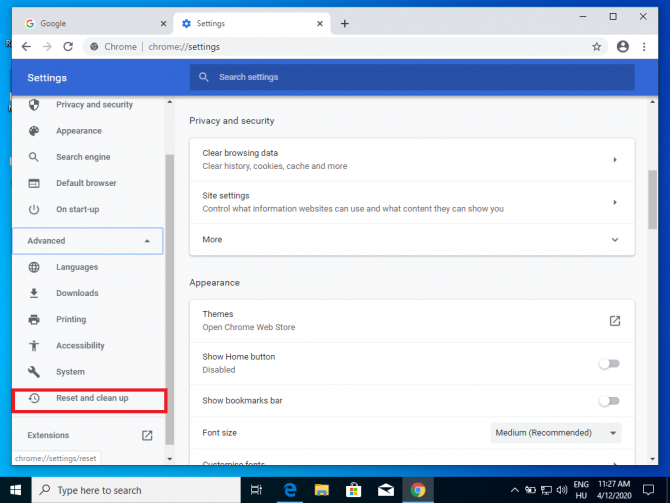
-
- Klik opHerstel de instellingen naar de oorspronkelijke standaardwaarden.
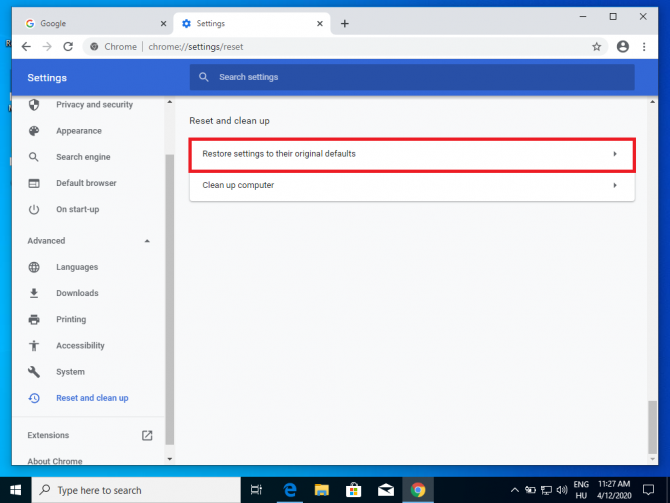
-
- Er verschijnt een dialoogvenster.Klik op instellingen resettenbevestig uw keuze.
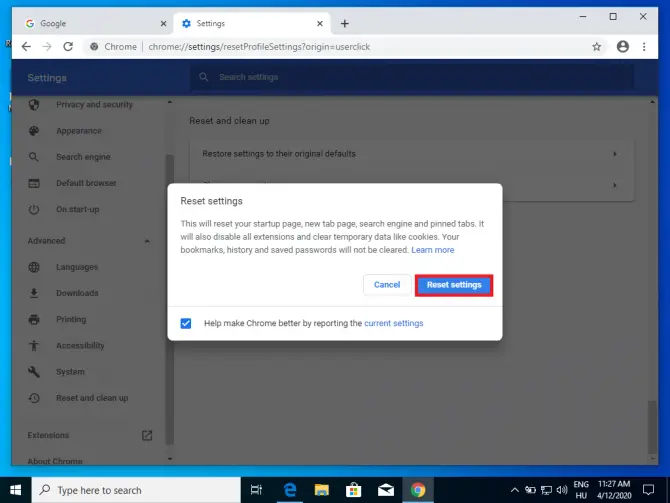
Optie 5: Repost-prompt uitschakelen
ERR_CACHE_MISS-fouten verschijnen vaak als prompts genaamd "Bevestig opnieuw indienen van formulier".Dit gebeurt wanneer u terugkeert naar een dynamisch gegenereerde pagina die afhankelijk is van door de gebruiker aangeleverde gegevens.Deze functie in Chrome is ontworpen om u te beschermen tegen herhaalde acties, zoals het verzenden van formulieren of het voltooien van aankopen.Volg deze stappen om deze prompt uit te schakelen:
- Zoek het Chrome-pictogram op het bureaublad, klik er met de rechtermuisknop op en selecteer vervolgensProperties.
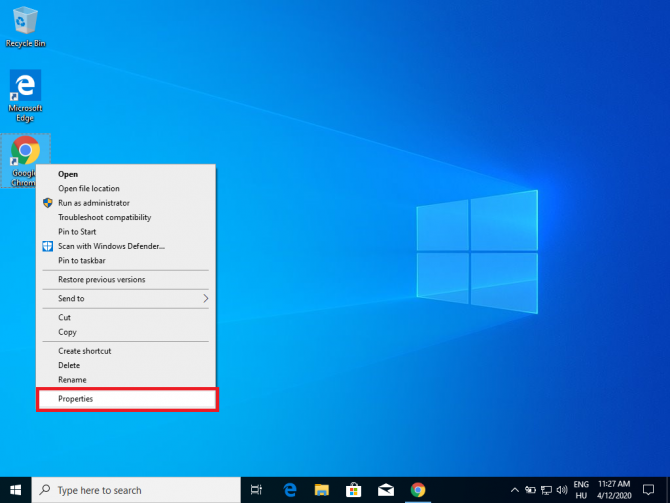
-
- 選擇SneltoetsenTabblad.
- 在doelenveld, ziet u de locatie van de Chrome-toepassing op uw computer.Typ na die locatie " -uitschakelen-prompt-bij-repost '.
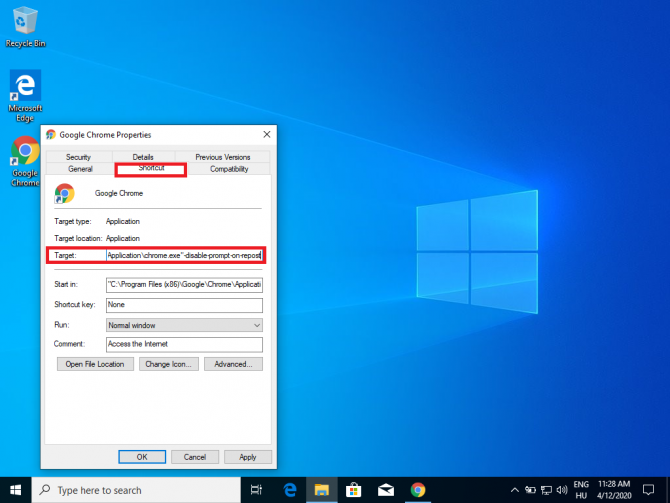
- Klik opsollicitatie,vervolgensKlik OKOm de wijzigingen op te slaan.
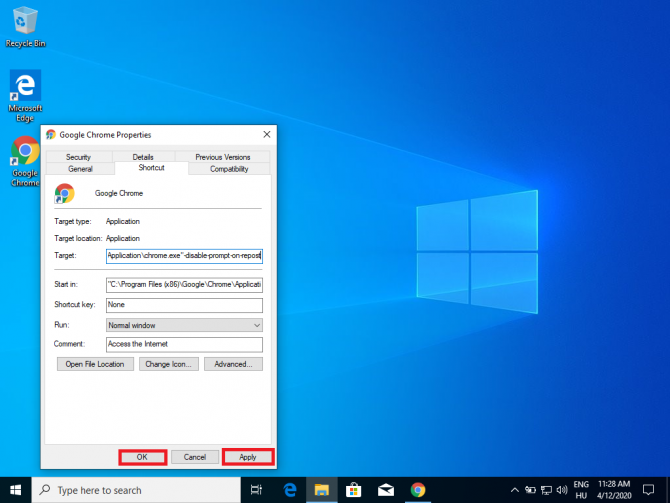
- Start Chrome opnieuw en controleer of het probleem is opgelost.
Optie 6: Spam/Adware verwijderen
Werkbalken of adware die u op uw computer hebt geïnstalleerd, kunnen problemen met uw cache veroorzaken.Klik op开始>設置En selecteertoepassingom een lijst met programma's te bekijken en verdachte programma's te verwijderen.
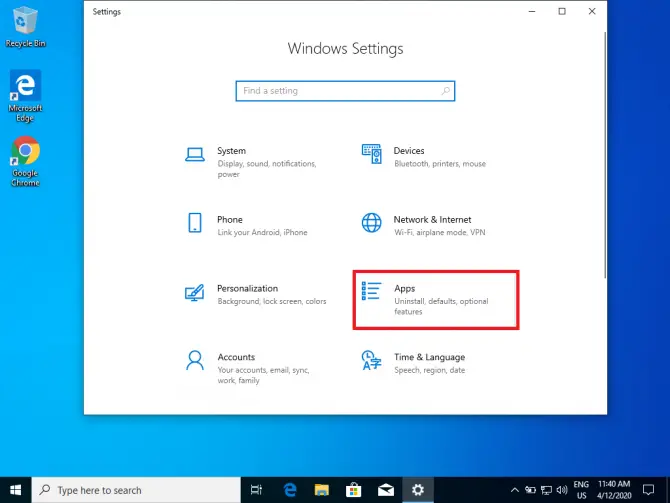
Optie 7: Caching uitschakelen met ontwikkelaarstools
-
- druk opCtrl+Shift+IGa naar de ontwikkelaarsmodus.
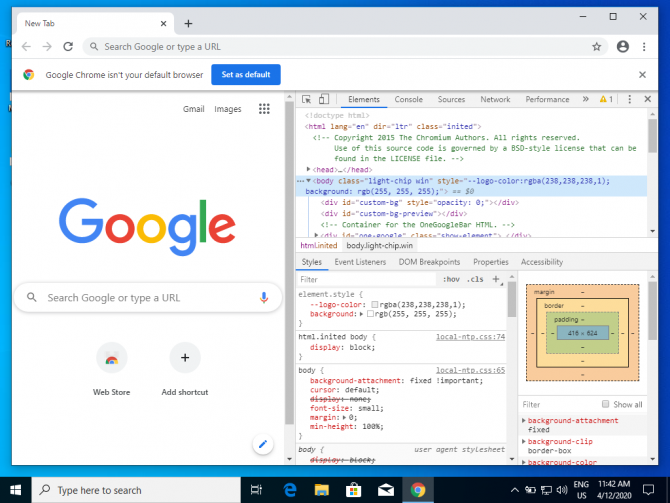
-
- 選擇Het internetmenu.
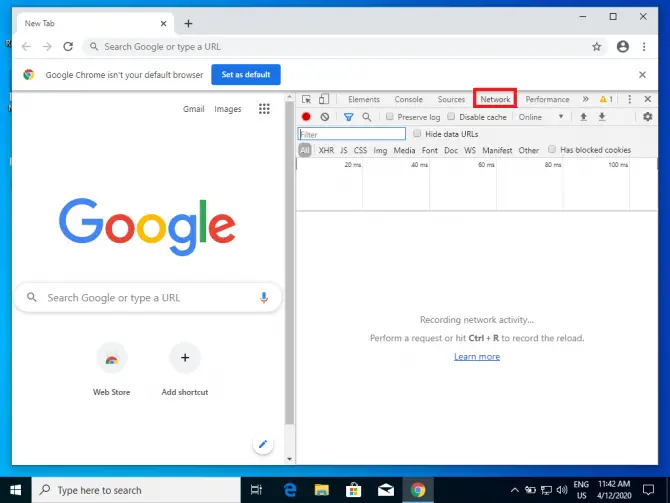
-
- GeselecteerdCaching uitschakelen (terwijl DevTools open is).
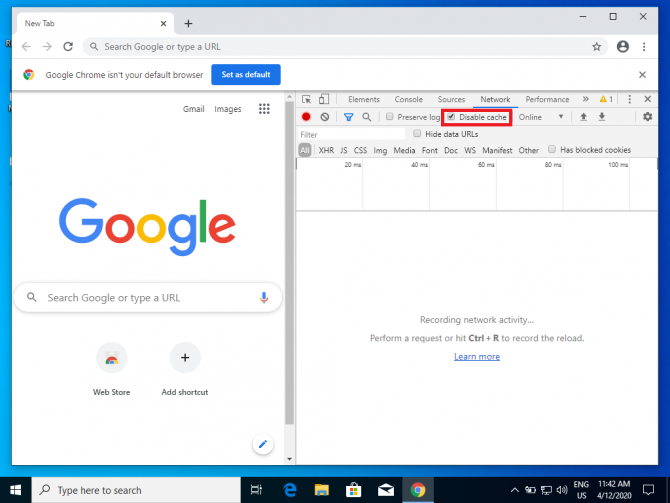
- Vernieuw de pagina zonder DevTools te sluiten.
Deze methode lost het probleem alleen op als de ontwikkelaarstools zijn ingeschakeld.
Optie 8: Netwerkinstellingen resetten
Als geen van de bovenstaande opties de fout verhelpt, is het probleem mogelijk uw netwerkconfiguratie.Voer de volgende stappen uit om de netwerkinstellingen te resetten:
- in de zoekbalk onder aan het schermTyp " cmd".
- Klik op Opdrachtprompt en selecteerAls administrator uitvoeren.
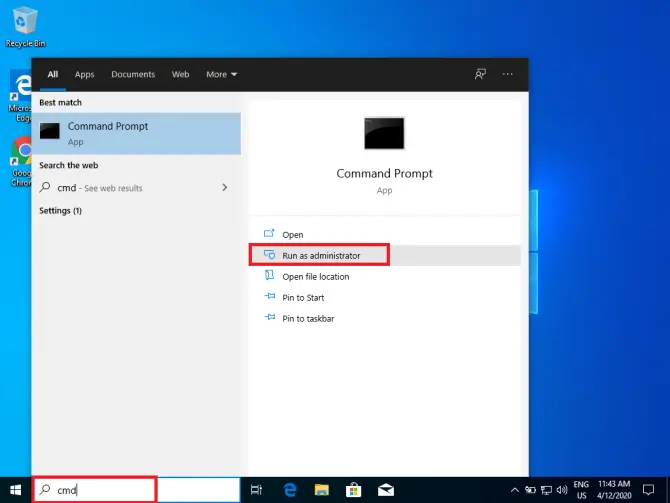
- Typ de volgende opdracht:
ipconfig / release
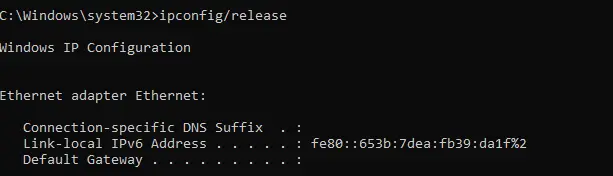
Deze opdracht zorgt ervoor dat de DHCP-server (Dynamic Host Configuration Protocol) het aan uw computer toegewezen IP-adres vrijgeeft.
ipconfig / all
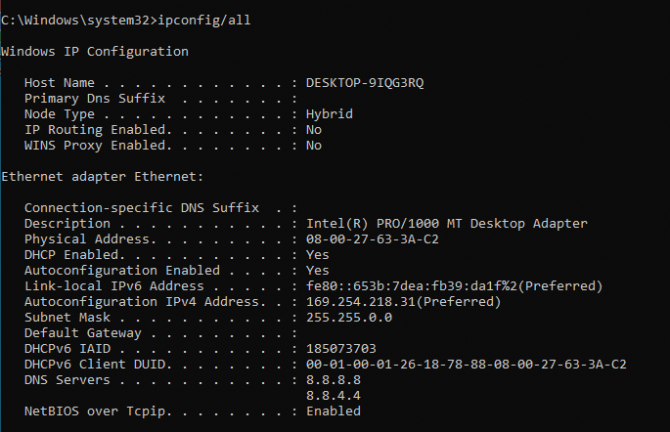
Met deze opdracht worden alle IP-configuratiegegevens van uw computer weergegeven (bijv. MAC-adres, IP-adres, standaardgateway, enz.)
ipconfig / flushdns

Met deze opdracht wordt de DNS-cache (Domain Name System) gewist, zodat DNS-servers in de toekomst nieuwe informatie kunnen gebruiken.
ipconfig / renew
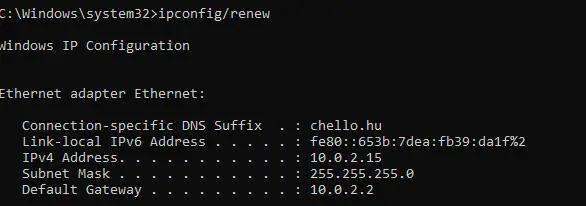
Dit commando vraagt om een nieuw IP-adres van de DHCP-server
netsh interface toon interface

Deze opdracht toont u de naam van de verbinding, die u in de volgende stap zult gebruiken.
netsh int ip set dns naam=”Ethernet” source=dhcp

Met deze opdracht stelt u uw verbindingsinterface in om een door DHCP toegewezen DNS-adres te gebruiken.Vervang "naam" door de naam die u hierboven ziet (bijvoorbeeld "Ethernet" of "Local Area Connection").
netsh winsock reset

Met deze opdracht wordt de winsock-map opnieuw ingesteld.Deze map bevat uw internetverbindingsconfiguratie.
- Start uw computer opnieuw op om de reset te voltooien.Controleer of dit de bug verhelpt.
结论
De ERR_CACHE_MISS-fout zou nu moeten worden gewist.Als geen van de bovenstaande opties werkt, probeer dan een andere browser, zoals:Firefox或Opera.
Als de fout zich blijft voordoen, is er hoogstwaarschijnlijk iets mis aan de kant van de website en kunt u er niets aan doen.Neem in dat geval contact op met de ontwikkelaar van de website.




![Wijzig het standaard e-mailadres van Google Chrome [Gewijzigd] Wijzig het standaard e-mailadres van Google Chrome [Gewijzigd]](https://infoacetech.net/wp-content/uploads/2021/06/5706-photo-1578589315522-9e5521b9c158-150x150.jpg)
![Hoe u een Google Chrome-wachtwoord op iPhone en iPad kunt krijgen [wachtwoord automatisch invullen] Hoe u een Google Chrome-wachtwoord op iPhone en iPad kunt krijgen [wachtwoord automatisch invullen]](https://infoacetech.net/wp-content/uploads/2021/07/5885-How-to-Get-Google-Chrome-Passwords-on-iPhone-iPad-AutoFill-from-any-app-150x150.png)







