Met het aantal online accounts en wachtwoorden die we moeten bijhouden,De ingebouwde wachtwoordbeheerder van Google Chromeis een handige tool waarmee we snel kunnen inloggen op onze favoriete websites.Het werkt door u te vragen uw inloggegevens op te slaan in Google Chrome, zodat de volgende keer dat u de site bezoekt, de informatie automatisch wordt ingevuld.
Helaas onthoudt deze functie soms accountsessies niet, wat leidt tot allerlei vervelende situaties.
Als Chrome je wachtwoorden niet voor je opslaat, lees dan verder om erachter te komen waarom en hoe je dit kunt oplossen.
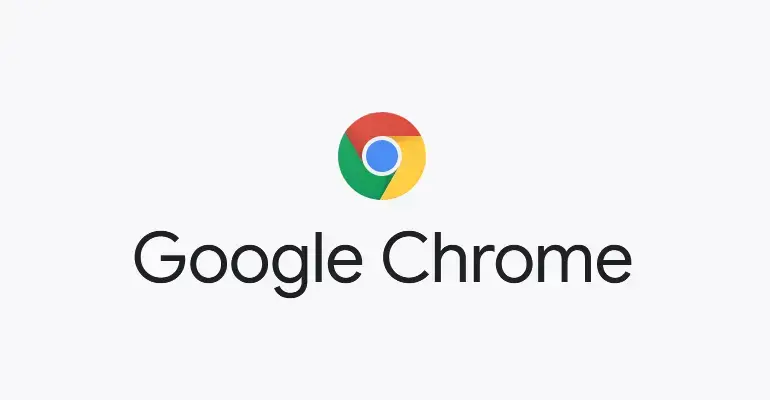
Waarom kan Chrome geen wachtwoorden opslaan?
Hoewel dit probleem meestal wordt gemeld op Windows-versies 7/8.1/10, is het ook gemeld op Apple Mac-computers.Het lijkt erop dat dit vervelende probleem niets te maken heeft met het besturingssysteem van uw computer, zoals u eerder dacht, maar eerder met een probleem dat losstaat van de Chrome-browser van Google.Er zijn verschillende bekende triggers die ervoor zorgen dat de functie mislukt.
- Verouderd的De Google Chrome-client kan ervoor zorgen dat deze functie mislukt.
- uwChrome-profielgebroken.
- U heeft Chrome eerder uitgeschakeldFunctie "wachtwoord opslaan".
- Je hebt Chrome geblokkeerdLokale gegevens opslaan.
- jij hebt geïnstalleerdConflicterende Google Chrome-extensies.
- Mac-gebruikers:uw Google ChromeDe cachemap is beschadigd.
Als u worstelt met Chrome die geen wachtwoorden opslaat, kan een van de bovenstaande problemen de oorzaak van het probleem zijn.We zullen deze redenen hieronder op een aantal manieren behandelen en ze opsommen in de volgorde waarin ze moeten worden gedaan.
Chrome repareren Kan wachtwoord niet opslaan6 manieren om
1. Werk Google Chrome handmatig bij.
De eerste oplossing is een van de gemakkelijkst te bereiken en zou het probleem moeten oplossen als uw Chrome-browser verouderd is.Door Chrome bij te werken, kunt u ervoor zorgen dat u over de nieuwste build beschikt, waarmee eerdere bugs en glitches zijn verholpen.Hoewel uw Google Chrome automatisch moet worden geüpdatet, wordt deze mogelijk niet correct bijgewerkt als u uw computer onlangs heeft geconfigureerd om aangepaste batterijbesparende instellingen te gebruiken of extensies gebruikt die Chrome optimaliseren.
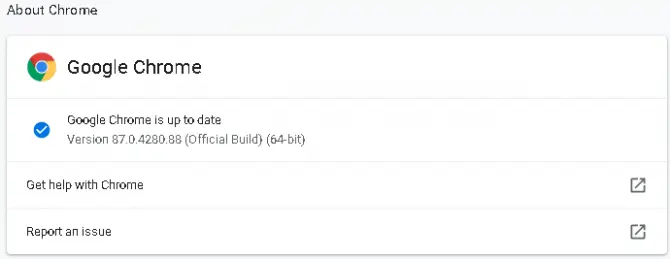
- Open Google Chrome op uw computer en klik opbrowservenster3 stippen in de rechterbovenhoek.
- 點擊"Help" optieen selecteer "Over Google Chrome".
- Dit staat in je browserOpen eenNieuw tabbladvenster.
- Boven aan de pagina ziet u een gedeelte met uitleg over uwChrome is up-to-date of wordt momenteel bijgewerkt.
- Als uw Chrome wordt bijgewerkt, wacht u tot het klaar is, en danAls daarom gevraagd wordtInstalleer updates.
- Na het installeren van de update,Sluit uw browser en ververs deze.
Controleer of het probleem met het opslaan van wachtwoorden aanhoudt.
2. Controleer de Chrome-instellingen voor lokale gegevensopslag.
Uw Google Chrome-browser moet standaard lokale gegevens opslaan, maar dit is een optie die kan worden uitgeschakeld.Bovendien, wanneer Google Chrome is gesloten, worden er geen lokale gegevens opgeslagen, dus dat kan de oorzaak van uw probleem zijn.Hier leest u hoe u Google Chrome kunt repareren om lokale gegevens op te slaan.
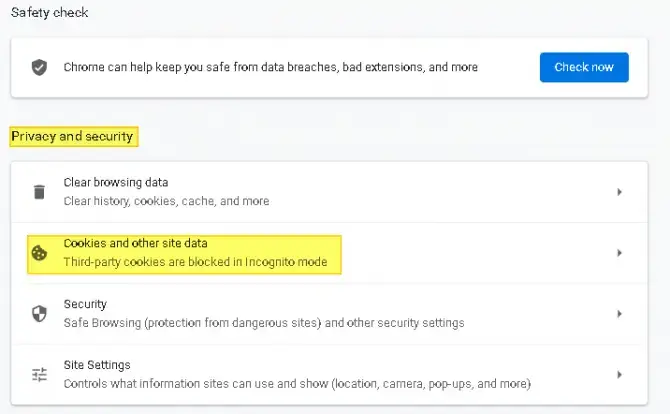
- Open Google Chrome op uw computer en klik opbrowservenster3 stippen in de rechterbovenhoek.
- Klik opBoven de Help-optie die u hierboven in Oplossing 1 hebt gebruikt"Opties instellen.
- Scroll in het Chrome-instellingenvenster naar beneden totdat je ziet:Privacy en beveiliging sectie.
- Klik op"cookies en andere sitegegevens", zorg ervoor dat onder algemene instellingen"Cookies en sitegegevens wissen in snelle Chrome" is niet ingeschakeld.
- Indien ingeschakeld,Schakel het uit en start uw browser opnieuw.
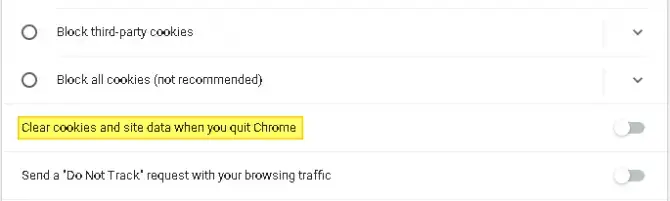
3. Schakel automatisch invullen in en sla wachtwoorden op.
De volgende mogelijke boosdoener voor Chrome die geen wachtwoorden opslaat, is de uitgeschakelde functie Automatisch aanvullen.Als automatisch aanvullen is uitgeschakeld in uw Google Chrome-browser, biedt Chrome niet aan om uw wachtwoorden op te slaan, wat betekent dat u zich handmatig moet aanmelden bij elke website die u bezoekt, zelfs als u deze al eerder heeft bezocht.Hier leest u hoe u kunt controleren of deze functie is uitgeschakeld.
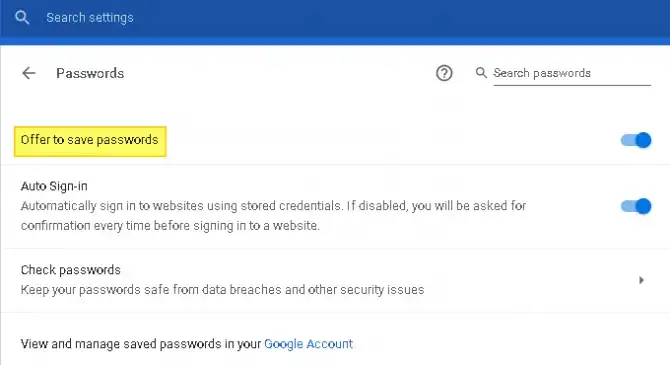
-
- Open Google Chrome op uw computer en klik opbrowservenster3 stippen in de rechterbovenhoek.
- Vanuit het contextmenu選擇opgericht.
- Scroll een beetje naar beneden tot je zietSectie automatisch aanvullen.
- Van de lijst選擇wachtwoord.
- 切換"Geef opslagwachtwoord op"Opties.
- zorg ervoor dat deDe optie "Auto Login" is ook ingeschakeld.
Start uw browser opnieuw en kijk of het probleem is opgelost.
4. Meld u af bij uw Google-account en meld u opnieuw aan
Soms kan de simpele handeling van uit- en weer inloggen het probleem oplossen.Deze methode werkt als uw Google Chrome-browser een tijdelijke storing heeft.
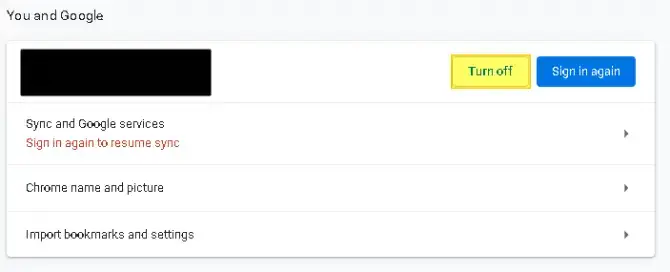
-
- Open Google Chrome op uw computer en klik opbrowservenster3 stippen in de rechterbovenhoek.
- harder zetten設置en klik erop.
- VervolgenssluitingSynchronisatieoptie naast uw gebruikersnaam.
- dit zal je leiden naarMeld u af bij uw accounten voorkom dat wachtwoorden, bladwijzers en historische zoekopdrachten worden gesynchroniseerd met uw account.
- 确认Sluit af en zorg ervoor dat u bent uitgelogd van uw account.
- VervolgensLog opnieuw in en zet de synchronisatieknop aan.
- U moet uw aanmeldings- en synchronisatieprompts bevestigen.
Start uw browser opnieuw en kijk of u nu wachtwoorden kunt opslaan.
5. Wis de cache en cookies van Google Chrome.
Als je het cachegeheugen van je browser niet hebt gewist of je cookies lange tijd niet hebt bijgehouden, kunnen ze een conflict veroorzaken met de wachtwoordbeheerder van Chrome.U kunt deze eenvoudig wissen en kijken of het probleem hiermee is opgelost.
Op Windows-computers:
- Open Google Chrome, klik rechtsboven opdrie punten.
- Beweeg overMeer Tools optieen vervolgens vanuit het pop-upmenu選擇"Browsergeschiedenis verwijderen".
- Klik vanuit Basis en VinkjeTabblad Geavanceerd: Browsegeschiedenis, cookies en andere sitegegevens en afbeeldingen en bestanden in de cache.
- 在"tijdslimiet"Klik in het vervolgkeuzemenu op Altijd.
- Verwijder gegevens.
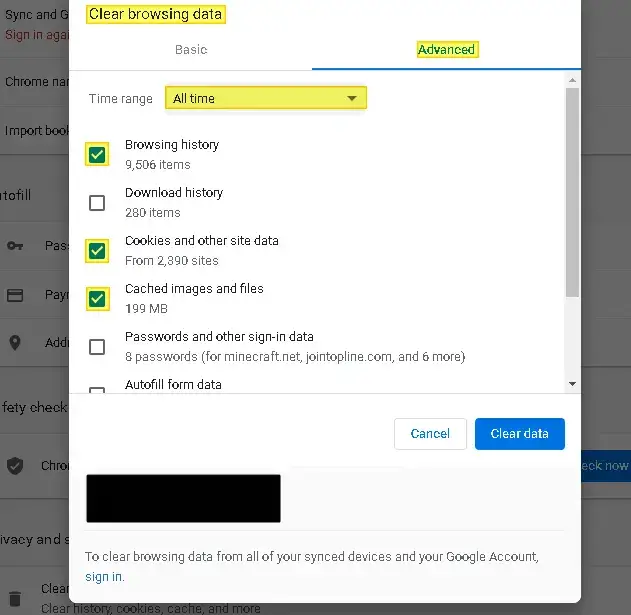
Op een Mac-computer:
-
- aan jouwGebruikersnaam bibliotheekmap.
- verwijderen ingevonden in de bibliotheekHoofdmap van Google - Toepassingsondersteuning.
- verwijder dan allesMappen gerelateerd aan bibliotheken - caches.
Herstartencomputer en kijk of het probleem aanhoudt.
6. Schakel Chrome-extensies uit.
Als geen van de oplossingen tot nu toe heeft gewerkt, overweeg dan om alle geïnstalleerde extensies uit te schakelen om te zien of deze problemen veroorzaken met uw wachtwoordbeheerder.
-
- Open Google Chrome, klik rechtsboven opdrie punten.
- Beweeg over"Meer hulpmiddelen"omhoog en selecteerUitgebreide opties.
- zal verschijnenUitbreidenLijst.
- schakel al deze extensies uiten start Chrome opnieuw.
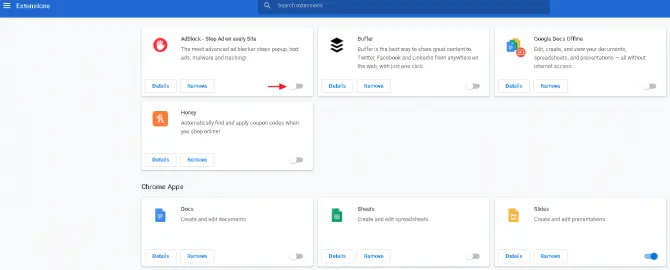
Als het probleem is opgelost, alstubliefteen voor eenOpen extensies totdat u de conflicterende extensie vindt en verwijder deze.Als het probleem hiermee niet is opgelost, gaat u verder met de volgende oplossing hieronder.
7. Verwijder ongewenste programma's van uw computer.
Google Chrome kan ongewenste programma's op uw computer detecteren die mogelijk conflicteren met uw browser.U kunt de functie Opschonen in de Chrome-instellingen gebruiken om te bepalen welke dit zijn en deze te verwijderen.
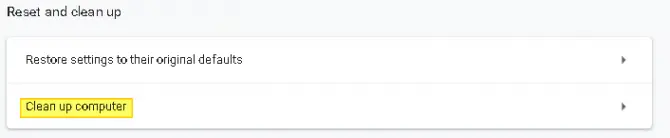
- Open Google Chrome, klik rechtsboven opdrie punten.
- 點擊Opties instellen.
- scroll naar beneden tot je zietgeavanceerde mogelijkhedenen klik erop.
- Scroll helemaal naar beneden tot je ziet"Resetten en opschonen".
- 選擇"schoonmaken"computer.
- wacht tot het klaar isscannenJouw computer.
- Als u een schadelijk programma vindt, alstublieftverwijder deze programma's en start de computer opnieuw opom te zien of Chrome uw wachtwoorden opslaat.
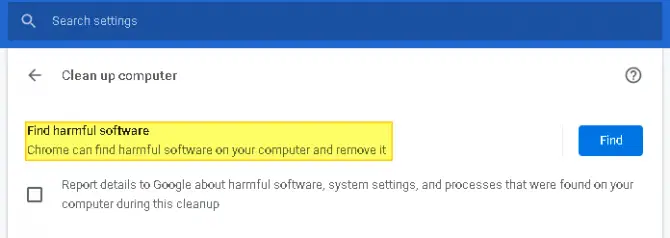
請 注意:Nadat u ongewenste programma's hebt verwijderd, moet u mogelijk het opslaan van wachtwoorden inschakelen.
8. Herstel Google Chrome naar de standaardinstellingen.
Voordat u deze methode doorloopt, moet u ervoor zorgen dat u via synchronisatie een back-up van uw belangrijke bladwijzers en wachtwoorden naar de cloud maakt.Anders gaan ze verloren wanneer u Chrome terugzet naar de standaardinstellingen.
- Open Google Chrome en klik oprechtsboven op de paginadrie punten.
- Uit het menu選擇Opties instellen.
- Scroll helemaal naar beneden tot je ziet"geavanceerde mogelijkheden"en klik erop.
- 在"Resetten en opschonen"sectie, vind"Herstel instellingen naar hun oorspronkelijke standaardwaarden".
- Klik op deze knop enStart uw browser opnieuw.
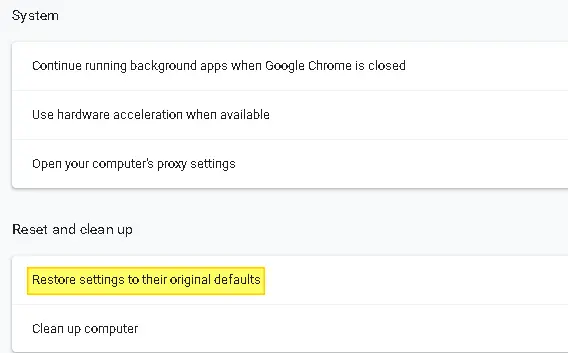
9. Maak een nieuw Google Chrome-profiel aan.
Een van de dingen die voorkomen dat Chrome wachtwoorden opslaat, is een beschadigd Chrome-profiel.In wezen kan een beschadigd profieldocument in uw Google Chrome-map ervoor zorgen dat Chrome stopt met het volledig opslaan van uw wachtwoorden.Dit kan worden opgelost door een nieuw Google Chrome-profiel aan te maken.
請 注意:Dit is niet de beste resolutie, omdat u hierdoor alle gebruikersvoorkeuren die u eerder hebt aangepast of ingesteld, kwijtraakt.
-
- Open Google Chrome en klik oprechtsboven op de paginaAccount-avatar.
- In het contextmenu dat verschijnt, inKijk onder Overige en klik op Toevoegen.
- kies er zelf eennaam en avatar en klik vervolgens op de knop Toevoegen.
- gaat opennieuw chromen venster, die een welkomstbericht bevat.
- aanzettenVerzoek 'Synchroniseer en personaliseer Chrome op uw apparaat'.
- 登錄Uw nieuwe gebruikersnaam en wachtwoord voor uw Google-account.
- herstart de browseren controleer of het probleem nog steeds bestaat.
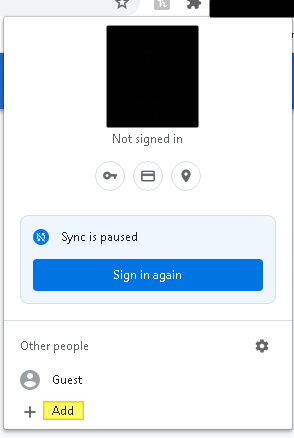
Als Google Chrome uw wachtwoorden nog steeds niet opslaat nadat u de bovenstaande oplossingen heeft doorlopen, is de laatste stap om Chrome opnieuw te installeren.Om de installatie ongedaan te maken, moet u naar het configuratiescherm gaan, de optie "Programma's en onderdelen" zoeken en de software verwijderen.
Na het verwijderen moet u een andere ingebouwde browser gebruiken, zoals Microsoft Edge of Safari, om naar de website van Google Chrome te gaan om opnieuw te downloaden.Volg de instructies op het scherm om het in te stellen.


![Verwijder Search Marquis virus [van Safari, Chrome, Firefox op Mac] Verwijder Search Marquis virus [van Safari, Chrome, Firefox op Mac]](https://infoacetech.net/wp-content/uploads/2021/05/5282-search-marquis-screenshot-150x150.jpg)
![Wijzig het standaard e-mailadres van Google Chrome [Gewijzigd] Wijzig het standaard e-mailadres van Google Chrome [Gewijzigd]](https://infoacetech.net/wp-content/uploads/2021/06/5706-photo-1578589315522-9e5521b9c158-150x150.jpg)



![Hoe u een Google Chrome-wachtwoord op iPhone en iPad kunt krijgen [wachtwoord automatisch invullen] Hoe u een Google Chrome-wachtwoord op iPhone en iPad kunt krijgen [wachtwoord automatisch invullen]](https://infoacetech.net/wp-content/uploads/2021/07/5885-How-to-Get-Google-Chrome-Passwords-on-iPhone-iPad-AutoFill-from-any-app-150x150.png)





