Solid-state apparaten die veel minder schijfruimte bieden dan mechanische harde schijven zijn gevoelig voor dit probleem.De belangrijkste reden voor dit probleem is dat onbelangrijke ongewenste bestanden en ongebruikte programma's rommelig op uw harde schijf staan.
Als u op zoek bent naar manieren om schijfruimte vrij te maken, dan zullen deze methoden u zeker helpen.
Laten we ze een voor een bekijken.
1. Schijfopruiming
Schijfopruiming is een ingebouwde tool in het Windows-besturingssysteem, die wordt gebruikt om tijdelijke bestanden te verwijderen en schijfruimte vrij te maken.Het gebruik van deze tool is zo eenvoudig als het lijkt.Volg de onderstaande stappen om deze schijfopruimingstool te gebruiken:
- Klik op het snelkoppelingspictogram op het bureaublad of het startmenu om de bestandsverkenner op de pc te openen.Je kan ook gebruikenWin + E De sneltoetscombinatie opent de bestandsverkenner.
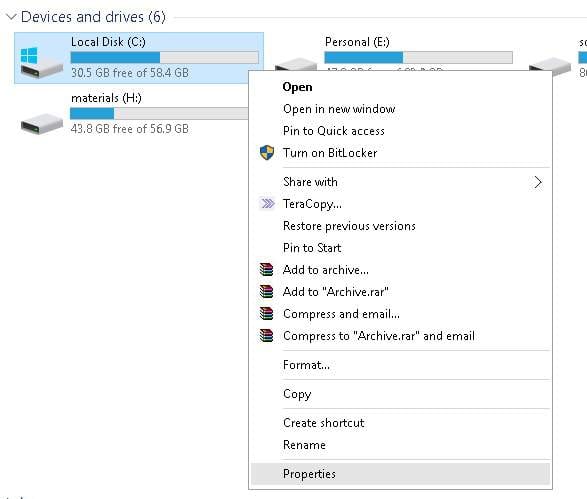
- Klik met de rechtermuisknop op de harde schijf die u wilt vrijgeven en selecteer "attributen"Opties.
- Het eigenschappenvenster van de Hardrive verschijnt op het scherm.Klik opconventioneelTab en klikSchijf opruimingKnop.
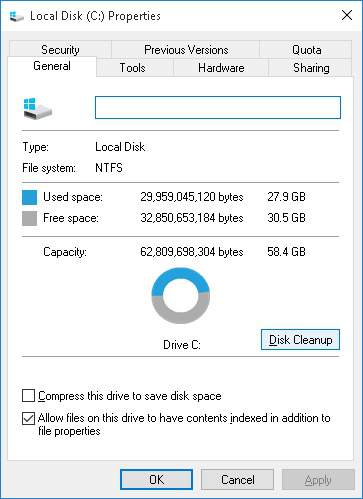
- Het venster Schijfopruiming wordt geopend op het scherm.Selecteer het bestandstype dat u wilt verwijderen en klik op "bepalen"Knop.Dit omvat tijdelijke bestanden, logbestanden, bestanden in de prullenbak en andere ongewenste bestanden.
- Het systeembestand verschijnt niet in het bovenstaande bestand.Om systeembestanden te verwijderen, klik opSysteembestanden opschonenKnop.Het duurt even om de schijfruimte opnieuw te berekenen, Het verschijnt naast SchijfopruimingMeer optieskaart.
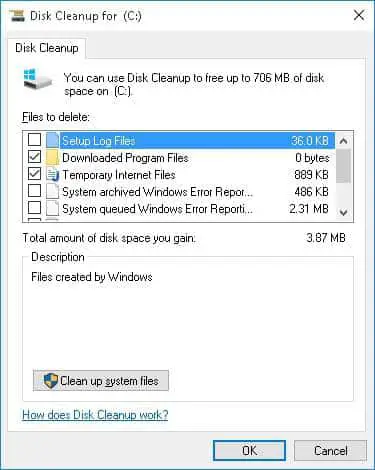
- 選擇Meer optiesKaart en klikOpruimenKnop om systeemherstelpunten en schaduwkopieën te verwijderen.
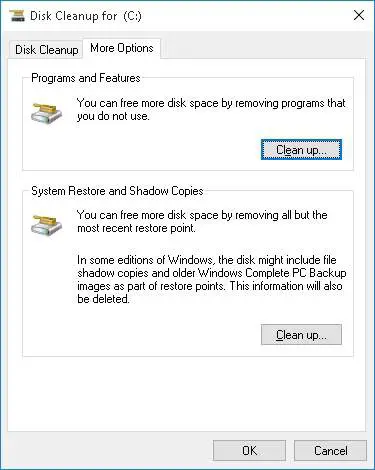
Als alternatief kunt u ook de "Begin"In het menuZoeken om het hulpprogramma Schijfopruiming te starten.
2. Verwijder ongebruikte programma's
Meestal installeren we programma's of applicaties die we zelden gebruiken.Het verwijderen van dergelijke toepassingen zal wat schijfruimte vrijmaken.Als u wilt weten hoeveel ruimte elk programma of elke toepassing in beslag neemt,請in"Begin"In het menuzoeken"Programma verwijderen" .U kuntNaast het programmazienafmetingKolom, die de hoeveelheid ruimte aangeeft die het inneemt. Als u de kolom voor de grootte niet kunt vinden, selecteert u a.u.b.Rechtsboven in het venster的detailsOpties bekijken.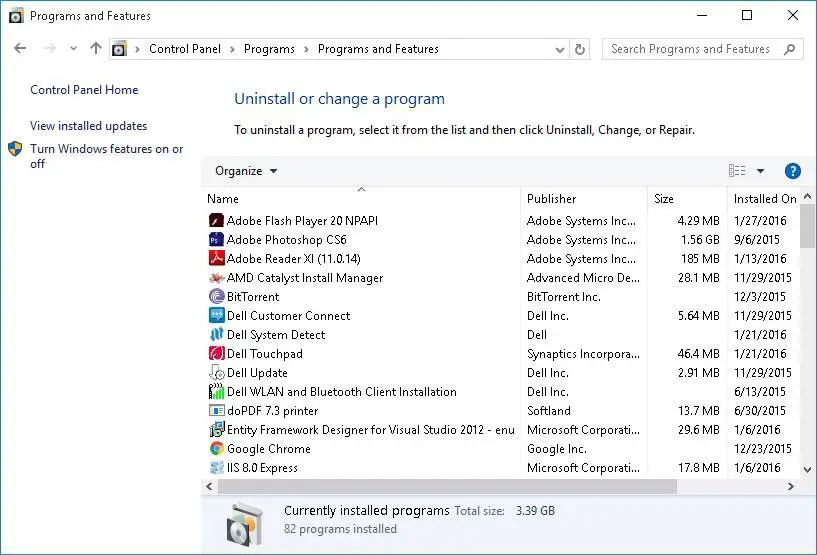
3. Analyseer schijfruimte
Door schijfruimte te analyseren, kunt u in detail begrijpen hoeveel ruimte elk bestand, elke map en elk programma in beslag neemt.Probeer te gebruikenWinDirStatTools om schijfruimte te analyseren.Zelfs voor programma's die niet worden weergegeven in de kolom voor het verwijderen van programma's, helpt deze tool u te begrijpen hoeveel elk programma in beslag neemt.Zorg er uit voorzorg voor dat u geen belangrijke systeembestanden verwijdert, anders kunt u andere problemen krijgen.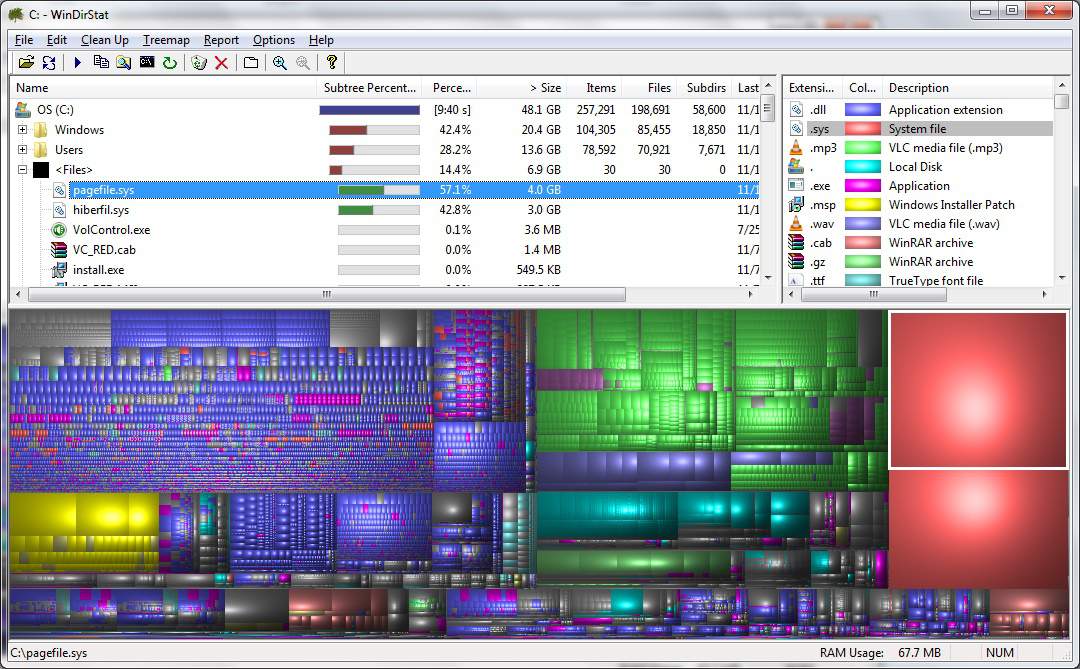
4. Tijdelijke bestanden opschonen
Het belangrijkste nadeel van het hierboven genoemde hulpprogramma Schijfopruiming is dat het geen tijdelijke bestanden opruimt die door andere programma's worden gebruikt.Browsers zoals Chrome en Firefox gebruiken bijvoorbeeld schijfruimte om gegevens in de cache op te slaan.Deze gegevens in de cache kunnen soms schijfruimte in GB in beslag nemen.使用CcleanerEn andere tools van derdenVerwijder de tijdelijke bestanden en ongewenste bestanden van andere programma's.
5. Verwijder dubbele bestanden
De meesten van ons slaan afbeeldingen op harde schijven op en soms kunnen we dubbele afbeeldingen maken.Deze afbeeldingen nemen dezelfde ruimte in als de originele afbeelding.Niet alleen afbeeldingen, maar ook andere soorten bestanden hebben duplicaten op de harde schijf.Dus gebruik iets alsdupeGuruZo'n hulpmiddelHelpt u om die dubbele bestanden te identificeren en te verwijderen.
6. Verminder de ruimte voor systeemherstel
Dus, wist u dat een deel van de ruimte op de harde schijf zal worden gereserveerd voor systeemherstel om herstelpunten te behouden?Als u denkt dat schijfruimte een belangrijk criterium voor u is, verminder dan de hoeveelheid toegewezen ruimte voor systeemherstel.Maar als u dit doet, worden er slechts enkele herstelpunten voor uw pc gemaakt.
7. Nucleaire optie (niet aanbevolen)
Zoals hierboven vermeld, wordt deze optie niet aanbevolen omdat hierdoor bepaalde Windows-functies kunnen worden uitgeschakeld.Als je dringend meer ruimte nodig hebt, probeer dan de volgende methoden.
- Slaapstand uitschakelen: Wanneer u het systeem in de slaapstand zet, wordt de inhoud van het RAM-geheugen op de harde schijf opgeslagen om energie te besparen.Zodra u uw pc aanzet, worden deze sluimerstandbestanden teruggezet naar het RAM-geheugen.Dus het uitschakelen van de slaapstand zal helpen om wat schijfruimte te winnen.
- Systeemherstel uitschakelen: Schakel de systeemherstelfunctie in het Windows-besturingssysteem uit om schijfruimte vrij te maken.Als uw pc echter beschadigd is, kunt u geen systeemherstel uitvoeren.
Dat is het.Is het niet handig?
Als je het leuk vindt, deel het dan met je vrienden.Vertel ons uw waardevolle suggesties in de opmerkingen hieronder.

![Start de opdrachtprompt in Windows [7-methoden] Start de opdrachtprompt in Windows [7-methoden]](https://infoacetech.net/wp-content/uploads/2021/09/%E5%95%9F%E5%8B%95%E5%91%BD%E4%BB%A4%E6%8F%90%E7%A4%BA%E7%AC%A6-150x150.png)
![Open Windows Taakbeheer [6 manieren] Open Windows Taakbeheer [6 manieren]](https://infoacetech.net/wp-content/uploads/2021/09/%E6%89%93%E9%96%8B-Windows-%E4%BB%BB%E5%8B%99%E7%AE%A1%E7%90%86%E5%99%A8-150x150.png)
![Bescherm uw website tegen cyberaanvallen [6 manieren] Bescherm uw website tegen cyberaanvallen [6 manieren]](https://infoacetech.net/wp-content/uploads/2021/06/localimages/cyber-attack-on-website-540x260-150x150.png)
![Los het probleem op van "Kan geen GMX-e-mail verzenden" [5 methoden] Los het probleem op van "Kan geen GMX-e-mail verzenden" [5 methoden]](https://infoacetech.net/wp-content/uploads/2021/06/5813-photo-1607746746362-4c89ad1c0866-150x150.jpg)
![Verminder vermoeidheid van de ogen door computers en slaap beter [5 manieren] Verminder vermoeidheid van de ogen door computers en slaap beter [5 manieren]](https://infoacetech.net/wp-content/uploads/2021/09/6795-work-933061_640-150x150.jpg)
![Cox e-mail instellen op Windows 10 [met behulp van de Windows Mail-toepassing] Cox e-mail instellen op Windows 10 [met behulp van de Windows Mail-toepassing]](https://infoacetech.net/wp-content/uploads/2021/06/5796-photo-1570063578733-6a33b69d1439-150x150.jpg)
![Fix Windows-updatefout 0x800703ee [Windows 11/10] Fix Windows-updatefout 0x800703ee [Windows 11/10]](https://infoacetech.net/wp-content/uploads/2021/10/7724-0x800703ee-e1635420429607-150x150.png)
![Problemen met Windows Media Player oplossen [Windows 8 / 8.1-handleiding] Problemen met Windows Media Player oplossen [Windows 8 / 8.1-handleiding]](https://infoacetech.net/wp-content/uploads/2021/10/7576-search-troubleshooting-on-Windows-8-150x150.jpg)




