Als u Windows en Linux opnieuw op uw computer moet installeren, raadpleegt u hoe u een ISO-image op een USB-flashstation maakt en gebruikt.
Het maken van installatiemedia voor uw besturingssysteem was vroeger eenvoudig.Download gewoon de ISO en brand deze op cd of dvd.We gebruiken nu USB-drives en het proces is iets anders voor elk besturingssysteem.
U kunt niet zomaar bestanden van de ISO-schijfkopie rechtstreeks naar de USB-stick kopiëren.Ten eerste moet de gegevenspartitie op het USB-station opstartbaar zijn.Dit proces wist meestal uw USB-geheugenstick of SD-kaart.

Gebruik indien mogelijk een USB 3.0-station
USB 2.0 bestaat al heel lang en alle apparaten ondersteunen het, maar de snelheid is notoir traag.Als u een USB 3.0-flashstation gebruikt, kunt u sneller installeren.De prijzen zijn fors gedaald en de snelheid is flink gestegen.U kunt de snelheid tot 10 keer verhogen.Als je een inplugbaar apparaat maakt, is snelheid echt belangrijk.
Maak je geen zorgen over compatibiliteit, deze snellere schijven zijn volledig compatibel met het oude USB 2.0-systeem en je zult niet kunnen genieten van de voordelen van snelheid.
Een ISO-image maken op een USB-flashstation voor Windows 7, 8 of 10
Gebruik de USB/DVD-downloadtool van Microsoft om een opstartbare schijf te maken.U hebt het ISO-bestand van het Windows-installatieprogramma nodig om deze tool uit te voeren.Als je er geen hebt, kun je de installatiemedia voor Windows 10, 8 of 7 gratis downloaden, maar je hebt een geldige productsleutel nodig om ze te gebruiken.
Geef een ISO-bestand en een USB-flashstation op en de tool zal een opstartbare schijf maken.
Of, als u Windows 10 wilt installeren, kunt u het direct gebruikenMicrosoft Media Creatie ToolSchijfkopie downloaden of Windows 10-installatiemedia branden.
Een ISO-image voor Linux maken op een USB-flashstation
Er zijn veel tools die dit voor je kunnen doen, maar we raden er een aan met de naamRufusgratis programma -Het is sneller en betrouwbaarder dan veel andere tools, waaronder UNetbootin.
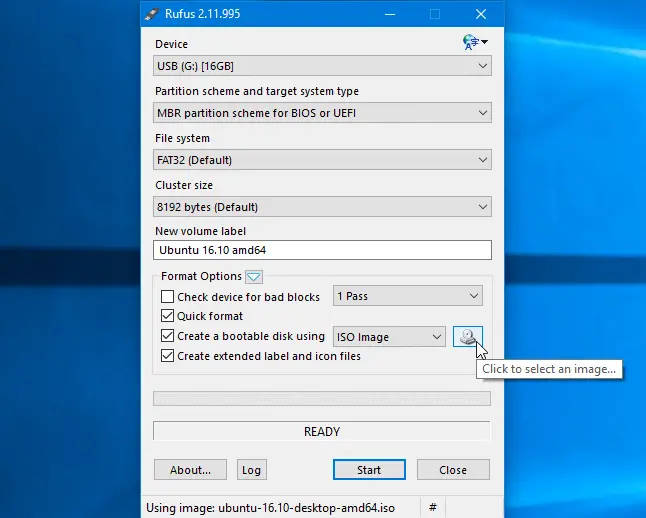
- Download de Linux-distributie die u wilt gebruiken in ISO-formaat.U kunt het bijvoorbeeld downloaden van de Ubuntu-downloadpagina.
- Voer de tool uit, selecteer de gewenste distributie, blader naar het gedownloade ISO-bestand en selecteer het USB-station dat u wilt gebruiken.De tool doet de rest.
- Wanneer u Rufus op een Windows-pc uitvoert, wordt de tool onmiddellijk geopend - u hoeft deze niet eens te installeren.
- Sluit een USB-drive met minimaal 2 GB vrije ruimte aan op uw Windows-pc.
- De inhoud van deze schijf wordt gewist, dus maak eerst een back-up van alle belangrijke bestanden op de schijf.
- Klik op het vak "Apparaat" op Rufus en zorg ervoor dat het apparaat waarmee u bent verbonden, is geselecteerd.
- Als de optie "Gebruik om opstartbare schijf te maken" grijs wordt weergegeven, klikt u op het vak "Bestandssysteem" en selecteert u "FAT32".
- Activeer het selectievakje "Gebruik om opstartbare schijf te maken", klik op de knop rechts ervan en selecteer het ISO-bestand dat u hebt gedownload.
- Nadat u de juiste optie hebt geselecteerd, klikt u op de knop "Start" om te beginnen met het maken van de opstartbare schijf.
- Mogelijk moet u het SysLinux-bestand bijwerken.Klik gewoon op de knop "Ja" en Rufus zal ze automatisch voor u downloaden.
- Rufus zal vragen hoe je afbeeldingen wilt schrijven.Selecteer gewoon de standaardoptie "Schrijven in ISO-beeldmodus (aanbevolen)" en klik op "OK".
- U wordt gewaarschuwd dat alle gegevens op de USB-drive worden verwijderd.Als het apparaat geen belangrijke gegevens heeft, klikt u op "OK" om door te gaan.(Als u vergeet een back-up van uw gegevens te maken, klikt u op "Annuleren" om een back-up van de gegevens op een USB-flashstation te maken en voert u Rufus opnieuw uit.)
- Rufus zal een opstartbare USB-drive maken.Als je klaar bent, kun je op "Sluiten" klikken om Rufus te sluiten.
- Start vervolgens de computer opnieuw op en gebruik deze instructies om de USB-drive te starten.Je kunt het ook naar een andere computer brengen en Ubuntu starten vanaf een USB-station op die computer.
Een opstartbare USB-drive maken in Ubuntu
Als u Ubuntu al gebruikt, hoeft u dit niet vanuit Windows te doen.Open gewoon Dash en zoek naar de toepassing "Startup Disk Creator" die bij Ubuntu wordt geleverd.
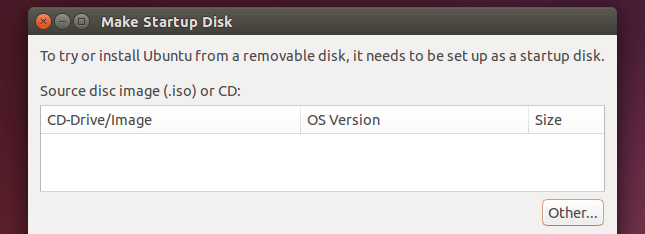
Geef het gedownloade Ubuntu ISO-bestand op, sluit de USB-drive aan, de tool zal een opstartbare Ubuntu USB-drive voor u maken.
Veel andere distributies hebben vergelijkbare tools ingebouwd, dus u moet controleren wat er beschikbaar is voor uw specifieke distributie.




![Cox e-mail instellen op Windows 10 [met behulp van de Windows Mail-toepassing] Cox e-mail instellen op Windows 10 [met behulp van de Windows Mail-toepassing]](https://infoacetech.net/wp-content/uploads/2021/06/5796-photo-1570063578733-6a33b69d1439-150x150.jpg)
![Fix Windows-updatefout 0x800703ee [Windows 11/10] Fix Windows-updatefout 0x800703ee [Windows 11/10]](https://infoacetech.net/wp-content/uploads/2021/10/7724-0x800703ee-e1635420429607-150x150.png)
![Problemen met Windows Media Player oplossen [Windows 8 / 8.1-handleiding] Problemen met Windows Media Player oplossen [Windows 8 / 8.1-handleiding]](https://infoacetech.net/wp-content/uploads/2021/10/7576-search-troubleshooting-on-Windows-8-150x150.jpg)






