Windows Media Player is de standaard mediaspelertoepassing voor Windows-pc's.Als u lokale mediabestanden van uw pc naar Chromecast wilt casten, kunt u Windows Media Player gebruiken.Zo bekijk je al je offline mediabestanden draadloos op je tv scherm.

Er zijn drie verschillende manieren om te converteren Windows Media SpelerApps worden via Chromecast naar je tv gecast.Laten we deze drie manieren in detail bekijken.
1. Nieuwe methode – direct gieten
Onlangs heeft Microsoft een nieuwe update voor Windows Media Player uitgebracht.Hiermee kun je lokale videobestanden rechtstreeks naar Chromecast casten.Deze methode werkt alleen op de nieuwste versies van Windows-pc's.Als u een oudere versie van Windows gebruikt, zorg er dan voor dat u uw Windows-pc bijwerkt en volg de onderstaande stappen.
1: Ga naar de lokale bibliotheek van uw pc en selecteer de video die u wilt afspelen.
2: Videobestanden afspelen Windows Media Speler sollicitatie.
3: Klik pictogram met drie stippen op het afspeelscherm.
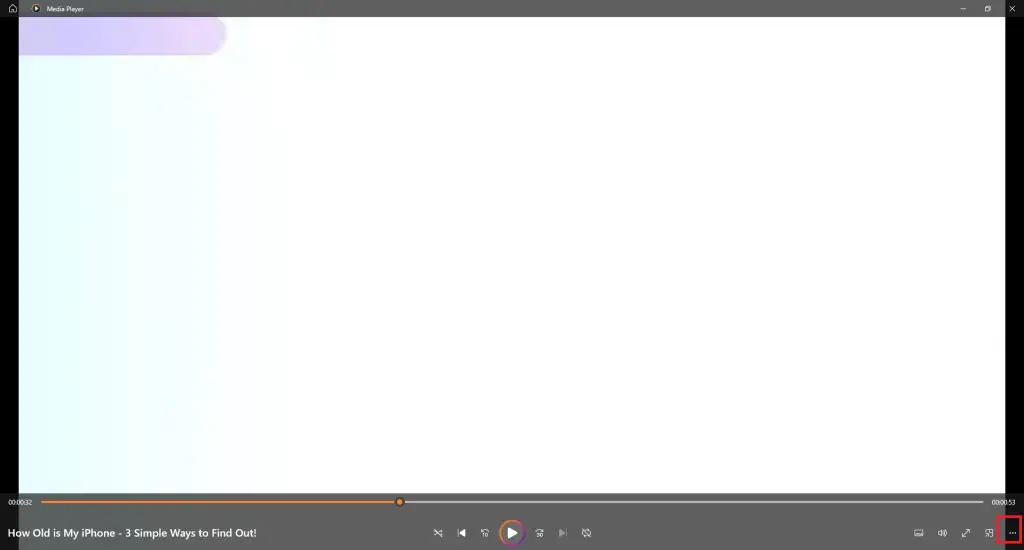
4: Selecteer Casten naar apparaat Opties.
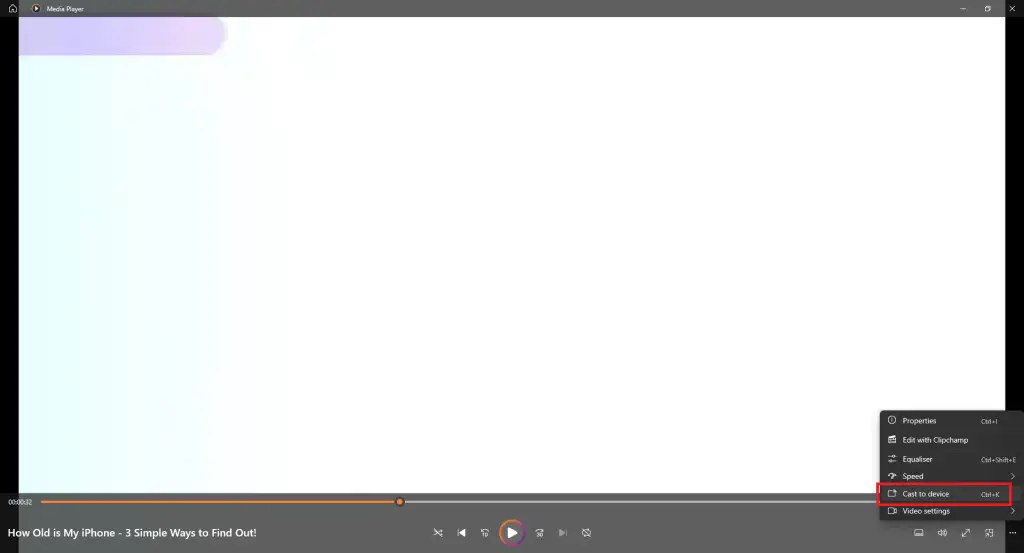
5: gooien Er verschijnt een menu.U kunt ook sneltoetsen gebruiken, controle sleutel + 鉀aanzetten gooien menu.
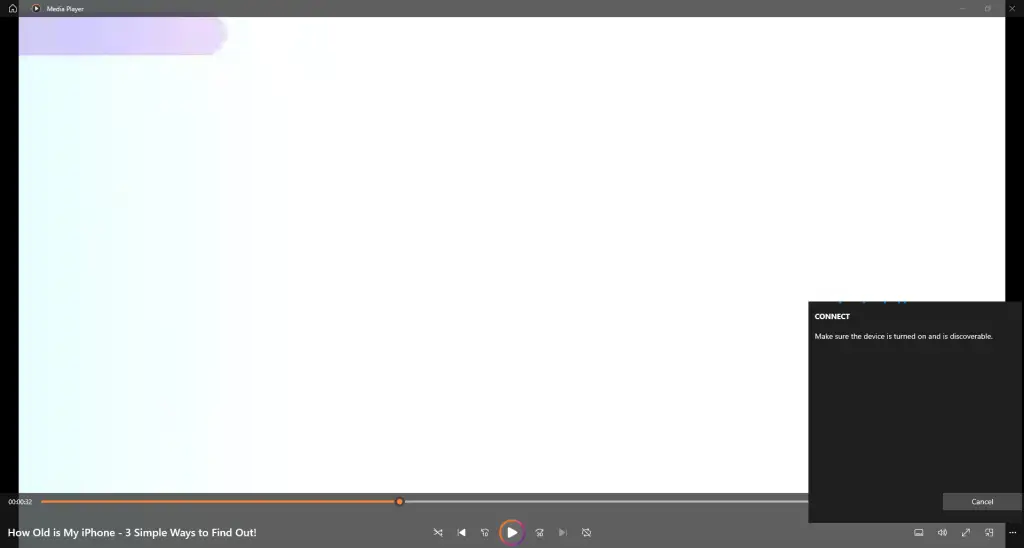
6: Wanneer jij Chromecast Gedetecteerd, klik erop.
7: De video verschijnt in je Chromecast scherm.
8: Om te stoppen met casten, sluit u de Windows Media Player-applicatie op uw pc.
2. De oude manier – Casten naar apparaatOpties
1: Verbind uw pc en Chromecast met dezelfde wifi-verbinding.
2: Ga op uw pc naar de video die u wilt casten.
3: Klik met de rechtermuisknop op de video en er verschijnt een pop-upvenster.
4: Klik in het pop-upvenster op Casten naar apparaat Opties.
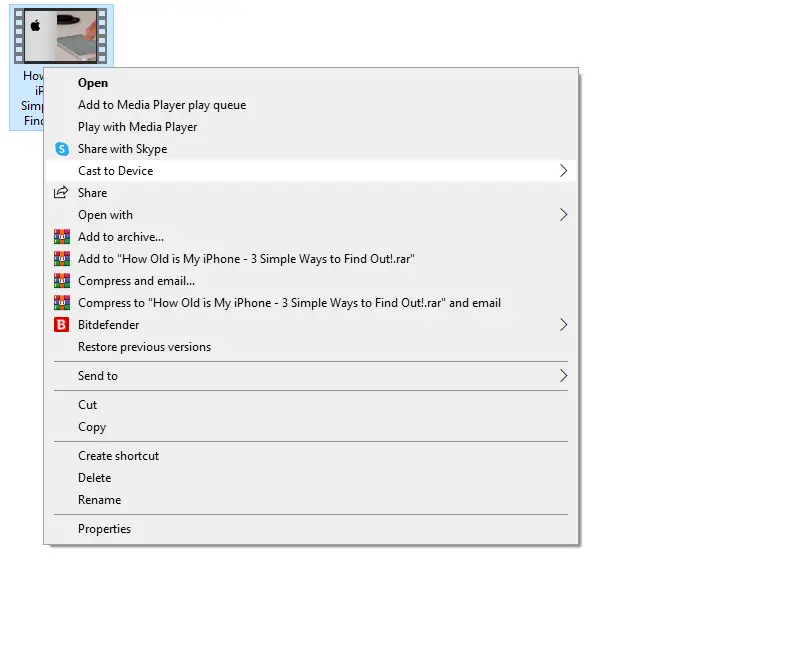
5: Nu zoekt uw pc naar cast-apparaten in de buurt.kies jouw Chromecast Het apparaat wanneer gedetecteerd.
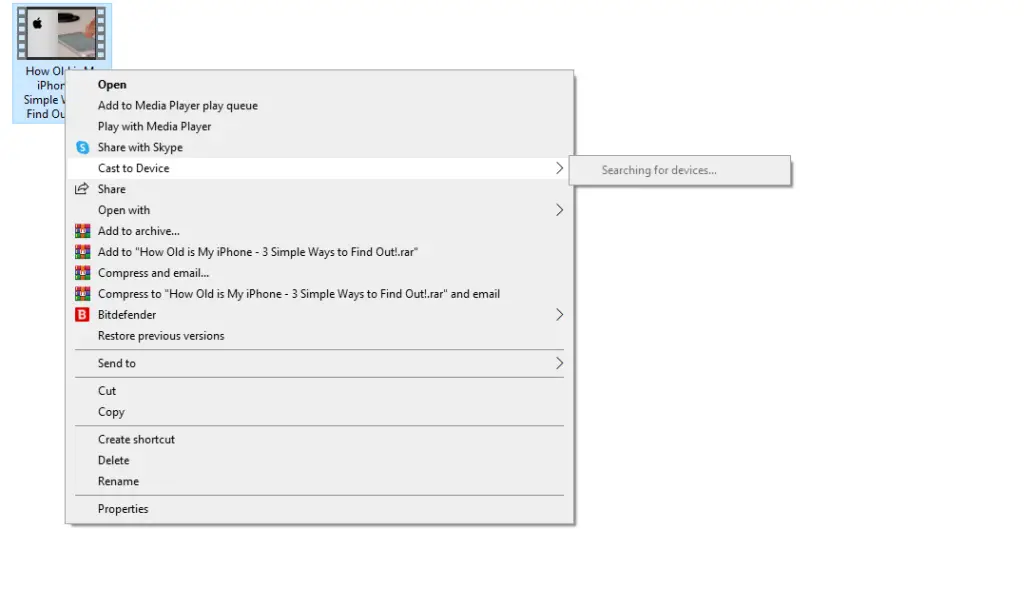
6: Zodra het casten is voltooid, verschijnt de video van uw pc op uw Chromecast-scherm.
3. Gebruik de Chrome-browser
Bij deze methode kunt u elke Windows-versie op uw pc gebruiken.Hier moet u de nieuwste versie van de Chrome-browser gebruiken om Windows Media Player-inhoud te casten met Chromecast-apparaten.
1: Plaats uw Google Chrome Uitrusting en HDMI-poort op uw televisie.
2: Sluit uw Chromecast en pc aan dezelfde wifi Het internet.
3: openen Chrome-browser op uw computer of desktop.
4: Klik menu 圖標 In de rechter bovenhoek.
5: Klik gooien Opties.
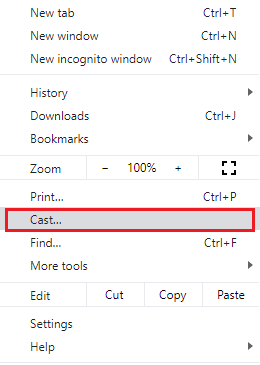
6: Er wordt gezocht naar beschikbare Chromecast-apparaten.
7: Klik bron Drop-down-knop.
8: Selecteer bureaublad casten Opties.
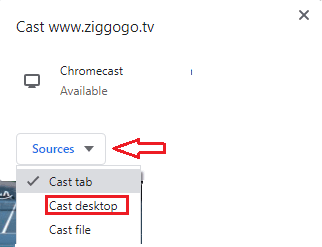
9: Kies uw Chromecast-apparaat Van de lijst
10: Er verschijnt een pop-upvenster.
11: Tik op het scherm en selecteer 分享 Opties.
12: Open nu Windows Media Player en klik op de video die u wilt afspelen.Als de Windows Media Player-app niet op uw pc wordt vermeld, moet u deze installeren.Ga naar het volgende gedeelte om de mediaspelertoepassing te installeren.
13: Video's die op Windows Media Player op uw computer worden afgespeeld, worden gestreamd naar uw met Chromecast verbonden tv.
Hoe u Windows Media Player op Windows kunt krijgen
Standaard wordt elk Windows-apparaat geleverd met Windows Media Player.Als u het echter om de een of andere reden hebt verwijderd of kwijt bent geraakt, vindt u hier de eenvoudige manier om Windows Media Player op uw Windows 10-pc te installeren.
Voor Windows 11-computers kunt u Windows Media Player niet installeren of verwijderen.Om toegang te krijgen tot de videospelertoepassing, klikt u met de rechtermuisknop op een video en selecteert u Windows Media Player in het menu Openen met.
1: klik met de rechtermuisknop 在 Windows-pictogram in de linker benedenhoek van het scherm.
2: Er verschijnt een menu met een lijst met opties; selecteer 設置 menu.
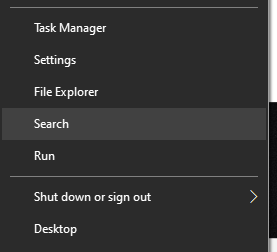
3: Het gaat open Windows-instellingen Scherm.kiezen sollicitatie.
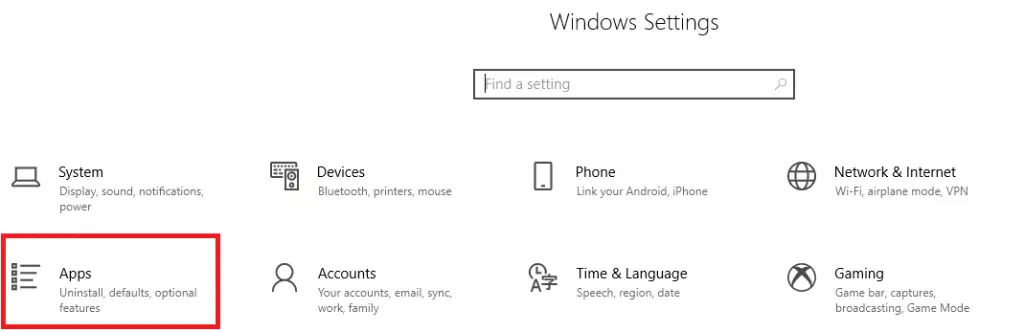
4: Selecteer Apps en functies Opties.
5: Klik optionele functies op het scherm.
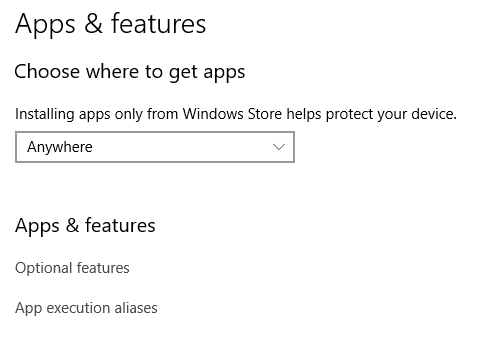
6: Klik + Voeg functies toe pictogram aan Beheer optionele functies scherm.
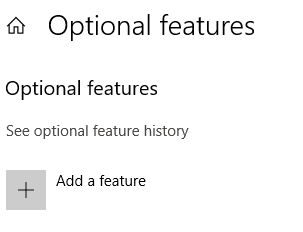
7: Het scherm met optionele functies verschijnt.Scroll naar beneden en selecteer Windows Media Speler sollicitatie.
8: Windows Media Player-tabbladen worden uitgebreid met informatie op het scherm.Klik Installeren knop.Na de installatie verdwijnt de optie Windows Media Player uit het scherm met optionele functies.
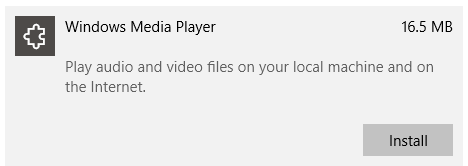
9: Klik Rug icoon.Dit brengt je naar optionele functies scherm.
10: Hier kun je zien Windows Media Speler Installeren.De applicatie verschijnt nu in de lijst.
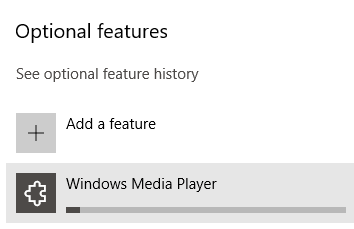
11: Klik nu Windows-pictogram Aan de linkerkant van de taakbalk.
12: gevonden Windows Media Speler In de onlangs toegevoegde sectie.
13: Klik Windows Media Speler Start het op uw Windows-pc.
Veelgestelde vragen
Is Windows Media Player beschikbaar voor Mac-pc?
Nee, Windows Media Player is niet compatibel met Mac- en Linux-pc's.Het werkt alleen op Windows-pc's.







![Cox e-mail instellen op Windows 10 [met behulp van de Windows Mail-toepassing] Cox e-mail instellen op Windows 10 [met behulp van de Windows Mail-toepassing]](https://infoacetech.net/wp-content/uploads/2021/06/5796-photo-1570063578733-6a33b69d1439-150x150.jpg)
![Problemen met Windows Media Player oplossen [Windows 8 / 8.1-handleiding] Problemen met Windows Media Player oplossen [Windows 8 / 8.1-handleiding]](https://infoacetech.net/wp-content/uploads/2021/10/7576-search-troubleshooting-on-Windows-8-150x150.jpg)




