Het Windows-besturingssysteem gebruikt een muiscursor, ook wel aanwijzer genoemd.Dit is een kleine pijl die de beweging van het touchpad of de muis volgt.Deze muiscursor wijkt echter af van wat u in de meeste tekstverwerkingsprogramma's zoals Microsoft Word ziet.
In dit artikel leggen we uit hoe u de grootte en kleur van de tekstcursor in Microsoft Word kunt wijzigen.
Verschillende cursors gebruikt in Word
Wanneer u met Word-documenten werkt, kunt u de volgende typen cursors vinden:
- Pijlcursor – Dit is de muiscursor van het systeem en ziet er precies zo uit als u de muisaanwijzer instelt.Hoe u de kleur en grootte van deze muiscursor kunt wijzigen, leest u zoals beschreven in ons vorige artikel.
- Tekstselectie - Dit is ook een muisaanwijzer, maar verschijnt alleen wanneer u de aanwijzer over het tekstinvoergebied beweegt.Dit wordt een "tekstselectie"-cursor genoemd en u kunt dit pictogram wijzigen via de instellingen van de muisaanwijzer.
- Tekstcursor - Dit is een dunne lijn die in het tekstgebied knippert en naar voren beweegt wanneer u begint te typen.Merk op dat deze tekstcursor op dezelfde locatie blijft, zelfs als u de muis naar een andere locatie in het document verplaatst zonder te klikken.
- Achterwaartse pijl - Deze pijl verschijnt wanneer u de aanwijzer naar de linkermarge van het document verplaatst.Als u met de omgekeerde pijl klikt, worden rijen geselecteerd en kunt u slepen om meerdere rijen te selecteren.Deze cursor blijft hetzelfde en verandert niet met de muiscursor of tekstcursor.
De tekstcursor wijzigen in Word
U kunt de kleur, grootte en dikte van de tekstcursor in Word wijzigen.Druk eerst op "Win + I" om de app Windows-instellingen te openen.Navigeer naar de optie "Toegankelijkheid" en klik op de optie "Tekstcursor".Hier kunt u een voorbeeld van de tekstcursor bekijken en deze naar wens aanpassen.
Tekstcursor-indicator inschakelen
De eerste optie is om de "Tekstcursor-indicator" in te schakelen die standaard is uitgeschakeld.Dit is een indicator die bovenaan en onderaan het knipperende cursorpictogram verschijnt.

Als u de indicator inschakelt, wordt de tekstcursor gemarkeerd zoals weergegeven in de onderstaande afbeelding.

U kunt de grootte van de indicator wijzigen door de schuifregelaar eenvoudig naar de gewenste positie te slepen.Ten slotte kunt u de kleur van de indicator wijzigen door deze te selecteren uit de aanbevolen kleuren, of u kunt op het pictogram + klikken en een aangepaste kleur naar keuze kiezen.
Wijzig de grootte van de tekstcursor
Scroll een beetje naar beneden op de instellingenpagina om het gedeelte "Tekstcursorgewicht" te vinden.Sleep de schuifregelaar naar de gewenste positie om de dikte van de cursor te vergroten.U kunt ook direct een voorbeeld bekijken zonder het document te bekijken.

Wijzig de tekstselectiecursor in Word
Zoals eerder vermeld, kunt u het pictogram van de tekstselectiecursor wijzigen in het dialoogvenster Eigenschappen muisaanwijzer.U kunt de instellingen voor de muisaanwijzer openen in het gedeelte Personalisatie > Thema's > Muiscursor van de app Windows-instellingen.Als u echter de kleur en het formaat wilt wijzigen, gaat u naar Toegankelijkheid > Muisaanwijzer en aanraken in de app Windows-instellingen.
U kunt de stijl van de muisaanwijzer wijzigen in wit, zwart, omgekeerd of een aangepaste kleur.Bovendien kunt u de schuifregelaar verplaatsen om de tekstselectieaanwijzer te vergroten.Als je een touchscreen gebruikt, kun je de aanraakindicator groter laten lijken.

In een Word-document ziet het er zo uit.

注意 事項
Hoewel de instelling voor de tekstcursor helpt om de tekstcursor visueel gemakkelijk te positioneren, verschijnt deze in alle toepassingen met een tekstgebied.U ziet indicatoren, zelfs wanneer u Windows Search gebruikt om een bestandsnaam te zoeken en te typen.Dus, tenzij je een zichtprobleem hebt om de cursor te zien, kun je gemakkelijk boos worden.Daarom heeft Microsoft deze optie standaard uitgeschakeld in Windows.

Evenzo heeft de instelling van de tekstselectiecursor invloed op het standaard pijlpictogram van de muiscursor.Daarom moet u de nominale grootte voor de tekstcursor en de tekstselectiecursor gebruiken, zodat deze er passend uitzien en het gebruik van andere toepassingen niet verstoort.

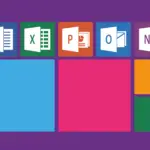

![De meest gebruikte functies in Microsoft Excel [u moet weten] De meest gebruikte functies in Microsoft Excel [u moet weten]](https://infoacetech.net/wp-content/uploads/2021/09/Microsoft-Excel-%E4%B8%AD%E6%9C%80%E5%B8%B8%E7%94%A8%E7%9A%84%E5%87%BD%E6%95%B8-150x150.png)









