Daarom heeft het de Internet Explorer-browser volledig herwerkt en helemaal opnieuw gemaakt.Het probeert ook de gebruikersinterface er eenvoudig uit te laten zien.Het heet Microsoft Edge en bereidt zich voor om fel te concurreren met browsergiganten Chrome en Mozilla.
We kunnen in de toekomst ook meer updates en nieuwe functies verwachten in de Microsoft Edge-browser.Browser-extensies zijn waarschijnlijk de meest verwachte functie-update.Momenteel kunt u elke browserextensie toevoegen en gebruiken in de Microsoft Edge-browser.Laten we eens kijken naar enkele tips en trucs voor deze nieuweling.
Tips en trucs voor Microsoft Edge
1. Cortana Edge
De Microsoft Edge-browser integreert Cortana, de eerste digitale assistent van Microsoft.Maar u moet Cortana op uw Windows-pc inschakelen.Bovendien moet u de optie "Laat Cortana me helpen in Microsoft Edge" inschakelen om het te kunnen gebruiken.Om het in te schakelen, klikt u gewoon op het startmenu en start u de Microsoft Edge-browser.Klik op de menuknop in de rechterbovenhoek van het Microsoft Edge-browservenster.Klik vervolgens op de optie "Instellingen".Scroll naar beneden tot je Geavanceerde instellingen vindt en klik op Geavanceerde instellingen weergeven.Zet de knop onder "Laat Cortana me helpen in Microsoft Edge" op "Aan".
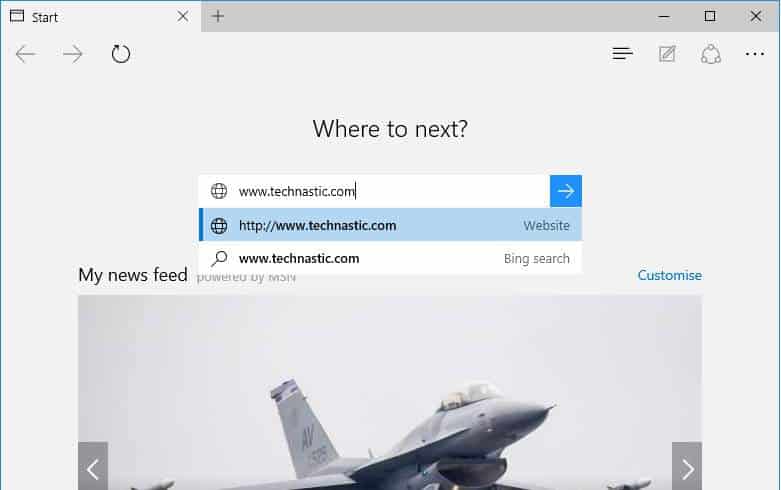
Om het te gebruiken, voert u uw vraag in het zoekvak in en Cortana zal de antwoorden weergeven.
De Microsoft Edge-browser heeft een deelknop die is ingesloten in het browservenster.Wanneer u de webpagina die u bekijkt, wilt delen, klikt u op het pictogram Delen boven aan uw browser.Er wordt een zijvenster geopend met verschillende services, klik op de service die u wilt delen.Maar u moet Facebook, Twitter en andere servicetoepassingen uit de winkel op uw pc installeren om ze te gebruiken.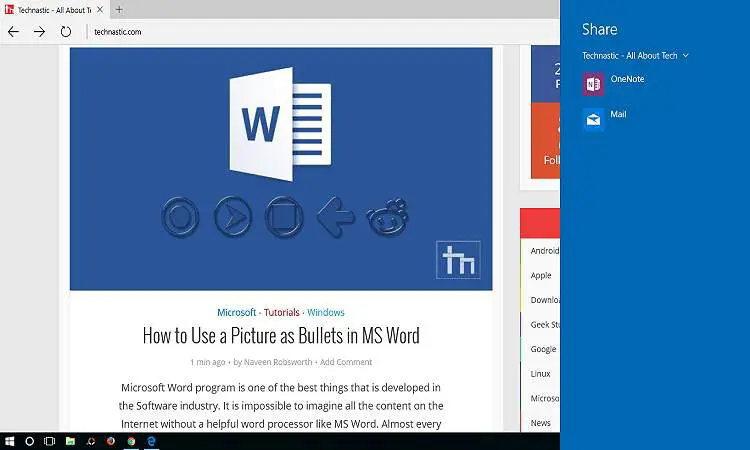
3. Lezerweergave
Als u een fervent lezer van online artikelen of boeken bent, komt deze functie van pas.Microsoft heeft deze functie toegevoegd, net als andere browsers zoals Safari.Het enige wat u hoeft te doen is de webpagina te openen die u wilt lezen, klik gewoon op het pictogram voor de weergave van de lezer in de buurt van de adresbalk bovenaan het browservenster.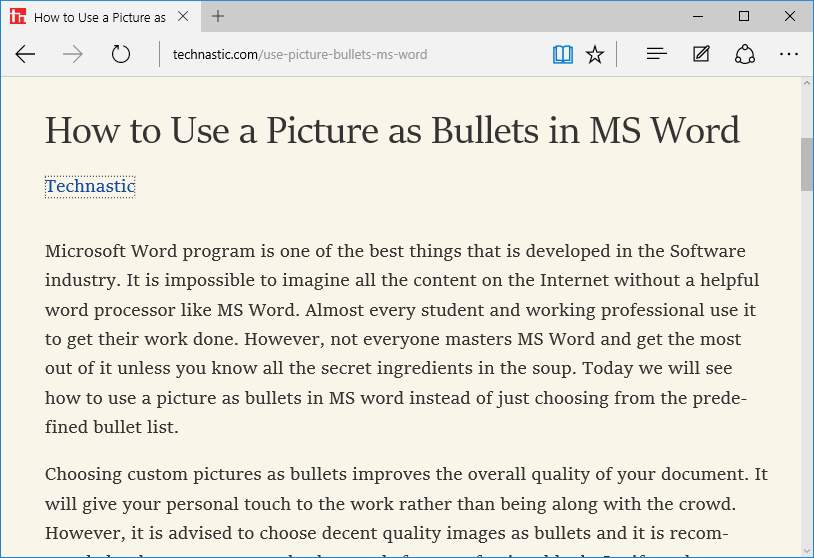
4. Lezerslijst
Soms wil je misschien ook webpagina's die je leuk vindt opslaan, of je wilt ze misschien later lezen.In dit geval zal de optie Lezerslijst helpen.Klik gewoon op het sterpictogram naast het pictogram voor de lezerweergave.U kunt dezelfde naam gebruiken of de naam wijzigen en op de knop "Toevoegen" klikken.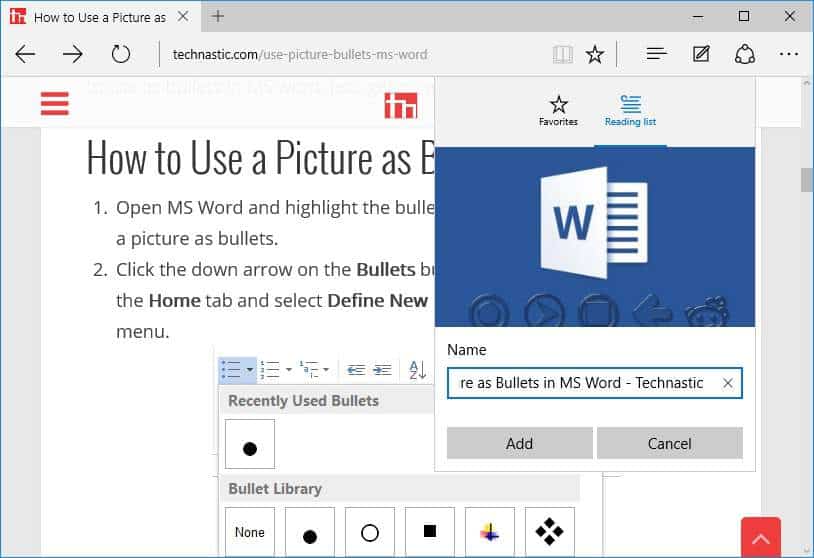
Wanneer u wilt lezen, klikt u gewoon op het middelste pictogram en selecteert u de lezerslijst.U kunt de lijst met toegevoegde webpagina's bekijken.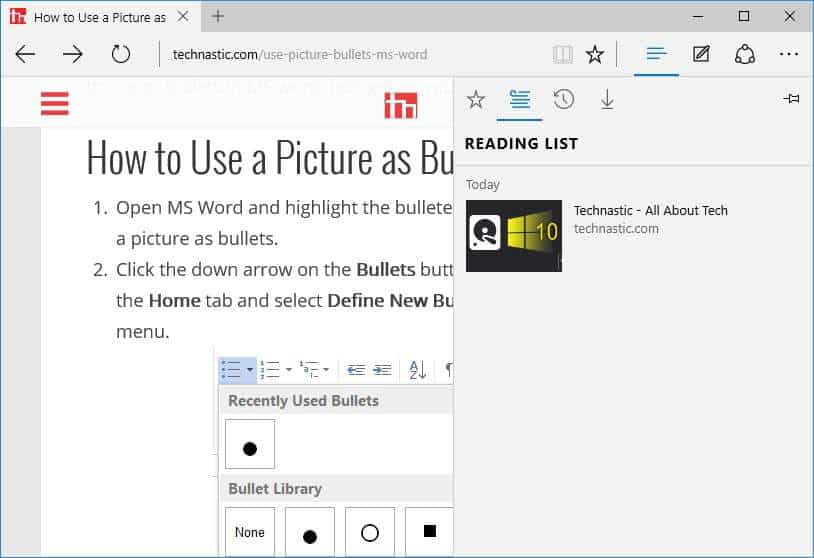
5. Opmerkingen:
De annotatiefunctie in de Microsoft Edge-browser helpt bij het markeren, wissen, toevoegen van annotaties, kopiëren en opslaan van delen van een webpagina.Klik op het pictogram "webnotities maken" en gebruik hulpmiddelen om tekst te markeren, tekst te kopiëren, te wissen en aantekeningen te maken.Als u klaar bent, klikt u op het pictogram "Opslaan" om de wijzigingen op de webpagina op te slaan.
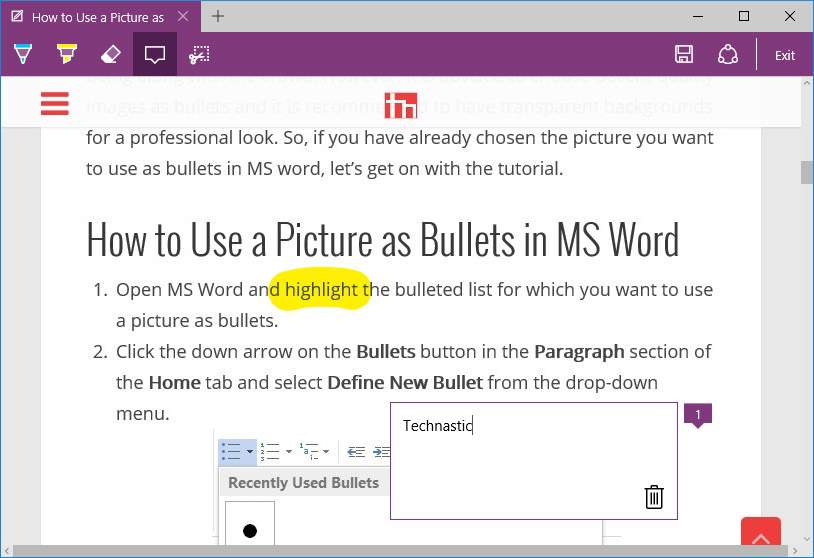
De Microsoft Edge-browser heeft ook de meest voorkomende functies, zoals privé browsen, standaard zoekinstellingen, favoriete tools, browserthema-wisselaar en meer functies die u in andere browsers kunt vinden.



![De meest gebruikte functies in Microsoft Excel [u moet weten] De meest gebruikte functies in Microsoft Excel [u moet weten]](https://infoacetech.net/wp-content/uploads/2021/09/Microsoft-Excel-%E4%B8%AD%E6%9C%80%E5%B8%B8%E7%94%A8%E7%9A%84%E5%87%BD%E6%95%B8-150x150.png)

![Cox e-mail instellen op Windows 10 [met behulp van de Windows Mail-toepassing] Cox e-mail instellen op Windows 10 [met behulp van de Windows Mail-toepassing]](https://infoacetech.net/wp-content/uploads/2021/06/5796-photo-1570063578733-6a33b69d1439-150x150.jpg)
![Problemen met Windows Media Player oplossen [Windows 8 / 8.1-handleiding] Problemen met Windows Media Player oplossen [Windows 8 / 8.1-handleiding]](https://infoacetech.net/wp-content/uploads/2021/10/7576-search-troubleshooting-on-Windows-8-150x150.jpg)
![Fix Windows-updatefout 0x800703ee [Windows 11/10] Fix Windows-updatefout 0x800703ee [Windows 11/10]](https://infoacetech.net/wp-content/uploads/2021/10/7724-0x800703ee-e1635420429607-150x150.png)





