ERR_NETWORK_CHANGED is een van de meest voorkomende fouten in Google Chrome.Internetgebruikers komen veel verschillende soorten fouten tegen wanneer ze verbinding maken met internet via de Chrome-browser, wat lastig kan worden als je de oorzaak of oplossing niet begrijpt.
Wat betekent deze foutmelding?
Kortom, de fout ERR_NETWORK_CHANGED ontzegt de gebruiker de toegang tot een webpagina door te voorkomen dat de webpagina correct wordt geladen.Deze fout kan verschillende redenen hebben, dus het is belangrijk om naar verschillende oplossingen voor dit probleem te kijken.Wat voor iemand anders kan werken, werkt misschien niet voor jou.
De fout kan verschijnen als:"Kan geen toegang krijgen tot het netwerk.ERR_NETWORK_CHANGED"或"Je verbinding is verbroken.Er is een netwerkwijziging gedetecteerd.Controleer je internetverbinding. " Dit is een terugkerende bug die ook van invloed is op alle populaire sites zoals YouTube, Gmail, Facebook, enz.Daarom is het van cruciaal belang om een haalbare oplossing voor dit probleem te vinden.
Waarom treedt deze fout op?
Google Chrome komt deze fout meestal tegen wanneer het detecteert dat het IP-adres van uw pc is gewijzigd.Elk apparaat op alle netwerken krijgt een ander IP-adres toegewezen, wat helpt om verbinding te maken met internet.Uw internetprovider (ISP) en website-eigenaar passen bepaalde beperkingen toe op basis van uw IP-adres.
Het gebruik van een VPN- of proxyservice is nu een gangbare praktijk.Gebruikers gebruiken deze om hun IP-adressen te wijzigen om toegang te krijgen tot specifieke beperkte websites.Dit kan een van de redenen zijn waarom u deze foutmelding krijgt.
Hieronder vindt u een gids voor probleemoplossing waarin enkele beproefde oplossingen voor de ERR_NETWORK_CHANGED-fout worden besproken.
ChromeOplossing voor ERR_NETWORK_CHANGED-fout in
Fix 1. - Start de modem opnieuw op
Laten we, voordat we ingaan op enkele complexe oplossingen, beginnen met eenvoudige oplossingen.Soms is het probleem eenvoudiger dan het lijkt.De fout kan worden veroorzaakt door interne en technische problemen.Als dit het geval is, kan het opnieuw opstarten van de modem een haalbare oplossing zijn.
Fix 2. - Schakel Ethernet of WiFi uit
De meeste pc's hebben twee opties om verbinding met internet te maken;WiFi- of Ethernet-poort.Controleer eerst of uw pc beide ondersteunt. Als beide zijn ingeschakeld, kan dit de oorzaak van het probleem zijn, omdat de verbinding afwisselend bedraad en draadloos is.
Om dit probleem op te lossen, schakelt u de wifi-optie op de laptop uit of verwijdert u de Ethernet-kabel.Dit zorgt voor een stabiele verbinding, aangezien het internet nu nog maar via één bron is aangesloten.
Fix 3. - Schakel VPN en/of proxyserver uit
Zoals eerder vermeld, wordt een VPN gebruikt om uw internetverbinding om te leiden en het kan u toegang geven tot beperkte inhoud.Als u een VPN- of proxyserver gebruikt, is dit hoogstwaarschijnlijk de oorzaak van de Chrome-fout.
Hier zijn de stappen om automatische proxy op Windows 10 uit te schakelen:
- Klik op开始En ga naar設置.
- 選擇Netwerk en internetOpties.
- Navigeren naarproxyen zorg ervoor dat alle opties voor proxy-instellingen zijn uitgeschakeld.
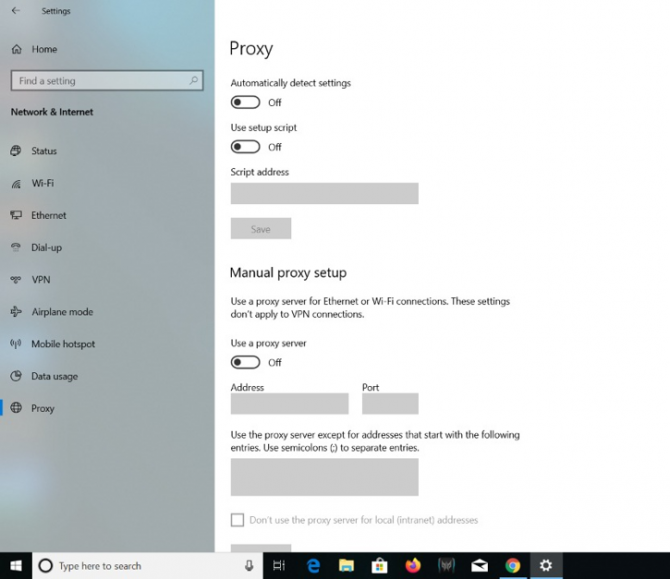
Hier zijn de stappen om de proxy op Mac uit te schakelen:
- Ga vanuit het hoofdmenu of het Apple-logo in de linkerbovenhoek van het scherm naarSysteem voorkeuren…
- 點擊Het internet.
- Selecteer de wifi waarmee u momenteel bent verbonden.
- 點擊Geavanceerd…
- Navigeren naarproxytabblad en zorg ervoor dat alle vakjes zijn uitgeschakeld en klik vervolgens op確定.
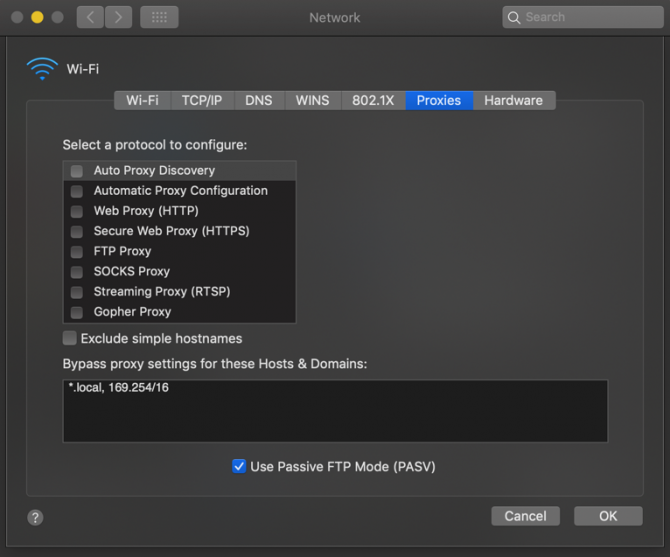
Fix 4. - Cache- en browsegegevens wissen in Google Chrome
Hier is hoe:
- Open de Chrome-browser.Op Windows,Ctrl + H, of op een Mac,Druk op Command + Y.U kunt ook op de drie stippen in de rechterbovenhoek klikken en de "geschiedenisverslag"Tabblad.
- Klik in het linkerpaneel met opties opBrowsergeschiedenis verwijderenOpties.
- Dit opent een venster waarin u wordt gevraagd om in te stellentijdslimiet.選擇Starttijd或altijd(afhankelijk van de versie van Chrome die u gebruikt).
- Vergeet ook niet de volgende vakjes aan te vinken:Browsegeschiedenis,Cookies en andere sitegegevens, 以及Afbeeldingen en bestanden in cache.
- Klik nu opVerwijder gegevens.
- Sluit de browser, start de pc opnieuw op en probeer opnieuw verbinding te maken.
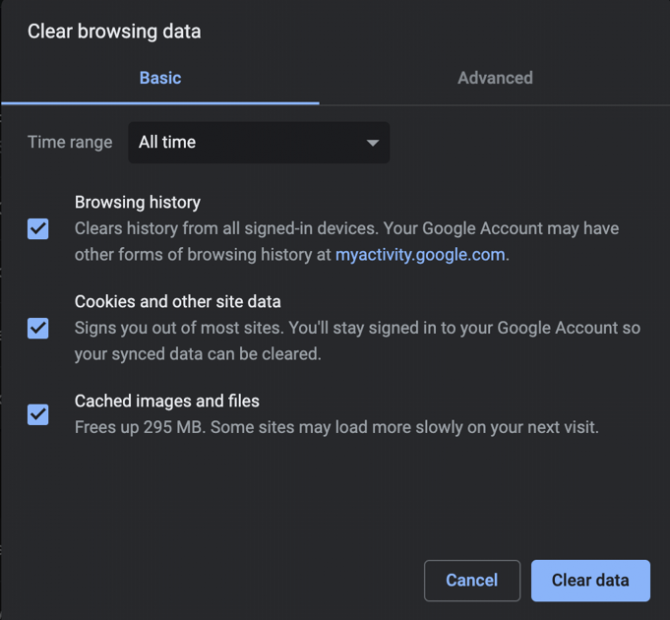
Fix 5. - Schakel de netwerkadapter uit en weer in
Netwerkadapters kunnen soms de oorzaak zijn van ERR_NETWORK_CHANGED-fouten op pc's met Windows.Meestal doet dit probleem zich niet voor op Macs.
Volg de onderstaande stappen om problemen met de netwerkadapter op te lossen:
- Klik op开始knop, zoekenApparaat beheerder.
- scroll naar beneden en klik opnetwerkadapterOpties.
- Klik met de rechtermuisknop op de adapter die u momenteel gebruikt.(Hier kunt u ervoor kiezen om te scannen op hardwareproblemen.)
- onbruikbaar makenVervolgensopnieuw inschakelennetwerkadapter.
- Ga terug naar uw Chrome-browser en probeer de webpagina te laden.
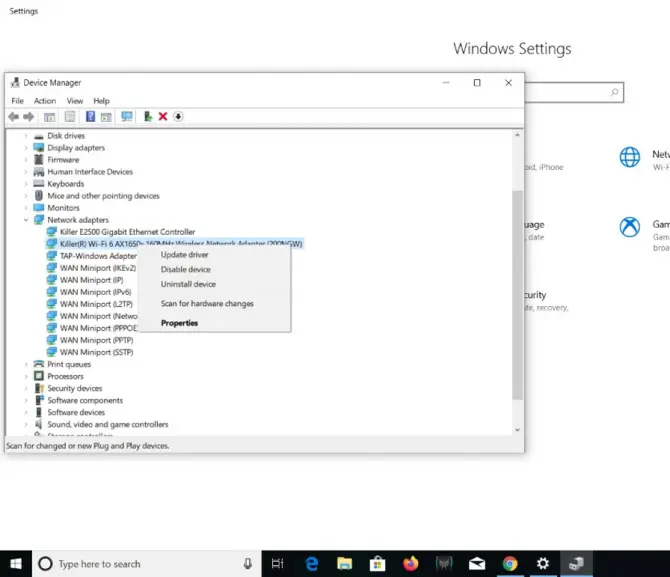
Fix 6. - Spoel DNS-cache door
Ga als volgt te werk om DNS op Windows 10 door te spoelen:
- druk opWindows-toets + X.Dit opent het Power User-menu.
- Klik opOpdrachtprompt (beheerder).
- Typ de volgende opdracht:ipconfig / flushdnsEn druk op Enter.
- Start je computer opnieuw op.
- Laad de pagina opnieuw in de browser.
Fix 7. - Reset TCP/IP
Deze oplossing dient meestal als vervolg op de vorige oplossing.Als het leegmaken van de DNS-cache niet voldoende is, volgt u deze stappen:
- druk opWindows-toets + X.Dit opent het Power User-menu.
- Klik opOpdrachtprompt (beheerder).
- Typ de volgende opdrachten in volgorde:
- ipconfig / releaseen druk op enter
- ipconfig / flushdnsga dan binnen
- ipconfig / renewga dan binnen
- Open de opdrachtprompt opnieuw en typ het volgende:ipconfig/flushdns, nbtstat -r, netsh int ip reset, netsh winsock reset
- Druk op Enter.
- Start uw pc opnieuw op en probeer de pagina opnieuw in uw browser te laden.
Fix 8. - Schakel de energiebesparende modus uit
In Windows 10 wordt de draadloze adapter uitgeschakeld wanneer batterijbesparing is ingeschakeld.Hierdoor kan de netwerkverbinding worden verstoord, wat kan leiden tot fouten bij het wijzigen van het netwerk.Volg deze stappen om deze probleembron te elimineren:
- Klik op开始knop, dan zoekenApparaat beheerder.
- Klik met de rechtermuisknop op de netwerkadapter die u momenteel gebruikt en selecteer "attributen"Keuze.
- Navigeren naarEnergiebeheerTabblad.
- uitzetten"Toestaan dat de computer dit apparaat uitschakelt om energie te besparen"Keuze.
- Klik op確定en laad de pagina opnieuw in Google Chrome.
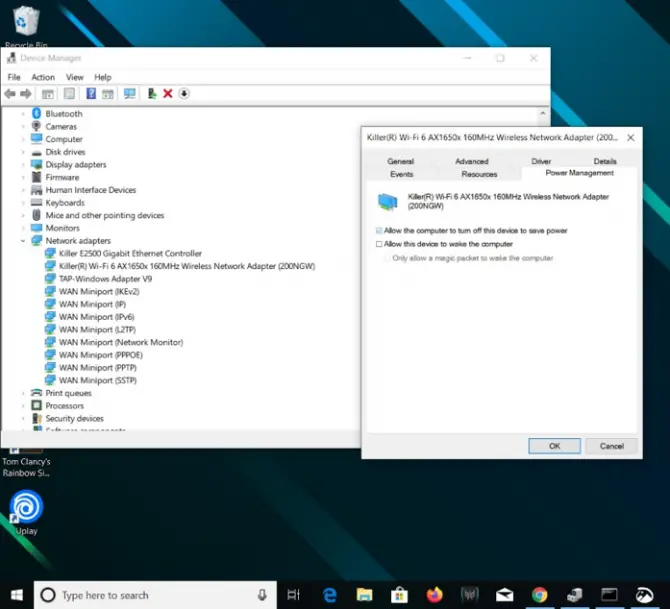
Fix 9. - Probeer Google Public DNS
DNS-instellingen kunnen een aanzienlijke invloed hebben op uw netwerkverbinding en kunnen ervoor zorgen dat uw verbinding een time-out krijgt.
DNS-instellingen bevinden zich onder TCP/IP-protocolinstellingen op de pc.DNS-serverdetails kunnen worden gewijzigd, het proces is afhankelijk van het besturingssysteem dat op uw pc wordt uitgevoerd.Het is erg belangrijk om een betrouwbare DNS-server te gebruiken, zoals Google DNS.Als je nog steeds geen oplossing voor de netwerkfout kunt vinden, probeer dan alle handmatige DNS-servers te verwijderen, zodat de standaardserver van je ISP voor toekomstige netwerkverbindingen wordt gebruikt.
Fix 10. - Neem contact op met uw internetprovider (ISP)
Als geen van deze oplossingen voor u werkt, kunt u het beste uw internetprovider raadplegen over de ERR_NETWORK_CHANGED-fout.Soms kunnen ze helpen met enkele backend-wijzigingen die een positieve impact kunnen hebben op uw netwerk.




![Wijzig het standaard e-mailadres van Google Chrome [Gewijzigd] Wijzig het standaard e-mailadres van Google Chrome [Gewijzigd]](https://infoacetech.net/wp-content/uploads/2021/06/5706-photo-1578589315522-9e5521b9c158-150x150.jpg)
![Hoe u een Google Chrome-wachtwoord op iPhone en iPad kunt krijgen [wachtwoord automatisch invullen] Hoe u een Google Chrome-wachtwoord op iPhone en iPad kunt krijgen [wachtwoord automatisch invullen]](https://infoacetech.net/wp-content/uploads/2021/07/5885-How-to-Get-Google-Chrome-Passwords-on-iPhone-iPad-AutoFill-from-any-app-150x150.png)






