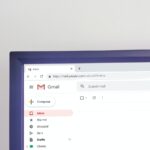Nadat u de volgende stappen hebt doorgenomen en begrijpt:Cox e-mail doorgestuurdVoor verschillende methoden, alstublieftMerk op dat "Cox niet langer de mogelijkheid biedt om nieuwe Cox-e-mailaccounts aan te maken voor nieuwe en bestaande Cox Internet-klanten."Alleen gebruikers die eerder een Cox-e-mailaccount hebben aangemaakt, kunnen hun e-mails doorsturen.
Welnu, als je al een Cox-e-mailaccount hebt en wilt weten hoe je e-mails soepel kunt doorsturen, dan is dit artikel een artikel dat je moet lezen.In deze handleiding leert u handleidingen en automatische procedures voor het doorsturen van e-mails.Daarnaast bespreken onze experts hoe u Cox-e-mails met bijlagen kunt doorsturen.Dit zal een interessante leerervaring voor je zijn.
Laten we kijkenCox e-mail doorgestuurdAlle mogelijke manieren!
Cox Email Forwarding-Hoe e-mails doorsturen?
Het doorsturen van Cox-e-mails kan niet eenvoudiger.kijk hier--
- Selecteer de e-mail die u wilt doorsturen.
- Klik "Naar voren"Keuze.
- in"Ontvanger"In het veld moet je het e-mailadres invullen waar je de mail naartoe wilt sturen.(Opmerking:Indien nodig kunt u ook e-mailadressen invoeren in de velden "CC" en "Bcc". )
- Druk nu op " Enter '.
- Stel uw bericht op in het tekstinvoerveld.
- Klik "Opties"Je kunt een elektronisch visitekaartje bijvoegen of de berichtprioriteit selecteren.
- Om een bijlage aan het bericht toe te voegen, klik op "bijlage'.
- Om een bericht te sturen, klik op "versturen'.
Automatisch doorsturen
Controleer de volgende stappen om het e-mailadres in te voeren en de regels voor het doorsturen van e-mail aan te passen:
- Schakel doorsturen uit.
- Stuur dan door en bewaar een kopie.
- Doorsturen en weggooien.
E-mails automatisch doorsturen in zakelijke e-mails van Cox
Hieronder staan de geverifieerde stappen om e-mails automatisch door te sturen in Cox Business Email.
- Start uw favoriete webbrowser en typ in de zoekbalk - myaccount.coxbusiness.com.
- U wordt gevraagd uw gebruikers-ID en wachtwoord in te voeren.
- Klik "登錄'.
Opmerking:Als u in ieder geval uw gebruikers-ID of wachtwoord bent vergeten,Controleer deze linkOm een oplossing te krijgen.Deze "Ik heb problemen met inloggen op de Cox-website" helpt je om opnieuw toegang te krijgen tot je Cox-account.
- van"mijn rekening"HuisKlik "Zakelijke mailbox" .
- Klik opMenubalk in de rechterbovenhoekvan"設置"icoon.
- Selecteer nu "mail"(Vanuit het linkermenu).
- Op deze pagina wordt u gevraagd te klikken op "Automatisch doorsturen… "Knop
- Zolang u op de knop klikt, "Automatisch doorsturenHet venster zal verschijnen.
- Voer in dit venster de volgende stappen uit:
- Je zult zien "Automatisch doorsturen"Schakelaar.Klik erop om te openen.
- Vervolgens, in de "wilAlle inkomende e-mails worden doorgestuurd naar dit adres"In het veldbinnenkomenDe e-mail waarnaar de e-mail moet worden doorgestuurd:adres.
- Om de e-mail te bewaren, klik op "Bewaar een kopie van het bericht"kader.
- Klik "Vervolgregels verwerken"Box (als er meer filterregels worden toegepast na automatisch doorsturen).
Opmerking:Wanneer u op het laatste vakje klikt, verwerkt het systeem andere e-mailfilters dan automatisch doorsturen.
- Klik nu op "Wijzigingen toepassen'.
Dat is het!
Hoe e-mails met bijlagen doorsturen?
Bekijk de onderstaande stappen om te leren hoe u e-mails met bijlagen doorstuurt.
#Stap 1:Open uw favoriete webbrowser en log in op uw Cox-webmailaccount.Klik na het inloggen op het bericht dat je wilt doorsturen.Het bericht wordt geopend in een venster.
#Stap 2:Klik met de rechtermuisknop op de bijlage en selecteer "Sla doelwit op als'.Om het bestand op te slaan, moet u een locatie op uw computer kiezen.Klik "保存"Knop!
Opmerking:Herhaal deze stappen als u meer bestanden moet bijvoegen.
#Stap 3:Klik bovenaan het berichtvenster op "Naar voren"Knop en in de"Ontvanger"VeldVoer het e-mailadres van de nieuwe ontvanger in.
#Stap 4:Als u verbeterde WebMail gebruikt, selecteert u "Vastmaken"Opties.Als u Classified WebMail gebruikt, klikt u op "Voeg bijlagen toe'.
#Stap5:Klik "Bladeren", selecteer de bijlage, klik op "aanzetten'.Als u andere bijlagen heeft, herhaalt u deze stappen.
#Stap 6:Klik ten slotte op "versturen"KnopStuur e-mails met bijlagen door.
Configureer Cox e-mail doorsturen naar uw Gmail-account
Het hebben van meerdere e-mailaccounts kan een beetje omslachtig zijn om ze te beheren.Als je een Cox-e-mailaccount hebt en een account van een andere e-mailserviceprovider, wil je misschien e-mails van je Cox-e-mailaccount automatisch doorsturen naar een ander e-mailaccount, zoals Gmail.Volg de onderstaande instructies om te leren hoe u Cox-e-mails naar uw Gmail-account kunt doorsturen.
Gids voor het configureren van Cox e-mail doorsturen naar Gmail-account
U kunt op twee manieren automatisch e-mails van Cox-e-mailaccounts doorsturen naar Gmail-accounts.De eerste methode omvat het instellen van uw Cox-e-mailaccount, terwijl u voor de tweede methode de instellingen in uw Gmail-account moet wijzigen.
Methode 1: Stel een Cox-e-mailaccount in
- Eerst moet u eerst de webmail-inbox van uw Cox-e-mailaccount openen.
- Nadat u bent ingelogd, moet u op de optie "Instellingen" klikken.Hierdoor wordt het berichtinstellingsvenster op uw scherm weergegeven.
- In het venster met berichtinstellingen moet u de doorstuuroptie selecteren.Hierdoor wordt het doorstuurvenster op uw scherm weergegeven.
- in"Naar voren"In het venster moet u naar "Doorstuur adres"Sectie en voer het e-mailadres in van uw Gmail of een ander e-mailaccount waarnaar u e-mails wilt doorsturen.
- Selecteer daarna een optie onder het venster "Regels voor doorsturen" en druk vervolgens op de knop "OK" om de instellingen voor automatisch doorsturen te voltooien.
Methode 2: Stel uw Gmail-account in
- Open een webbrowser op uw computer en log in op het Gmail-account dat u automatisch doorsturen van e-mail wilt instellen voor uw Cox-e-mailaccount.
- Nadat u zich heeft aangemeld bij uw Gmail-account, moet u klikken opRechtsboven in het scherm的"opgericht"Opties (tandwielpictogram).Dit opent een vervolgkeuzemenu op uw scherm.
- In het vervolgkeuzemenu dat op het scherm verschijnt, moet u selecteren:Bekijk alle instellingenOpties.Dit leidt je naar het instellingengedeelte van je Gmail-account op het volgende scherm.
- 在Gmail-account的"opgericht"Sectie, je moet klikken opBevindt zich in het bovenste menugedeeltevan"Account en import"Opties.
- in"Account en import"Onder het tabblad heb je nodigNaar beneden scrollenGaan naar "E-mail van andere accounts controleren"sectie en klik vervolgens op de "E-mailaccount toevoegen"Opties.Dit opent een klein venster op uw scherm.
- In het venster dat op het scherm verschijnt, moet u het e-mailadres van uw Cox-e-mailaccount invoeren en vervolgens op drukkenDe volgende stapKnop.U wordt doorverwezen naar het volgende scherm.
- Op het volgende scherm moet u selecteren:E-mail importeren uit mijn andere account (POP3)Opties.
Notitie:Standaard vindt u waarschijnlijkE-mails importeren uit andere accounts (POP3)選擇In plaats van Gmailify voor gekoppelde accountsOpties.Dit komt omdat Gmailify niet compatibel is met bepaalde e-mailservices, waaronder Cox-e-mail.Als de Gmailify-optie beschikbaar is voor Cox-e-mail, kunt u twee e-mailadressen behouden en de Gmail-inbox gebruiken om e-mails van deze twee adressen te beheren.
8) Daarna moet je op drukkenDe volgende stapKnop.Als u dit doet, gaat u naar het volgende scherm waar u gebruikersnaam, wachtwoord, POP-server en poortinformatie moet opgeven.
Opmerking:Sommige gegevens worden vooraf ingevuld.Het wordt aanbevolen om ze ongewijzigd te laten.
9) Nadat u informatie voor de vereiste velden hebt verstrekt, moet u de selectievakjes naast de volgende opties op het scherm volgens uw voorkeuren selecteren.
- Bewaar een kopie van het opgehaalde bericht op de server
- Gebruik altijd een beveiligde verbinding (SSL) bij het ophalen van e-mail.
- Markeer het inkomende bericht (selecteer in het vervolgkeuzemenu).
- Inkomende e-mail archiveren (sla de inbox over)
10) Nadat u het selectievakje naast de gewenste optie hebt geselecteerd, moet u op de knop "Account toevoegen" klikken.Dit leidt u naar het volgende scherm.Op het volgende scherm wordt u hoogstwaarschijnlijk gevraagd om Gmail toegang te geven tot de e-mail, contacten en andere functies van uw Cox-e-mailaccount.Nadat u toestemming hebt gegeven, moet u de aanwijzingen op het scherm volgen om het automatische doorstuurproces te voltooien.
Nadat u de bovenstaande instructies hebt voltooid, kunt u inkomende e-mails van uw Cox-e-mailaccount naar uw Gmail-account ontvangen.

![Los het probleem op dat Cox e-mail om wachtwoorden blijft vragen [Opgelost] Los het probleem op dat Cox e-mail om wachtwoorden blijft vragen [Opgelost]](https://infoacetech.net/wp-content/uploads/2021/06/5780-photo-1607079832519-2408ae54239b-150x150.jpg)
![Cox Communications E-mail Wachtwoord Reset [Hersteld] Cox Communications E-mail Wachtwoord Reset [Hersteld]](https://infoacetech.net/wp-content/uploads/2021/06/5764-photo-1558965509-228052befa6b-150x150.jpg)
![Cox e-mail instellen op Windows 10 [met behulp van de Windows Mail-toepassing] Cox e-mail instellen op Windows 10 [met behulp van de Windows Mail-toepassing]](https://infoacetech.net/wp-content/uploads/2021/06/5796-photo-1570063578733-6a33b69d1439-150x150.jpg)
![Herstel een gehackt Cox e-mailaccount [5 tips] Herstel een gehackt Cox e-mailaccount [5 tips]](https://infoacetech.net/wp-content/uploads/2021/06/5798-photo-1518811554972-31f9ca219d5b-150x150.jpg)