De iCloud-sleutelhanger genereert, bewaart en synchroniseert wachtwoorden tussen Apple-apparaten in het Apple-ecosysteem en zorgt voor automatisch invullen van wachtwoorden op iPhone, iPad en Mac.
Opmerking:Vanaf nu is de enige officiële manier om het Chrome-wachtwoord in de iCloud-sleutelhanger te importeren, via Safari op de Mac.Daarom heb je een Mac nodig die aan je Apple ID is gekoppeld om deze functie te gebruiken.Als je geen Mac hebt, kun je rechtstreeks toegang krijgen tot je Chrome-wachtwoord in elke applicatie op je iPhone of iPad om automatisch in te vullen.
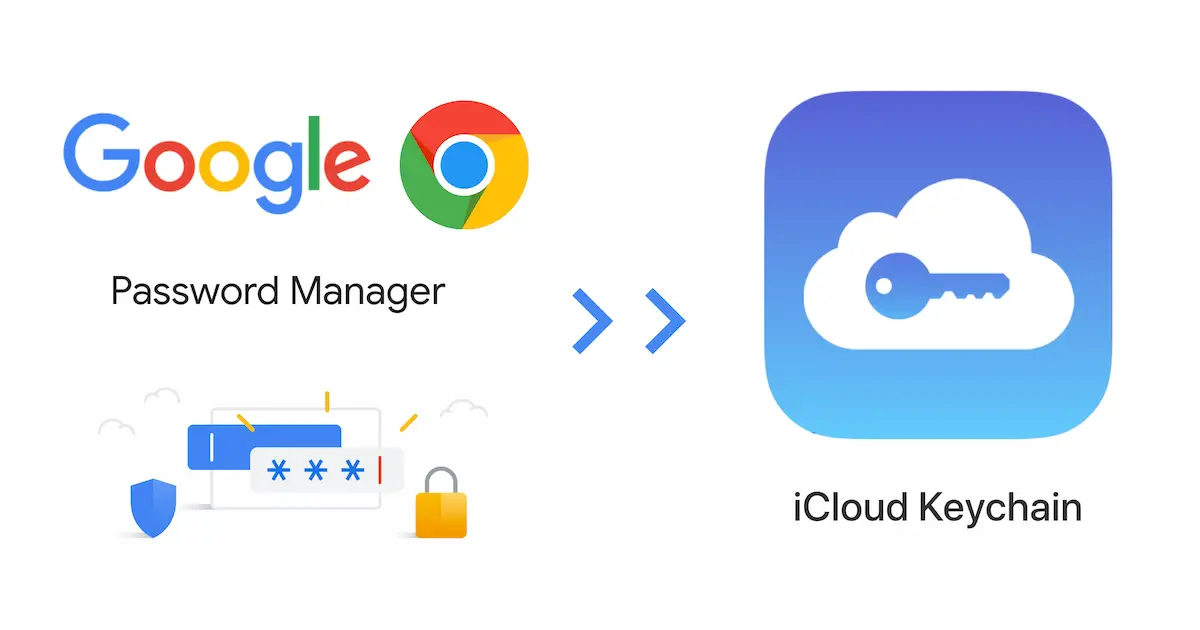
Google-wachtwoord importeren in iCloud-sleutelhanger
iCloud-sleutelhanger biedt geen enkele manier om wachtwoorden te importeren uit geëxporteerde CSV-bestanden of andere bestanden van externe bronnen.Om het Google Chrome-wachtwoord in de iCloud-sleutelhanger te importeren, moet u de ingebouwde functie "importeren uit" in Safari op uw Mac gebruiken.
Opmerking:Zorg ervoor dat uw Google-wachtwoord is gesynchroniseerd met Chrome op uw Mac.als die er niet is,Installeer alstublieftVoor macOSGoogle ChromeEn log in op het Google-account dat uw wachtwoord heeft opgeslagen om uw wachtwoord te synchroniseren.Als u een aangepast synchronisatiewachtwoord gebruikt om het wachtwoord te coderen, moet u dit mogelijk invoeren in de Chrome-instellingen om de synchronisatie te voltooien.
De volgende stappen zullen u begeleiden om het Chrome-wachtwoord in de iCloud-sleutelhanger te importeren.
- Op Mac, openGoogle ChromeEn kiesGoogle-wachtwoord synchroniseren的persoonlijke informatie.
- Sluit Chrome volledig af.
- aanzettenSafari, Ga naarBestand >> Geïmporteerd uit >> Google Chrome.
- 選擇密码(Optioneel, u kunt ook bladwijzers en geschiedenisrecords selecteren) en klik vervolgens opImporteren.
- Voer uw Mac-wachtwoord in en klik optoestaanTweemaal (eenmaal om "Chrome Secure Store"-informatie te gebruiken en eenmaal om toegang te krijgen).
Nadat het bovenstaande proces is voltooid, wordt uw Google-wachtwoord in Chrome geïmporteerd in de iCloud-sleutelhanger en kan het worden gebruikt voor automatisch aanvullen op uw andere Apple-apparaten (inclusief iPhone, iPad en iPod touch).
Als je het Chrome-wachtwoord en iCloud-sleutelhanger wilt blijven gebruiken, volg dan deze handleiding om het wachtwoord automatisch in te vullen vanuit Google Password Manager op iPhone en iPad.

![Wijzig het standaard e-mailadres van Google Chrome [Gewijzigd] Wijzig het standaard e-mailadres van Google Chrome [Gewijzigd]](https://infoacetech.net/wp-content/uploads/2021/06/5706-photo-1578589315522-9e5521b9c158-150x150.jpg)
![Hoe u een Google Chrome-wachtwoord op iPhone en iPad kunt krijgen [wachtwoord automatisch invullen] Hoe u een Google Chrome-wachtwoord op iPhone en iPad kunt krijgen [wachtwoord automatisch invullen]](https://infoacetech.net/wp-content/uploads/2021/07/5885-How-to-Get-Google-Chrome-Passwords-on-iPhone-iPad-AutoFill-from-any-app-150x150.png)










