Een opstartapparaat niet gevonden-fout treedt meestal op wanneer een harde schijf defect raakt en daarom het systeemopstartproces niet kan ondersteunen.In sommige gevallen wordt dit probleem geleverd met foutcode 3F0.
Het opstartproces omvat het laden van het besturingssysteem in het RAM (Random Access Memory), en het basisinvoer-uitvoersysteem (BIOS) speelt ook een cruciale rol.
Het BIOS is verantwoordelijk voor toegang tot essentiële bestanden vanaf het opstartbare apparaat (dwz de harde schijf).Als er een probleem is met de harde schijf, heeft het BIOS geen toegang tot bestanden en geeft het een opstartapparaat niet gevonden (3F0)-fout weer.
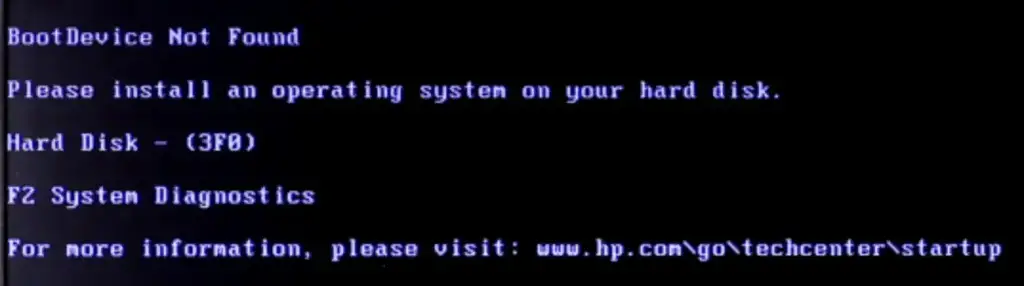
Laten we, voordat we in de oplossingen duiken, eens kijken naar enkele veelvoorkomende oorzaken van 3F0-fouten:
- Beschadigde harde schijf of beschadigde harde schijfpartitie
- Onjuiste opstartvolgorde
- Beschadigde systeem- of opstartbestanden
- Malware- of virusinfectie
- Verbindingsprobleem met harde schijf
- beschadigde opstartsector
4 Oplossingen voor opstartapparaat niet gevonden (3F0-fout)
1 . Voer een harde reset uit op uw pc
Een harde of geforceerde reset van uw pc zal het huidige geheugen wissen.
Alle informatie die is opgeslagen in het geheugen van de computer.Hierdoor wordt het systeem gedwongen om alle fouten te wissen en alle verbindingen opnieuw tot stand te brengen.
Hier zijn de stappen om uw pc opnieuw in te stellen met een verwijderbare batterij:
- Sluit uw computer af.
- Koppel alle externe apparaten los en koppel de oplader los.
- Verwijder de batterij.
- Houd de aan/uit-knop 10-15 seconden ingedrukt om ervoor te zorgen dat alle stroom van de pc wordt afgevoerd.
- Plaats de batterij terug in de batterijeenheid.
- Sluit de oplader aan.
- Druk op de aan/uit-knop en zet de computer aan.
- Selecteer desgevraagd de optie "Windows normaal starten" en laat het normaal opstarten.
- Voer Windows-update uit.
Hier leest u hoe u een pc reset met een niet-verwijderbare batterij
Een stap van:
- Sluit uw computer af.
- Koppel alle externe apparaten los en koppel de oplader los.
- Houd de aan/uit-knop 10-15 seconden ingedrukt om ervoor te zorgen dat alle stroom van de pc wordt afgevoerd.
- Sluit de oplader aan.
- Druk op de aan/uit-knop en zet de computer aan.
- Selecteer desgevraagd de optie "Windows normaal starten" en laat het normaal opstarten.
- Voer Windows-update uit.
2. Reset je harde schijf
Onder bepaalde omstandigheden, Kan verschijnen als gevolg van een losse verbinding met de harde schijfFout bij opstartapparaat niet gevonden.U kunt dit probleem oplossen door uw harde schijf opnieuw in te stellen met de volgende stappen:
-
- Houd de aan/uit-knop 10-15 seconden ingedrukt om uw computer volledig uit te schakelen.
- Koppel de oplader en alle andere aangesloten externe apparaten los.
- Koppel nu uw harde schijf los, wacht 15 seconden en sluit vervolgens opnieuw aan.
- Zet de computer weer in elkaar.
- Start de computer normaal op.
3. Reset BIOS-standaardinstellingen
Soms kunnen er fouten optreden omdat uw pc onjuist is ingesteld om op te starten vanaf een niet-opstartbare schijf of apparaat.Om deze mogelijkheid te elimineren, moet u de BIOS-instellingen opnieuw controleren.
Hier zijn de stappen om de BIOS-instellingen van de pc opnieuw in te stellen:
-
- Houd de aan/uit-knop 10-15 seconden ingedrukt om uw computer volledig uit te schakelen.
- Druk op de aan/uit-knop om de pc in te schakelen.druk vervolgens herhaaldelijk opF10-toets, totdat u het BIOS-setupmenu opent.(Opmerking: op sommige systemen moet u mogelijk op een andere toets drukken om het BIOS te openen. De rechterknop is altijd op het scherm wanneer de computer is ingeschakeld.)
- Nadat u het BIOS hebt geopend, drukt u opF9Reset naar standaard BIOS-instellingen.
- druk opF10Opslaan en het menu verlaten.
- 選擇Jaen druk vervolgens op Enter wanneer u wordt gevraagd "Exit Saving Changes?"
- Start uw computer opnieuw op volgens de instructies.
4. Controleer op beschadigde sectoren op de harde schijf
Slechte sectoren op harde schijven zijn clusters van defecte opslag die zich in de loop van de tijd vormen als gevolg van fysieke schade.Slechte sectoren kunnen het systeem hinderen door niet te reageren op lees-/schrijfverzoeken.Het oplossen van dit probleem is een proces dat uit meerdere stappen bestaat en waarbij u de sector moet detecteren en repareren.Dit kan een ingewikkeld en langdurig proces zijn.Daarom moet u een expert op het gebied van gegevensherstel aanstellen om de fout te herstellen.









