iPhone automatische schermrotatieHet is een handige functie waarmee we gemakkelijk kunnen schakelen tussen portret- en landschapsmodi op de iPhone, afhankelijk van de oriëntatie van het apparaat.Maar automatisch draaien kan vervelend zijn, vooral wanneer de app door een kleine verandering in de oriëntatie van het apparaat plotseling schakelt tussen portret- en landschapsmodus.Dit gebeurt meestal vaker als je lekker op de bank ligt.
Sommige applicaties, zoals videospelers en streaming media-applicaties, zijn echter meer geschikt voor liggende modus;Ze werken echter in beide richtingen.Tenzij er een in-app-optie is om te schakelen tussen liggende en staande modus, is de enige oplossing om naar de liggende modus te gaan, het tijdelijk uitschakelen van de oriëntatievergrendeling en het apparaat in de liggende modus te houden.
Nogmaals, het overschakelen van staand naar liggend (en vice versa) vereist minimaalDrie gebaren.Dit is niet erg handig, vooral wanneer u het proces elke keer moet herhalen als u wilt schakelen tussen apps met verschillende voorkeursrichtingen.
Gelukkig kunnen we het proces automatiseren via een snelkoppelingstoepassing om het gemakkelijker te maken.
Schakel de iPhone-oriëntatievergrendeling automatisch in of uit wanneer nodig
Met behulp van de snelkoppelingstoepassing op iOS 14.5 of hoger kunt u de oriëntatievergrendeling automatisch in- of uitschakelen bij het starten of afsluiten van een specifieke toepassing.Standaard kunt u de oriëntatievergrendeling ingeschakeld houden (auto-rotatie is uitgeschakeld).Op deze manier wordt de schermoriëntatie vergrendeld in de portretmodus wanneer u reguliere toepassingen zoals Safari, Nieuws, Berichten, WhatsApp, enz. opent.
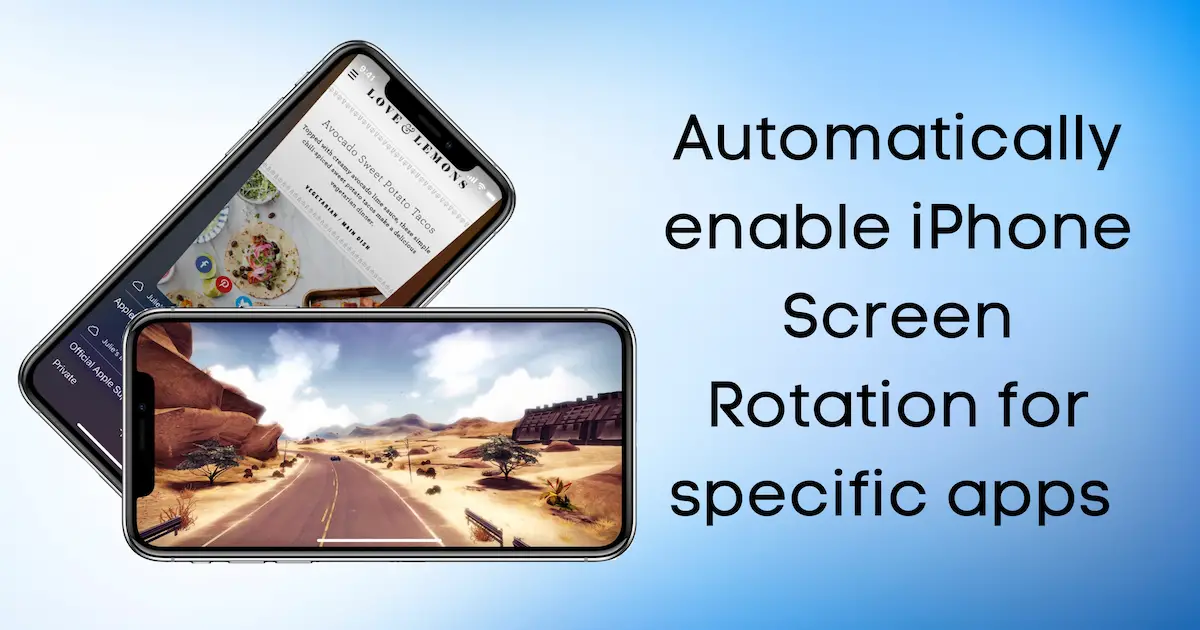
Wanneer u een toepassing start die meer geschikt is voor liggende oriëntatie, kunt u automatisering gebruiken om de oriëntatievergrendeling tijdelijk uit te schakelen en opnieuw te openen wanneer u naar een andere toepassing overschakelt.U hoeft deze dus niet meer handmatig te bedienen.Eenmaal ingesteld, zal de automatisering naadloos verlopen.
Hier leest u hoe u uw iPhone kunt configureren om de oriëntatievergrendeling automatisch uit te schakelen wanneer bepaalde toepassingen worden gestart.
- Open de snelkoppeling-app op de iPhone.
- Ga naarautomatiseringTabblad.
- Klik op de knop "+" in de rechterbovenhoek.
- 選擇Persoonlijke automatisering maken.
- Scroll naar beneden en selecteerapp.
- 點擊選擇;Zoek en selecteer de toepassing waarvan u de oriëntatie in de portretmodus wilt forceren.U kunt meerdere toepassingen tegelijk selecteren.
- Selecteer in het volgende gedeelteIs geopend.
- 點擊In de rechterbovenhoekDe volgende stap.
- Klik in het scherm "Acties" opBewerking toevoegen.
- Ga naarscriptEn selecteer"Apparatuur" onder "Richtingsvergrendeling instellen'.U kunt ook zoeken op "routebeschrijving" om acties te vinden.
- Klik op "Switch" in het nieuwe actieblok en selecteer vervolgens "Roteren".Schakel vervolgens de optie "aan"/"uit" zodat de bewerking nu wordt gelezenDraaioriëntatievergrendeling Uit.
- 點擊In de rechterbovenhoekDe volgende stap.
- 將Vraag om instellingen voordat je gaat hardlopenIs gesloten".
- Op de toren完成Vanuit de rechter bovenhoek.
De volgende stap is het opzetten van een andere automatisering om automatisch oriëntatievergrendeling in te schakelen wanneer dezelfde applicatie wordt gesloten of naar de achtergrond wordt geschakeld.De stappen zijn bijna hetzelfde.
- Open de snelkoppeling-app op de iPhone.
- Ga naarautomatiseringTabblad.
- Klik op de knop "+" in de rechterbovenhoek.
- 選擇Persoonlijke automatisering maken.
- Scroll naar beneden en selecteerapp.
- 點擊選擇;Zoek en selecteer dezelfde toepassing die u hebt geselecteerd in stap 6 van het vorige gedeelte.U kunt meerdere toepassingen tegelijk selecteren.
- Selecteer in het volgende gedeelteIs gesloten.
- 點擊In de rechterbovenhoekDe volgende stap.
- Klik in het scherm "Acties" opBewerking toevoegen.
- Ga naarscriptEn selecteer"Apparatuur" onder "Richtingsvergrendeling instellen'.U kunt ook zoeken op "routebeschrijving" om acties te vinden.
- Klik op "Switch" in het nieuwe actieblok en selecteer vervolgens "Roteren".Schakel vervolgens de optie "aan"/"uit" zodat de bewerking nu wordt gelezenDraairichtingvergrendeling Aan.
- 點擊In de rechterbovenhoekDe volgende stap.
- 將Vraag om instellingen voordat je gaat hardlopenIs gesloten".
- Op de toren完成Vanuit de rechter bovenhoek.
Uw automatisering is nu ingesteld.Vanaf nu wordt de oriëntatievergrendeling van de iPhone automatisch uitgeschakeld wanneer u deze geselecteerde applicaties start.Zodra u de applicatie afsluit of naar een andere applicatie overschakelt, wordt de oriëntatievergrendeling weer ingeschakeld.
Opmerking:Als de geselecteerde applicatie wordt gestart vanuit de Siri Shortcuts-widget, werkt de hierboven beschreven automatisering niet.
Meldingen van snelkoppeling-apps uitschakelen
U vindt het misschien vervelend om de snelkoppelingsmelding te zien verschijnen telkens wanneer u een specifieke toepassing opent of sluit waarvoor automatisering van oriëntatievergrendeling is gemaakt.Als dat het geval is, kunt u ons speciale artikel raadplegen om dergelijke meldingen uit te schakelen of te beheren.
Daarom kunt u genieten van het naadloos overschakelen van een bepaalde toepassing naar de liggende modus.Voor alle andere toepassingen wordt de oriëntatie vergrendeld in de portretmodus, zodat u uw workflow kunt voortzetten zonder uw ervaring te onderbreken.




![5 stappen om sms vanaf de iPhone via e-mail te verzenden [heel eenvoudig] 5 stappen om sms vanaf de iPhone via e-mail te verzenden [heel eenvoudig]](https://infoacetech.net/wp-content/uploads/2021/06/5637-photo-1617699981611-8565017513a8-150x150.jpg)

![Hoe Comcast-e-mailprobleem op iPhone op te lossen [OPGELOST] Hoe Comcast-e-mailprobleem op iPhone op te lossen [OPGELOST]](https://infoacetech.net/wp-content/uploads/2021/06/5687-photo-1605918321371-584f5deab0a2-150x150.jpg)






