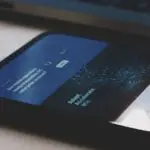Telkens wanneer u uw pc opnieuw opstart, ziet u een vergrendelingsscherm dat u moet wegvegen om u aan te melden bij Windows.Hoewel Windows 10 is hersteld van enkele van de tekortkomingen van Windows 8, kunt u nog steeds enkele overblijfselen vinden.Laten we eens kijken hoe u het vergrendelscherm in Windows 10 op verschillende manieren kunt uitschakelen, omdat het niet de snelle en gemakkelijkste instelling heeft om het uiterlijk van het vergrendelscherm aan te passen.
U kunt het vergrendelingsscherm in Windows 10 op twee manieren uitschakelen: Groepsbeleid-editor of Register-editor.Laten we ze allemaal duidelijk bekijken en het eenvoudiger maken.
1. Gebruik de Groepsbeleid-editor
De methode Groepsbeleid-editor is een van de gemakkelijkste en gemakkelijkste manieren om het vergrendelingsscherm in Windows 10 uit te schakelen, maar het kan wel of niet werken in sommige versies van Windows.
- Door op de sneltoets " Windows + R "Of zoek naar het programma "Uitvoeren" in het menu "Start",Op je pcopstarten"loop"Dialoog venster.
- Na het starten van het dialoogvenster Uitvoeren,In het tekstvakTyp " gpedit.msc ", en klik vervolgens op "bepalen"Knop.Als je geluk hebt, verschijnt er een pop-upvenster "Groepsbeleid-editor" op het scherm. Als je fouten tegenkomt, ga dan verder met de tweede methode.
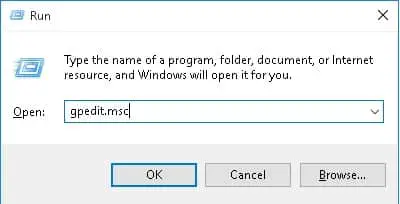
- Vouw het venster uit in het venster "Groepsbeleid-editor"In het linkerdeelvenster"computer configuratie"Boom.
- 在computer configuratieOnder de boom, uitvouwenBeheersjablonen ›ConfiguratieschermEn kiespersoonlijkheidWijzig submappen.
- In het rechterdeel van het venster vindt u veel opties onder Instellingen.Dubbelklik "Vergrendelscherm niet weergeven"Keuze.
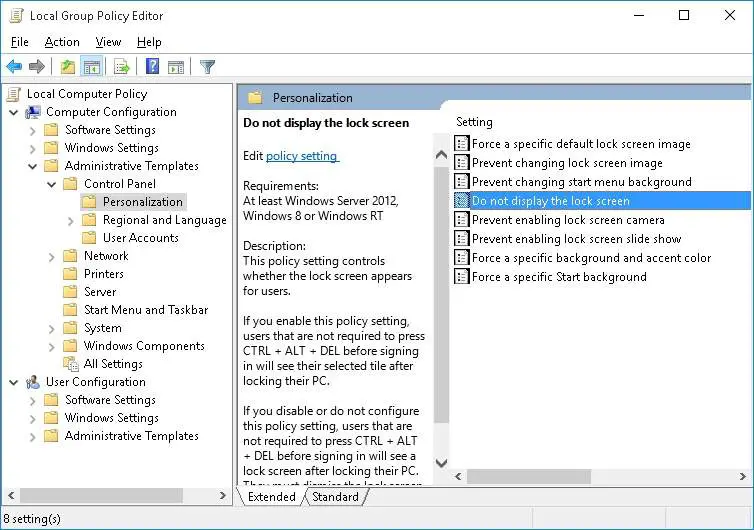
- Er verschijnt geen vergrendelschermvenster op het scherm.Selecteer aan de linkerkantInschakelenOptie en klik確定Knop.
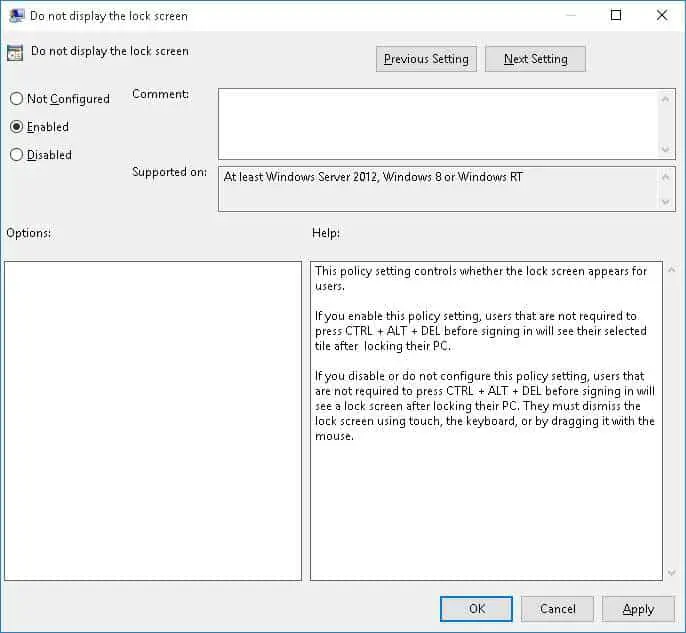
Dat is het.Start nu uw pc opnieuw op, dan verschijnt het vergrendelscherm niet na het opstarten.
2. Gebruik de Register-editor
U kunt deze methode gebruiken om het vergrendelingsscherm op elke Windows-versie uit te schakelen.
- Door op de sneltoets " Windows + R "Of zoek naar het programma "Uitvoeren" in het menu "Start",Op je pcopstarten"loop"Dialoog venster.
- Nadat u het dialoogvenster "Uitvoeren" hebt geopend,In het tekstvakTyp " regedit ", en klik vervolgens op "bepalen"Knop.Voordat u met deze methode begint, moet u ervoor zorgen dat u beheerdersrechten heeft, anders kunt u de registerwaarde wijzigen.
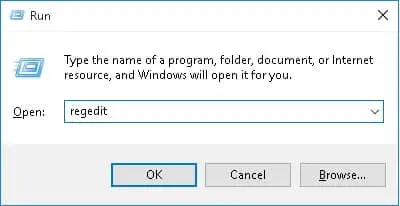
- Navigeer in het venster Register-editor naar H KEY_LOCAL_MACHINESOFTWAREBeleidMicrosoftWindows.
- Klik met de rechtermuisknop op de Windows-map enUit de opties選擇Nieuwe ›sleutel.Noe heeft deze nieuw gemaakte sleutel hernoemd naarPersonalisatie.
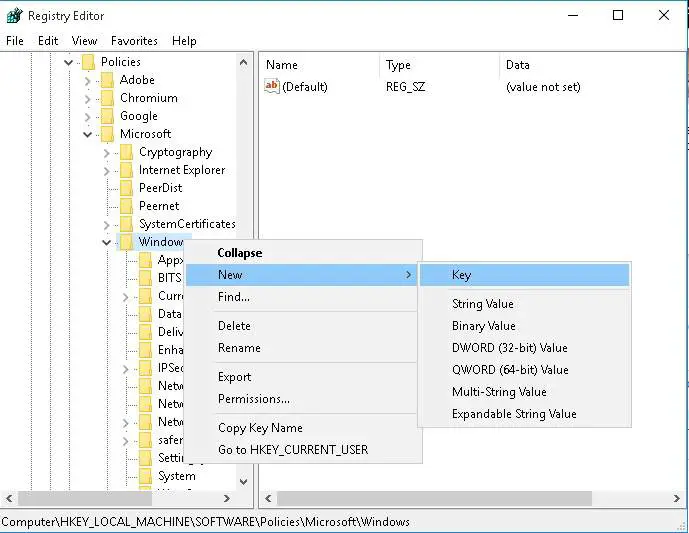
- Selecteer de nieuw gemaakte personalisatiesleutel en klik vervolgens in het rechterdeelvenster van het venster met de rechtermuisknop op het lege gebied.選擇Nieuwe ›DWORD (32-bits) waarde.
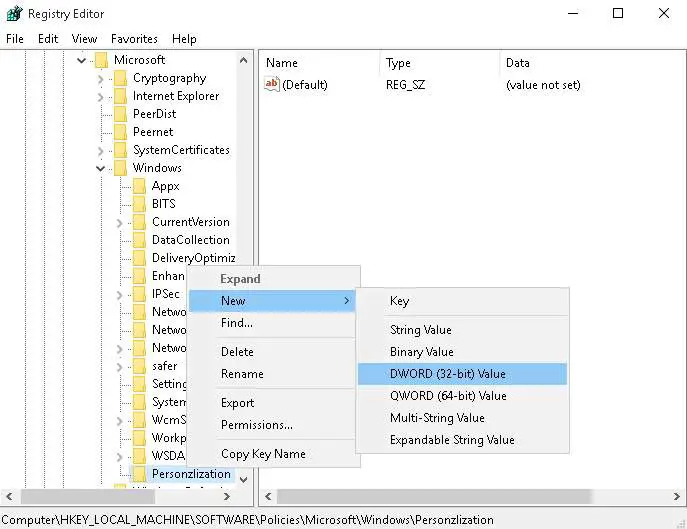
- Nu de nieuw gemaakteDWORDHernoemenvoor" Geen vergrendelscherm '.Dubbelklik op NoLockScreen enOnder waardegegevensDe invoerwaarde is1.
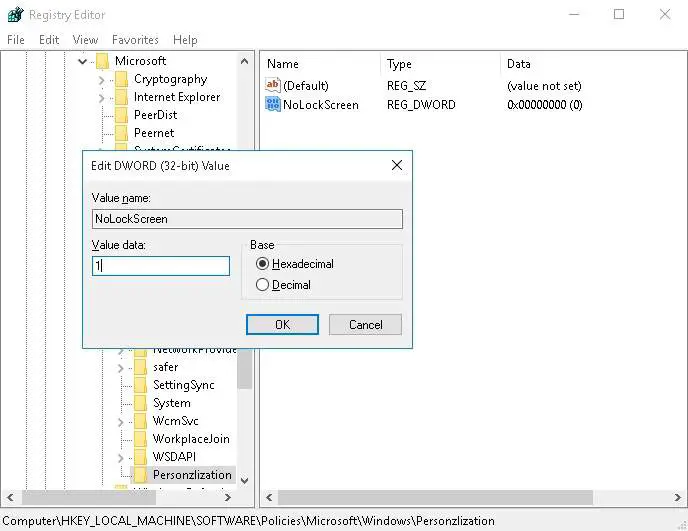
- Klik nu op de knop "OK" en start uw pc opnieuw op.Na het starten vindt u het vergrendelscherm niet.
Dat is het.Dus, hoe heb je het vergrendelscherm uitgeschakeld?


![Cox e-mail instellen op Windows 10 [met behulp van de Windows Mail-toepassing] Cox e-mail instellen op Windows 10 [met behulp van de Windows Mail-toepassing]](https://infoacetech.net/wp-content/uploads/2021/06/5796-photo-1570063578733-6a33b69d1439-150x150.jpg)
![Fix Windows-updatefout 0x800703ee [Windows 11/10] Fix Windows-updatefout 0x800703ee [Windows 11/10]](https://infoacetech.net/wp-content/uploads/2021/10/7724-0x800703ee-e1635420429607-150x150.png)
![Problemen met Windows Media Player oplossen [Windows 8 / 8.1-handleiding] Problemen met Windows Media Player oplossen [Windows 8 / 8.1-handleiding]](https://infoacetech.net/wp-content/uploads/2021/10/7576-search-troubleshooting-on-Windows-8-150x150.jpg)