In dit geval moet u snel wat inhoud in de pen drive wijzigen, wat u gek kan maken.
Dus, hoe krijg je weer toegang tot je bestanden en mappen met beheerdersrechten?Het simpele antwoord is om de schrijfbeveiliging uit te schakelen.
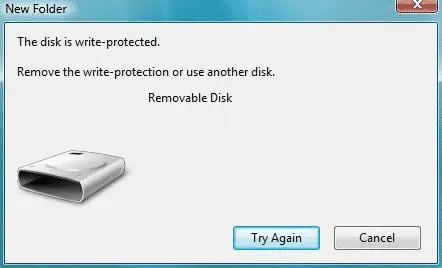
Dit proces is echter niet zo eenvoudig en eenvoudig als u denkt.Aangezien het in sommige instellingen geen lay-outoptie is, moet u het register handmatig openen en kleine wijzigingen aanbrengen.In deze uitgebreide handleiding leren we hoe u de schrijfbeveiliging voor pen-drives en harde schijven op een Windows-pc kunt uitschakelen.Zonder verder oponthoud, laten we beginnen.
Schrijfbeveiliging van de pen drive uitschakelen op Windows
- Open eerst het startmenu en typ "loop", en start vervolgens het eerste zoekresultaat.Typ " regedit ", en druk vervolgens op Enter.Hiermee gaat u rechtstreeks naar de register-editor in Windows, anders heeft u geen toegang tot de editor via het bestandsmapsysteem.
- Nadat u de register-editor hebt ingevoerd, navigeert u naar het volgende pad:
HKEY_LOCAL_MACHINESYSTEMCurrentControlSetControlStorageDevicePolicies - Dubbelklik in het rechterdeelvenster om te lezen "Schrijfbeveiliging"OptiesEn stel de waarde in op " 0 "(nul).
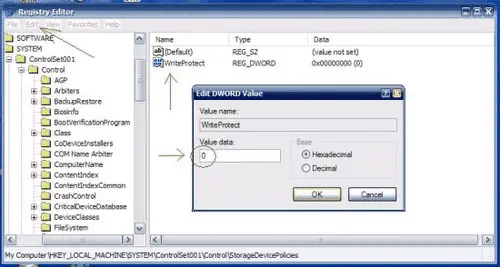
- Klik "確定", en start vervolgens de Windows-computer opnieuw op voor de beste resultaten.
- Probeer nu uw pen drive aan te sluiten en controleer op eventuele "schrijfbeveiligings"-fouten die u ontvangt.Zo niet, dan heb je alles op de juiste manier gedaan, dus ik steun je!
Als je nog steeds dezelfde fout tegenkomt, probeer dan opnieuw op te starten in de veilige modus en volg dezelfde stappen opnieuw.
Als je denkt dat onze gids nuttig voor je is, zorg er dan voor dat je in onze kleine ruimte rondhangt om meer inhoud te krijgen!

![Cox e-mail instellen op Windows 10 [met behulp van de Windows Mail-toepassing] Cox e-mail instellen op Windows 10 [met behulp van de Windows Mail-toepassing]](https://infoacetech.net/wp-content/uploads/2021/06/5796-photo-1570063578733-6a33b69d1439-150x150.jpg)
![Problemen met Windows Media Player oplossen [Windows 8 / 8.1-handleiding] Problemen met Windows Media Player oplossen [Windows 8 / 8.1-handleiding]](https://infoacetech.net/wp-content/uploads/2021/10/7576-search-troubleshooting-on-Windows-8-150x150.jpg)
![Fix Windows-updatefout 0x800703ee [Windows 11/10] Fix Windows-updatefout 0x800703ee [Windows 11/10]](https://infoacetech.net/wp-content/uploads/2021/10/7724-0x800703ee-e1635420429607-150x150.png)




![Start de opdrachtprompt in Windows [7-methoden] Start de opdrachtprompt in Windows [7-methoden]](https://infoacetech.net/wp-content/uploads/2021/09/%E5%95%9F%E5%8B%95%E5%91%BD%E4%BB%A4%E6%8F%90%E7%A4%BA%E7%AC%A6-150x150.png)




