Als je een gewone laptopgebruiker bent, weet je hoe frustrerend het kan zijn om met beperkte opslagruimte om te gaan.Een manier om dit te omzeilen is door een USB-stick of externe harde schijf te kopen om uw bestanden, afbeeldingen, documenten en video's op te slaan.
Helaas treedt bij het opslaan van grote bestanden van meer dan 4 GB meestal de fout "bestand te groot voor doelbestandssysteem" op, wat betekent dat u het niet kunt verplaatsen of kopiëren.Het is niet omdat je niet de hoeveelheid ruimte hebt die je nodig hebt, maar omdat het bestandssysteem in een formaat is dat het niet aankan.Wat is de verantwoordelijkheid?FAT32-bestandssysteem.
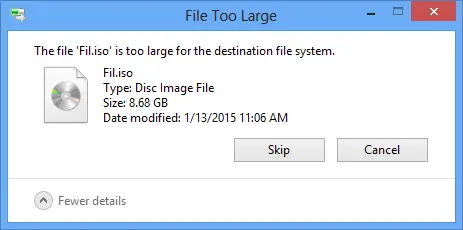
Wat is het FAT32-bestandssysteem?
Wanneer u voor het eerst een USB-stick, externe harde schijf of zelfs een SD-kaart instelt, vraagt Windows u om de schijf te formatteren zodat deze gegevens kan opslaan.U kunt kiezen uit verschillende bestandssystemen, waarvan FAT32, exFAT en NTFS de meest voorkomende zijn.Deze bestandssystemen zijn slechts één manier om schijven te organiseren, en ze hebben allemaal voor- en nadelen.
Waarom gebruik je nog steeds het FAT32-systeem?
Het FAT32-bestandssysteem, ook bekend als File Allocation Table 32, werd in 1996 geïntroduceerd om FAT16 te vervangen dat werd gebruikt met MS-DOS.Vanwege zijn lange levensduur - totdat het in 2006 werd vervangen door exFAT - werd het beschouwd als de "de facto" standaard in flashdrives die in winkels werden verkocht.
waarom?Het zorgt voor maximale compatibiliteit tussen moderne computers, gameconsoles en andere apparaten zoals solid-state geheugenkaarten en digitale camera's die via USB zijn aangesloten.Dus als je een USB-stick koopt, wordt deze waarschijnlijk geformatteerd met FAT32.
Waarom veroorzaakt FAT32 de foutmelding "bestand te groot voor doelbestandssysteem"?
Wanneer u probeert een bestand groter dan 4 GB te verplaatsen, ontvangt u de foutmelding "bestand te groot voor doelbestandssysteem", omdat het FAT32-bestandssysteem alleen bestanden tot 4 GB groot kan ondersteunen.Hoewel u in totaal meer dan 32 TB aan bestanden op een FAT2-schijf kunt opslaan, accepteert het bestandssysteem geen enkel bestand dat het maximum van 4 GB overschrijdt.
Hoe los ik de fout "Het bestand is te groot voor het doelbestandssysteem" op, veroorzaakt door een FAT32-schijf?5 oplossingen!
De eenvoudigste manier om dit op te lossen, is door de schijf naar een nieuwer bestandssysteem te converteren, de bestanden te comprimeren of te splitsen of een alternatieve opslagindeling te gebruiken.
1. Gebruik compressiesoftware om grote bestanden te splitsen.
Als je een heel groot bestand hebt, zoals een video, en je wilt het op een USB-stick of externe harde schijf zetten (zonder voldoende ruimte), dan kun je compressiesoftware gebruiken om het te splitsen zodat je het kunt verplaatsen.Hoewel dit de gemakkelijkste oplossing is om te gebruiken, omdat u niets opnieuw hoeft te formatteren en u zich geen zorgen hoeft te maken over het maken van back-ups van uw bestanden, is het een langdurig proces.
-
- Compressiesoftware downloaden.De meest populaire isWinRAR和7Zip.
- 將Er is compressiesoftware op uw computer geïnstalleerd.
- Klik opVerkenneren zoek de map met de bestanden die u wilt comprimeren, splitsen en verplaatsen.
- klik met de rechtermuisknop op de map,Zoek WinRar of 7Zip in het menu en beweeg de muisaanwijzer.
- Selecteer de bovenste optie"Toevoegen aan archief"om de archiefnaam en het parametervenster te openen.
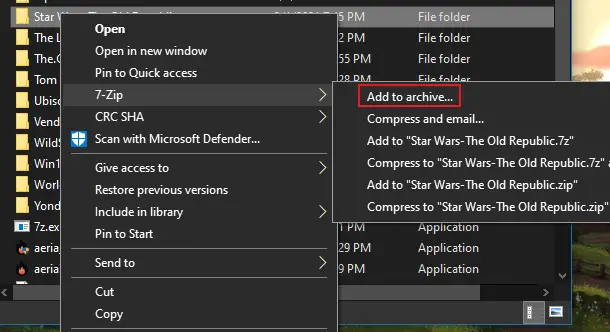
-
- Vinden"Opsplitsen in volumes, bytes" vaken klik erop om het vervolgkeuzemenu met opties te zien.U kunt een van de bestaande profielen selecteren of de maximale grootte invoeren van de bestanden die moeten worden gecomprimeerd - uitvoerbestanden.
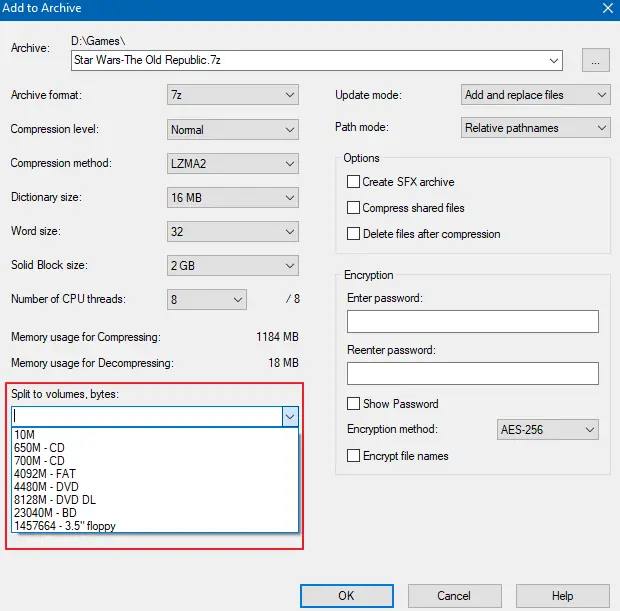
- Zodra u de juiste volumeverdeling heeft, klikt u op OK en ziet u hoe WinRar of 7Zip de bronbestanden comprimeert.het zal zo zijnin verschillende kleine gecomprimeerde bestanden, die de vooraf ingestelde bestandsgrootte bevat die u in de bovenstaande stappen hebt toegewezen.Hoe groter de vooraf ingestelde bestandsgrootte die u in de bovenstaande stappen toewijst, hoe minder gecomprimeerde bestanden u krijgt.
Nu kunt u doorgaan en elk van deze bestanden naar uw opslagapparaat verplaatsen.Na verzending,Pak de bestanden uit in de juiste genummerde volgorde.alleen alsDe totale bestandsgrootte is kleiner dan het opslagapparaat kan bevatten enjouw mobielElke ritssluiting is onder de maximale limiet(32GB voor FAT4-opslagapparaten), dit werkt alleen.
2. Converteer FAT32-bestandssysteem naar NTFS-bestandssysteem - met behulp van Windows Verkenner
Op deze manier gebruiken weWindows FormaatbeheerConverteer uw USB FAT32-bestandssysteem naar het nieuwere NTFS-systeem.
caveat:Bij formatteren worden alle gegevens op de schijf gewist.Voordat u doorgaat met de onderstaande stappen, moet u ervoor zorgen dat u alle bestanden op de USB naar uw computer kopieert om ervoor te zorgen dat er geen bestanden verloren gaan tijdens het conversieproces van het bestandssysteem.
- 將USB stickSluit aan op de computer.
- Open jeWindows Verkenner.Gevonden in uw taakbalk/werkbalk.
- aan je linker kantZoek uw USB-geheugenstick.
- Klik met de rechtermuisknop op het USB-stationEn vindOpmaak opties.
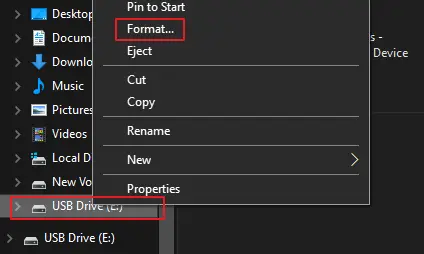
-
- Dit opent eenPop-up opmaken.
- Selecteer in het vervolgkeuzemenu BestandssysteemNTFS.
- 點擊Startknop.
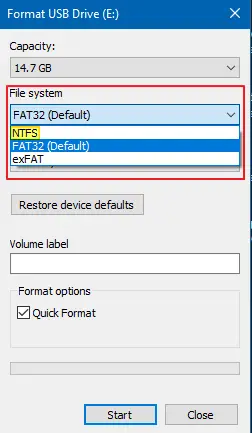
Zodra het formatteren is voltooid, kunt u bestanden die op uw computer zijn opgeslagen kopiëren zonder het foutbericht "Het bestand is te groot voor het doelbestandssysteem".
3. Converteer het FAT32-bestandssysteem naar het NTFS-bestandssysteem – met behulp van de Windows-opdrachtprompt.
caveat:Met behulp van een opdrachtpromptregel met code, zal deze conversiemethode zeker leiden tot gegevensverlies, dus zorg ervoor dat u een back-up van de USB-bestanden maakt op een harde schijf op uw computer of op een andere veilige locatie.
Hier leest u hoe u een schijf opnieuw kunt formatteren naar NTFS met behulp van de opdrachtprompt:
- Zoek in het zoekvak van uw computer (startmenu) naarcmd.
- Zoek onder de beste resultatenopdrachtprompt applicatieEn klik er met de rechtermuisknop op.
- kiezen omVoer het uit als beheerder.
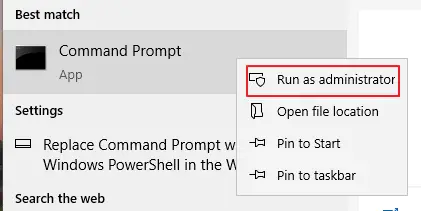
- In het CMD-venster dat verschijnt, moet u de opdrachtregel uitvoeren,vervangen [rijden]is de letter die hoort bij de schijf die opnieuw moet worden geformatteerd naar NTFS.
- De opdrachtregel die u moet invoeren is:converteer [station] /fs:ntfs
- Druk vervolgens op Enter.
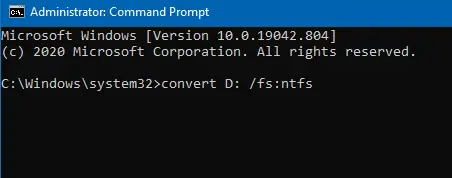
Dus als uw schijf D is, ziet de opdracht er als volgt uit:converteer D: /fs:ntfs
Het duurt een paar seconden om de schijf te converteren, maar zodra de conversie is voltooid, zult u geen problemen meer hebben om 4 GB+ bestanden op de schijf te krijgen en geen "bestand te groot voor bestemmingsbestandssysteem"-fouten meer.
4. Converteer het FAT32-bestandssysteem naar het NTFS-bestandssysteem - gebruik Schijfbeheer.
Een andere zeer gemakkelijke manier om een FAT32 USB of harde schijf naar het NTFS-bestandssysteem te converteren, is door de ingebouwde schijfbeheersoftware te gebruiken.
caveat:Hiermee worden alle gegevens op de schijf gewist, dus maak eerst een back-up van uw bestanden!
- Open Verkenner engevonden in het linkermenu"deze computer".
- Klik er met de rechtermuisknop op en selecteerbeheer.
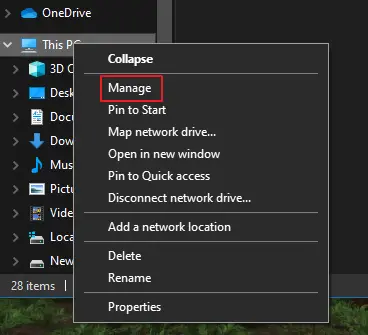
-
- Klik in Computerbeheer met de rechtermuisknopopslag op een USB of harde schijf.
- 選擇Formaat opties.
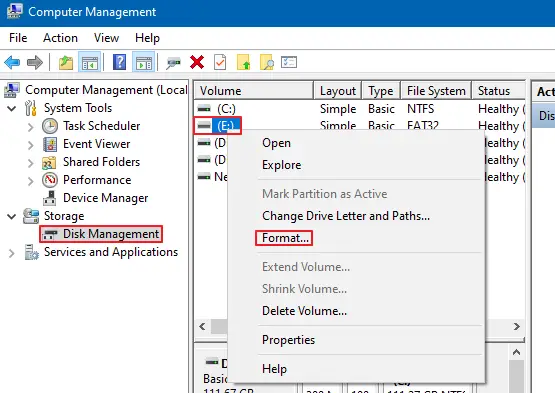
- Verwissel het onder "Bestandssysteem" naarNTFS.
- Rekening"Voer Quick Format uit" optie.
- 點擊確定Om de selectie te bevestigen.
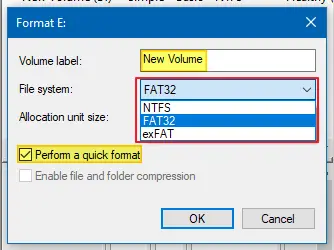
Zodra de conversie is voltooid, herstelt u de fout "bestand te groot voor het doelbestandssysteem" en kopieert u zonder problemen grote bestanden.
5. Gebruik een hulpprogramma van derden voor conversie.
Met zoveel ingebouwde opties om uw FAT32-bestandssysteem naar NTFS en terug te converteren, is er geen echte reden om een hulpprogramma van derden te gebruiken om de fout "bestand te groot voor het doelbestandssysteem" op te lossen, maar het is begrijpelijk dat iemand zich misschien meer voelt comfortabeler om een tool van een derde partij te gebruiken dan een ingebouwd programma.Zorg ervoor dat u de beoordelingen controleert voordat u downloadt of aankopen bij derden doet.
结论
Als je echt niet wiltCompressie split optie of conversieprocesEn geïrriteerd, een andere optie voor "bestand te groot voor doelbestandssysteem" isGebruik het native NTFS-bestandssysteemverschillende opslagapparaten.
Breng eenvoudig bestanden over van FAT32 naar een NTFS-harde schijf of USB-stick, of verplaats ze van een FAT32-bestandssysteem naar uw computer en breng ze indien nodig over naar een nieuwe NTFS USB-stick of harde schijf.

![Cox e-mail instellen op Windows 10 [met behulp van de Windows Mail-toepassing] Cox e-mail instellen op Windows 10 [met behulp van de Windows Mail-toepassing]](https://infoacetech.net/wp-content/uploads/2021/06/5796-photo-1570063578733-6a33b69d1439-150x150.jpg)
![Problemen met Windows Media Player oplossen [Windows 8 / 8.1-handleiding] Problemen met Windows Media Player oplossen [Windows 8 / 8.1-handleiding]](https://infoacetech.net/wp-content/uploads/2021/10/7576-search-troubleshooting-on-Windows-8-150x150.jpg)
![Fix Windows-updatefout 0x800703ee [Windows 11/10] Fix Windows-updatefout 0x800703ee [Windows 11/10]](https://infoacetech.net/wp-content/uploads/2021/10/7724-0x800703ee-e1635420429607-150x150.png)




![Start de opdrachtprompt in Windows [7-methoden] Start de opdrachtprompt in Windows [7-methoden]](https://infoacetech.net/wp-content/uploads/2021/09/%E5%95%9F%E5%8B%95%E5%91%BD%E4%BB%A4%E6%8F%90%E7%A4%BA%E7%AC%A6-150x150.png)



