PDF is meestal het voorkeursformaat voor gevoelige documenten vanwege het alleen-lezen karakter, het fraudebestendige mechanisme (via digitale handtekening) en het kan documentkenmerken behouden, ongeacht de software of het besturingssysteem.
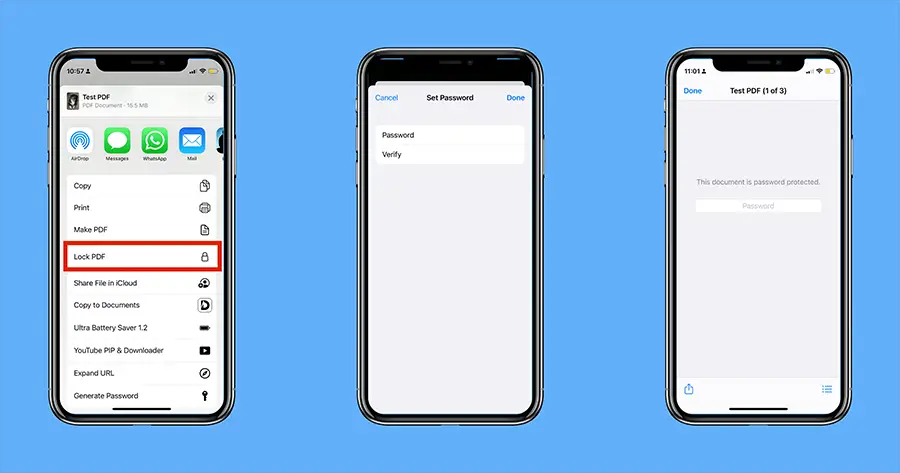 Bent u ooit een met een wachtwoord beveiligd PDF-document tegengekomen en wilt u weten of u een wachtwoord aan uw PDF kunt toevoegen?
Bent u ooit een met een wachtwoord beveiligd PDF-document tegengekomen en wilt u weten of u een wachtwoord aan uw PDF kunt toevoegen?
Welnu, na het lezen van dit artikel kunt u elk PDF-document op iPhone en iPad met een wachtwoord beveiligen.
Hoe PDF-documenten op iPhone en iPad met een wachtwoord te beveiligen
De mogelijkheid om PDF-documenten te vergrendelen met een wachtwoord is ingebouwd in iOS 15 en iPadOS 15.De volgende stappen zullen u helpen om PDF-documenten met een wachtwoord te beveiligen op een iPhone met iOS 15.
- gebruik maken van"document"Om toe te passen, bladert u naar het apparaat of de iCloud-locatie waar het PDF-bestand dat u wilt vergrendelen zich bevindt.
- Klik op het PDF-bestand om het te openen.
- Nadat het bestand is geopend, klikt u opLinksonder的gedeeldKnop.
- Scroll naar beneden in het menu "Delen" en klik op "PDF vergrendelen".
- Stel een geschikt wachtwoord in en voer hetzelfde wachtwoord opnieuw in om te bevestigen.
- Nadat u het wachtwoord twee keer hebt ingevoerd, klikt u op完成Vanuit de rechter bovenhoek.
Het geselecteerde PDF-document wordt vergrendeld met het vereiste wachtwoord.
Open met een wachtwoord beveiligde PDF-documenten op iPhone en iPad
Om een met een wachtwoord beveiligde PDF te openen, bladert u door en klikt u op de beveiligde PDF om deze te openen, geeft u het vergrendelingswachtwoord op en klikt u op de knop "Start".U hebt nu toegang tot PDF-documenten zoals elk ander document.
Wachtwoord wijzigen of verwijderen in PDF op iPhone of iPad
Helaas hebben iOS en iPadOS nog niet de mogelijkheid om het bestaande wachtwoord in de PDF te wijzigen of te verwijderen.Maar bij sommige PDF-lezers en -editors kunt u het wachtwoord wijzigen of verwijderen.Het is echter vermeldenswaard dat dit in de meeste applicaties meestal als een betaalde functie wordt weergegeven.
Hier nemen we de toepassing Documenten als voorbeeld.
Opmerking:U moet zich abonneren op Documents Plus om de Documenten-app te gebruiken om het wachtwoord voor de PDF in te stellen of te wijzigen.
- Op iPhone of iPad下载Documentensollicitatie.
- Ga naar de applicatie "Bestand" en open het gewenste PDF-bestand waarvan u het wachtwoord wilt wijzigen of verwijderen.
- Klik in de wachtwoordprompt opLinksonder的gedeeldKnop.
- Uit de lijst met beschikbare applicaties in het deelmenu選擇Documentatie.Als u de app 'Documenten' niet in de lijst ziet, klikt u op 'Meer' aan het einde van de lijst, scrolt u omlaag en selecteert u 'Documenten'.Het bestand moet worden gekopieerd naar de documenttoepassing.
- Nadat u de toepassing "Documenten" hebt geopend, opent u de met een wachtwoord beveiligde PDF, voert u het wachtwoord in en klikt u vervolgens opOntgrendelen.
- Klik op de drie stippen in de rechterbovenhoek en selecteerverander het wachtwoord.
- Om het wachtwoord te wijzigen, voert u het nieuwe wachtwoord in, verifieert u opnieuw en klikt u vervolgens op in de rechterbovenhoekverandering.Of, als u het wachtwoord wilt verwijderen, klikt u opWachtwoord verwijderenKnop.
Het wachtwoord is nu gewijzigd of verwijderd.
Om het gewijzigde bestand terug naar de toepassing Bestanden te kopiëren, opent u de PDF in de toepassing Documenten, klikt u op de drie stippen in de rechterbovenhoek en selecteert u vervolgens Delen in het menu.Klik nogmaals op Delen in de rechterbovenhoek en selecteer "Opslaan in bestand" in het menu Delen.
Stel het wachtwoord in op PDF in eerdere versies van iOS (iOS 14 of lager)
Apple heeft onlangs de functie "PDF vergrendelen" toegevoegd aan iOS 15, dus als u een eerdere versie van iOS gebruikt en om de een of andere reden niet kunt upgraden naar iOS 15, moet u een toepassing van derden gebruiken om het PDF-document te vergrendelen.
Hier nemen we de toepassing Documenten als voorbeeld.
Opmerking:U moet zich abonneren op Documents Plus om de Documenten-app te gebruiken om het wachtwoord voor de PDF in te stellen of te wijzigen.
- Op iPhone of iPad下载Documentensollicitatie.
- Als de PDF die u met een wachtwoord wilt beveiligen zich in de Documenten-toepassing bevindt, volgt u stap 2 t/m 4 in het vorige gedeelte om deze in de Documenten-toepassing te importeren.
- Zodra het bestand zich in de toepassing "Documenten" bevindt, opent u het bestand erin.
- Klik op de drie stippen in de rechterbovenhoek en selecteerstel een wachtwoord in.
- Geef het wachtwoord op dat u voor het bestand wilt instellen en verifieer opnieuw.
- 點擊設置In de rechter bovenhoek.
De PDF is nu vergrendeld met het opgegeven wachtwoord.
Zo kun je op iPhone en iPad het wachtwoord van een pdf-bestand instellen, wijzigen of verwijderen.



![Hoe u een Google Chrome-wachtwoord op iPhone en iPad kunt krijgen [wachtwoord automatisch invullen] Hoe u een Google Chrome-wachtwoord op iPhone en iPad kunt krijgen [wachtwoord automatisch invullen]](https://infoacetech.net/wp-content/uploads/2021/07/5885-How-to-Get-Google-Chrome-Passwords-on-iPhone-iPad-AutoFill-from-any-app-150x150.png)









