De reden hierachter is dat Microsoft hoopt Windows 16 vooraf te laden op apparaten met een interne opslagcapaciteit van minder dan 10G.Bovendien, zoals we allemaal weten, vereist het systeemherstel zelf 5-10 Gig opslagruimte om een back-up te maken en in geval van nood te herstellen.Hoewel u Systeemherstel op dergelijke apparaten niet kunt inschakelen, is het onderdeel dat Microsoft tegenkomt het uitschakelen op de meeste Windows 10-machines, of het nu 16 gigabyte opslagruimte heeft of terabytes aan gegevensback-up.
Als uw Windows 10-machine dergelijke problemen ondervindt, volg dan onze duidelijke handleiding hieronder om systeemherstel op uw Windows 10-computer/laptop/tablet in te schakelen.laten we beginnen.
Systeemherstel inschakelen op Windows 10
Het inschakelen van Systeemherstel op uw Windows 10-apparaat zal opnieuw fungeren als een back-upbron voor het geval er iets misgaat en uw systeem besluit de normale werking weer te stoppen.Veel Windows 10-gebruikers proberen deze optie echter te vinden met behulp van de nieuwe toepassing "Instellingen", maar het zal geen zin hebben.
Om deze optie te vinden, moet u het klassieke configuratiescherm gebruiken of de Windows-zoekoptie in het startmenu gebruiken.We zullen de laatste optie gebruiken.
- Klik eerst op de Windows-knop om het startmenu te laten verschijnen.
- Voer vanaf daar de volgende trefwoorden in: "herstel".
- Wacht even,Zal verschijnen in de zoekresultatenGenaamd "Maak een herstelpunt"Opties.Klik erop om snel naar de instellingen voor systeemherstel te gaan.
- In het kleine venster, onder het tabblad met de naam "Beschermingsinstellingen", ziet u dat de beveiliging is uitgeschakeld, of gewoon "uit".
- Om de optie te vinden om het opnieuw in te schakelen, klikt u op "Configuratie'.
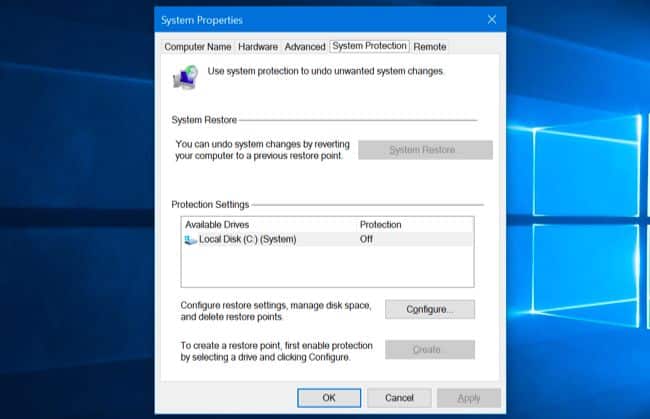
- Klik onder Instellingen herstellen op Weergeven als "Systeembeveiliging inschakelen"Radio knop.
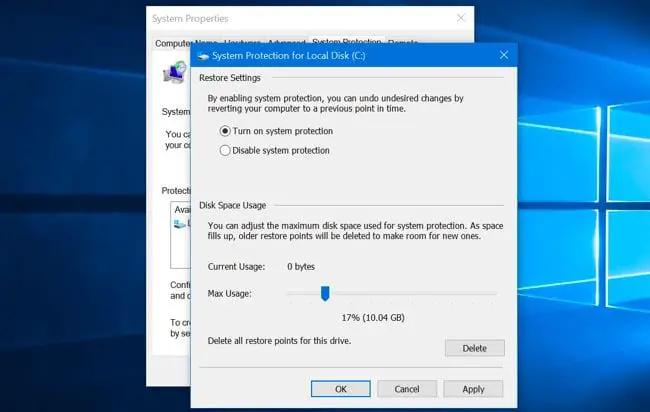
- Ten slotte moet u de hoeveelheid ruimte opgeven die het kan gebruiken voor Systeemherstel.Onthoud, hoe meer hier, hoe beter.Hoe kleiner de ruimte die u kiest, hoe groter de kans dat het bestand zal verdwijnen.Idealiter kunt u deze voorzien van 10 Gig.
Dit zorgt ervoor dat u Systeemherstel hebt ingeschakeld op Windows 10 en dat het is gesloten.Het is echter veel meer dan dat.Als u in de toekomst per ongeluk systeembestanden of persoonlijke gebruikersbestanden verwijdert, kunt u dezelfde optie gebruiken om de oorspronkelijke staat te herstellen.Als je denkt dat we je hebben geholpen in de gids van vandaag, blader dan gerust door onze ruimte voor meer tips en trucs.

![Cox e-mail instellen op Windows 10 [met behulp van de Windows Mail-toepassing] Cox e-mail instellen op Windows 10 [met behulp van de Windows Mail-toepassing]](https://infoacetech.net/wp-content/uploads/2021/06/5796-photo-1570063578733-6a33b69d1439-150x150.jpg)
![Problemen met Windows Media Player oplossen [Windows 8 / 8.1-handleiding] Problemen met Windows Media Player oplossen [Windows 8 / 8.1-handleiding]](https://infoacetech.net/wp-content/uploads/2021/10/7576-search-troubleshooting-on-Windows-8-150x150.jpg)
![Fix Windows-updatefout 0x800703ee [Windows 11/10] Fix Windows-updatefout 0x800703ee [Windows 11/10]](https://infoacetech.net/wp-content/uploads/2021/10/7724-0x800703ee-e1635420429607-150x150.png)








