Voordat we beginnen, is het het beste om de huidige DNS-instellingen op te schrijven, omdat u deze kunt gebruiken om te herstellen als u niet geïnteresseerd bent in de nieuwe instellingen.Dus laten we beginnen met de handleiding over het wijzigen van de DNS-server in Windows.
Het wijzigen van de DNS-server in Windows is heel eenvoudig en kost weinig tijd.Volg gewoon het stapsgewijze proces dat hieronder kort wordt beschreven.
- Op je pcaanzetten控制 面板.Door te zoeken in het menu "Start" kunt u eenvoudig het configuratiescherm op uw pc openen.
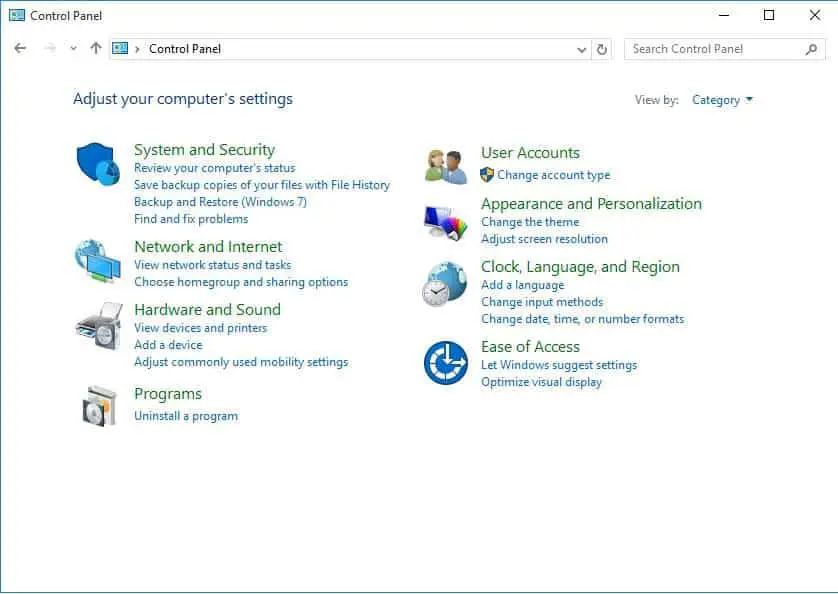
- Klik nuNetwerk en internetcategorie.Als u het pictogram bekijkt, klikt u opNetwerkcentrum Pictogram en sla stap 3 over.
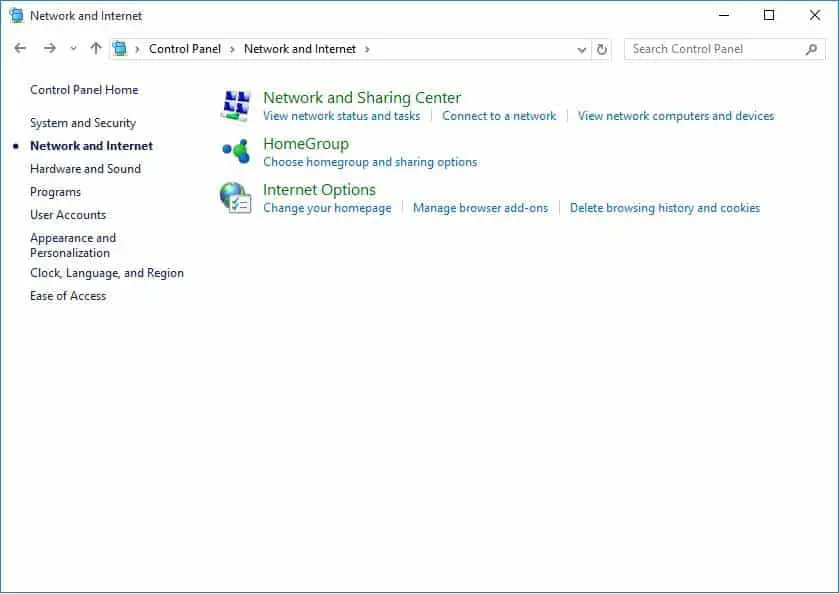
- Het netwerk- en internetvenster verschijnt op het scherm.Klik op Netwerkcentrum Opties.
- Klik opNa netwerken en delen,Het netwerk- en deelvenster verschijnt onmiddellijk op het scherm.Klik nuVerander adapterinstellingenKoppeling.
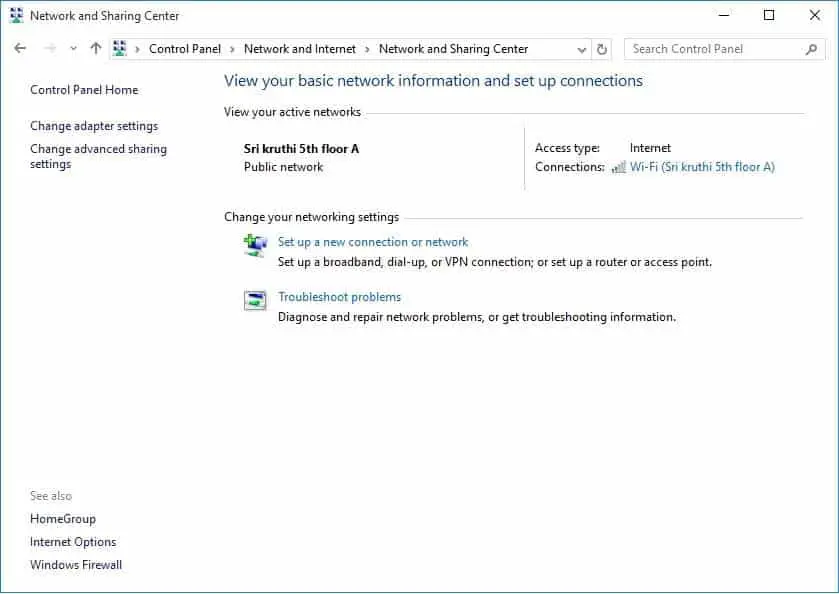
- U kunt de verbindingslijst bekijken die in het netwerkverbindingsvenster verschijnt.Klik met de rechtermuisknop op de netwerkverbinding die u wilt wijzigen.選擇attributenOpties.Vervolgens verschijnt het venster Wi-Fi-eigenschappen.
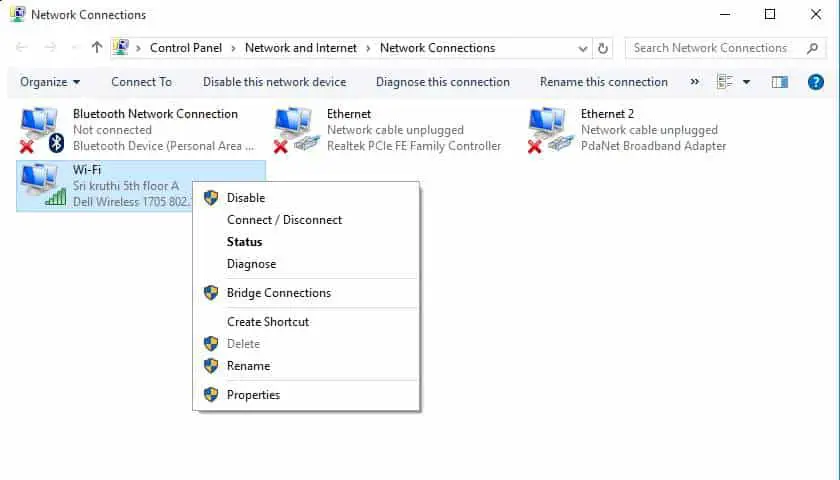
- Klik in de lijstInternetprotocol versie 4 (TCP/IPv4) item.Vervolgens wordt de knop "Eigenschappen" ingeschakeld.
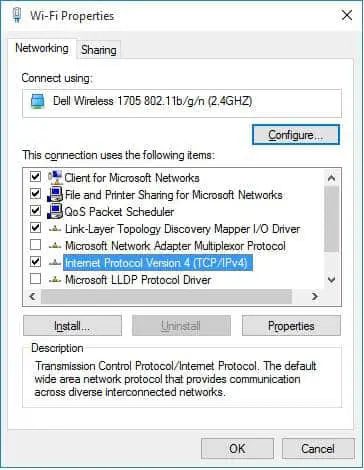
- Klik nu op "attributen"Knop en selecteer "Gebruik het volgende DNS-serveradres" enkele knop.
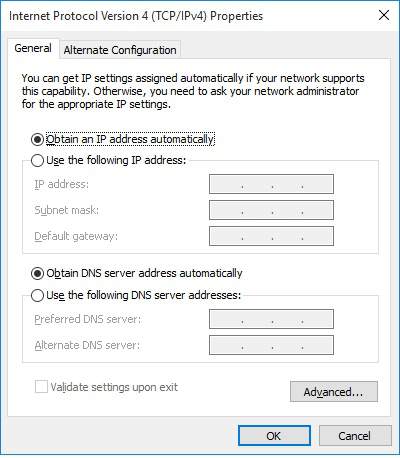
- In het overeenkomstige gebiedbinnenkomenVoorkeur DNS-server 和 Alternatieve DNS-server.Als u meer dan twee DNS-serveradressen wilt invoeren, klikt u op "Geavanceerd"Knop, Dan klikken" DNS"Tab下 的"Optellen bij"KnopOm het DNS-serveradres in te voeren.Hieronder volgen de meest gebruikte DNS-serveradressen.
provider Primaire DNS-server Secundaire DNS-server 谷 歌 8.8.8.8 8.8.4.4 DNS openen 208.67.222.222 208.67.220.220 - Klik nu op " bepalen"Knop om het venster "Eigenschappen" op te slaan en te sluiten.
Je kunt nu zien dat de pagina sneller laadt dan voorheen.dit is heel eenvoudig.Is dit geen fluitje van een cent?



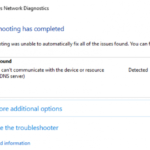
![Cox e-mail instellen op Windows 10 [met behulp van de Windows Mail-toepassing] Cox e-mail instellen op Windows 10 [met behulp van de Windows Mail-toepassing]](https://infoacetech.net/wp-content/uploads/2021/06/5796-photo-1570063578733-6a33b69d1439-150x150.jpg)
![Problemen met Windows Media Player oplossen [Windows 8 / 8.1-handleiding] Problemen met Windows Media Player oplossen [Windows 8 / 8.1-handleiding]](https://infoacetech.net/wp-content/uploads/2021/10/7576-search-troubleshooting-on-Windows-8-150x150.jpg)
![Fix Windows-updatefout 0x800703ee [Windows 11/10] Fix Windows-updatefout 0x800703ee [Windows 11/10]](https://infoacetech.net/wp-content/uploads/2021/10/7724-0x800703ee-e1635420429607-150x150.png)






