Nadat je WordPress succesvol hebt ingesteld, moet je WordPress spelen om je eraan aan te passen.Je kunt passerenIn uw webbrowserStart-URL voorbeeld.com/wp-admin/或voorbeeld.com/wp-login.phpOm in te loggen op het beheerderspaneel van uw website(Hier staat voorbeeld.com voor het domein van uw website).
Log in met de WordPress-inloggegevens die u eerder tijdens het installatieproces hebt geconfigureerd.
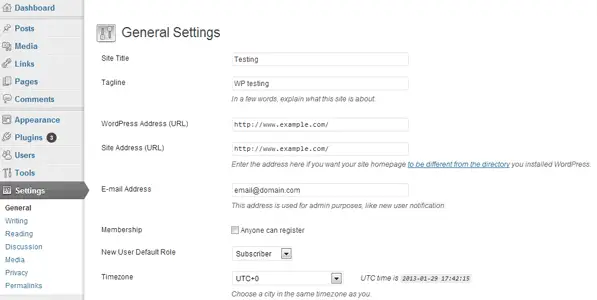
Nadat u succesvol bent ingelogd, krijgt u toegang tot controlepaneel, Waar u de inhoud van uw website kunt bekijken en beheren.We raden u aan de beschikbare functies te verkennen, zodat u zich thuis voelt in de omgeving.U kunt meerdere opties configureren: uw blogberichten beheren, het uiterlijk van uw website wijzigen, widgets toevoegen of verwijderen op basis van het gebruikte thema en meer.U kunt al deze opties openen en configureren in het linkerdeel van het scherm.Deze opties zijn gegroepeerd in verschillende menu's.
Het belangrijkste is dat u bekend moet zijn met het menu "Instellingen".Het instellingenmenu kan u helpen bij het configureren van beleid voor websitetoegang en andere beveiligingsfuncties.Als deze instellingen niet correct zijn geconfigureerd, worden uw website-instellingen niet voltooid.Dit artikel introduceert een korte introductie van het menu "Instellingen" en enkele suggesties voor het configureren van deze opties.
Algemeen
Dit is het eerste item in het instellingenmenu.U kunt klikkenInstellingen >> AlgemeenBezoek deze pagina.Op deze pagina kunt u de volgende opties configureren.
Pagina Titel: voer de naam van uw blog in.Het moet gerelateerd zijn aan het onderwerp van de blog.
Slogan (optioneel): Een korte beschrijving van het onderwerp.Bij de meeste WordPress-thema's wordt een slogan onder de blogtitel weergegeven.Probeer het eenvoudig en begrijpelijk te maken.
WordPress-adres (URL):De URL (locatie) van de WordPress-map op de server.
Site-adres (URL):Dit is het URL-adres waar mensen uw website in een browser kunnen bezoeken.Meestal is dit hetzelfde als de WordPress-map, maar u kunt deze indien nodig ook anders houden om de beveiliging te verbeteren.Maar als beginner raden we je aan dit niet te veranderen.
e-mailadres:Voer het e-mailadres in dat wordt gebruikt om managementmeldingen te ontvangen.Als u bijvoorbeeld andere gebruikers op uw website laat registreren of reacties op uw blogposts toestaat, wordt er een e-mail naar dit e-mailadres gestuurd wanneer een nieuwe gebruiker zich registreert of commentaar geeft op een bericht volgens uw configuratie-e-mail.
Lidmaatschap:Als je meerdere auteurs wilt toevoegen die berichten kunnen bewerken en nieuwe berichten aan je blog kunnen toevoegen, vink dan de optie Iedereen kan registreren aan om gebruikersregistratie in te schakelen.Als deze optie is geselecteerd, verschijnt er een nieuwe link "Nu registreren" op de inlogpagina.
Standaardrol voor nieuwe gebruikers:Deze optie wordt gebruikt om de standaardrol te definiëren die is toegewezen aan nieuw geregistreerde gebruikers.De standaardrol wijst privileges toe aan geregistreerde gebruikers of verleent specifieke toegangsniveaus.
Tijdzone, datum- en tijdnotatie: Stel de tijd in op basis van uw locatie.Selecteer een stad die overeenkomt met of dichtbij uw huidige locatie ligt in de vervolgkeuzelijst.Deze informatie geeft de datum en tijd van je blogpost weer.Kies ook in welk formaat de datum en tijd van het bericht moeten worden weergegeven.
Weekbegin:Stel in de WordPress-kalender in welke dag het begin van de week vertegenwoordigt.Als u ervoor kiest om de kalenderwidget aan uw site toe te voegen, wordt deze instelling weergegeven in de kalenderwidget.
Klik ten slotte op de knop "Wijzigingen opslaan" om uw instellingen permanent op te slaan.
schrijven
Met dit submenu kun je de berichteditor configureren voor het toevoegen of bewerken van berichten.Kan zijn vanAan de linkerkant van het scherm"Instellingen" >> "Schrijven"Toegang tot dit submenu.
Dit gedeelte behandelt editorinstellingen, standaardformaten, berichtcategorieën en andere vergelijkbare instellingen.Als u klaar bent, klikt u op "Wijzigingen opslaan" om de geconfigureerde instellingen bij te werken.
讀
Dit submenu definieert opties die bepalen hoe gebruikers de blog bekijken.VanInstellingen>>LezenBezoek deze paginaEn configureer de volgende opties.
Weergave startpagina:Stel de startpagina van uw blog in om alle nieuwste berichten of statische (vaste) pagina's weer te geven die u kunt toevoegen met behulp van de editor.Wanneer u een statische pagina als startpagina selecteert, moet u de startpagina en de postpagina afzonderlijk definiëren (selecteer uit de vervolgkeuzelijst met beschikbare pagina's).
Weergeven aan blogposts:Dit is het maximale aantal berichten dat per pagina op uw website wordt weergegeven.
De gezamenlijke feed toont de laatste:Stel het aantal berichten in dat wordt weergegeven wanneer mensen zich abonneren op de RSS-feed van de website.
Geef voor elk artikel in de feed het volgende weer:Kies of u het hele bericht of alleen de samenvatting van de RSS-feed wilt opnemen.
Zoekmachine zichtbaarheid:Kies of je wilt dat zoekmachines je website indexeren.Als u bezoekers wilt trekken uit zoekresultaten, raden we u aan deze te blijven gebruiken.
Klik op "Wijzigingen opslaan" om uw geconfigureerde instellingen bij te werken.
bespreken
Het submenu Discussie helpt u bij het beheren van opmerkingen, pingbacks of citaten van gebruikers op uw website.De discussiepagina is beschikbaar viaInstellingen >> Discussietoegang.
Er zijn meerdere opties om te bepalen wie op je blog kan reageren, pingbacken of citeren.Deze opties helpen spam door ongeautoriseerde opmerkingen of citaten te verminderen.Opmerkingen kunnen ook na een bepaalde periode vanaf de publicatiedatum volledig worden uitgeschakeld of gedeactiveerd.
Op deze pagina worden ook aanpassingsopties en meldingen behandeld.U kunt definiëren welke acties een e-mailreactie activeren en welke niet.Je kan ookHierAangepast instellenAvatar.
Sla de wijzigingen op als u klaar bent.
Permanente link
Deze pagina bevat een van de belangrijkste instellingen.Permalinks bepalen de URL-structuur van het bericht.Afhankelijk van de aard van de blogpost, kan de permalink van site tot site verschillen.Ga naar Instellingen >> Permalink om deze pagina te bezoeken.
standaard:Deze instellingvoor postStel de URL-structuur in, zoalshttp://www.example.com/?p=123.
Datum en naam:Met deze instelling wordt een URL-structuur gemaakt die lijkt op de volgende:http : //www.voorbeeld.com/2008/03/31/titel/.De meeste nieuwsblogs gebruiken deze URL-structuur.Als u prioriteit geeft aan de releasedatum, kunt u deze structuur gebruiken.
Maand en naam:Dit is vergelijkbaar met de datum- en naamnotatie.Een voorbeeld van dit soort permalink is:http://www.example.com/2008/03/title/
nummer:Het genereren van digitale permanente links is vergelijkbaar met de onderstaande URL-structuur:http : //www.voorbeeld.com/archives/123
Naam bericht:Dit is een geweldige manier om de URL-structuur van een bericht uit te drukken.Een voorbeeld van deze URL-structuur is:http://www.example.com/title/.
aanpassen:U kunt ook een aangepaste URL-structuur instellen voor blogberichten.Verschillende mensen hebben verschillende manieren om permanente links uit te drukken;Het is aan jou om te beslissen welke permalink het beste bij je past.In het volgende artikel zullen we het hebben over permalinks.
In de komende artikelen in deze serie zullen we veelvoorkomende problemen behandelen waarmee ontwikkelaars vaak worden geconfronteerd bij het hosten en onderhouden van hun websites.Verken WordPress en raak vertrouwd met de functies ervan.Anders kan het voor u moeilijk zijn om onze aankomende artikelen op te volgen.Als je vragen hebt, laat het ons dan natuurlijk weten in de comments.












