Adakah anda mengalami masalah sambungan internet yang berterusan yang anda tidak dapat menyelesaikannya?Walaupun biasa, menemui "Windows tidak boleh berkomunikasi dengan peranti atau sumber (pelayan DNS utama)"Pepijat boleh menjadi salah satu perkara yang paling mengecewakan, terutamanya jika ia mengganggu aliran normal kehidupan seharian anda.
Untuk mula membaiki sambungan, adalah penting untuk mengenal pasti punca ralat dan menggunakan teknik penyelesaian masalah yang diperlukan untuk menyelesaikan masalah.Tetapi sebelum kita menyelaminya, mari kita kembali kepada asas.Apakah pelayan DNS?
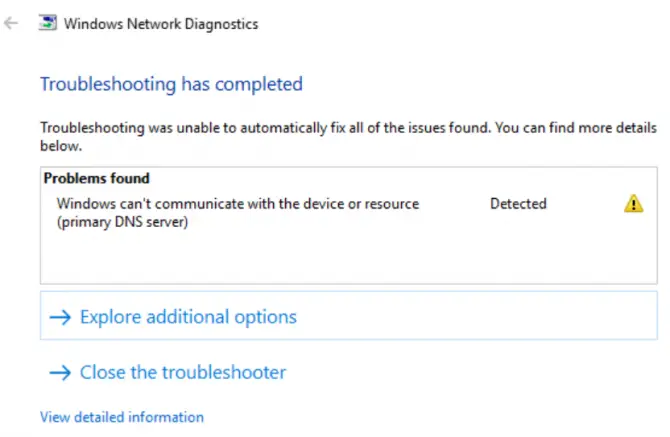
Apakah pelayan DNS?
DNS adalah singkatan dari Domain Name System.Ia adalah pelayan yang bertindak sebagai direktori dalam talian, memadankan nama domain dengan alamat IP berangka supaya pengguna boleh melawati tapak web yang betul yang mereka cuba lawati.Lagipun, mengingati alamat IP berangka terlalu menyusahkan, bukan?Dengan Sistem Nama Domain, pengguna hanya memasukkan aksara alfanumerik dan komputer rangkaian anda melakukan yang lain untuk anda.
Bagaimanakah pelayan DNS berfungsi?
Seperti yang dinyatakan sebelum ini, pelayan DNS menterjemah aksara alfanumerik ke dalam alamat IP apabila pengguna cuba melawat tapak web tertentu.Ini bermakna pengguna akhir tidak perlu memasukkan alamat IP yang unik, menjadikan melayari web lebih mudah.Walau bagaimanapun, kadangkala penyemak imbas anda tidak akan dapat mewujudkan sambungan ke Internet.Ini boleh berpunca daripada pelbagai sebab, seperti pemacu lapuk, jangkitan perisian hasad atau penghala yang rosak.Untuk lebih memahami sebab ralat ini berlaku, mari kita bincangkan dahulu tentang maksud ralat pelayan DNS utama.
Apakah maksud ralat "Windows tidak dapat berkomunikasi dengan peranti atau sumber (pelayan DNS utama)"?
Ringkasnya, ralat pelayan DNS utama berlaku apabila sistem anda tiba-tiba tidak dapat menyambung ke Internet.Walau bagaimanapun, ralat pelayan DNS juga boleh menunjukkan sambungan internet yang lemah atau isu sambungan yang lebih serius.
Apakah yang menyebabkan ralat pelayan DNS utama?
Penyebab paling biasa ralat pelayan DNS utama ialah kegagalan rangkaian.Biasanya, ini menunjukkan masalah pada bahagian pengguna, isu perkakasan dan perisian yang boleh menjejaskan cara peranti disambungkan ke Internet.Ralat pelayan DNS juga boleh berpunca daripada pemacu lapuk dan isu konfigurasi yang lebih kompleks.Dalam bahagian seterusnya, kami akan membincangkan punca utama ralat pelayan DNS utama yang paling biasa dan cara membetulkannya.Baca terus untuk mengetahui lebih lanjut.
10 Cara Terbukti untuk Membetulkan ralat "Windows tidak dapat berkomunikasi dengan peranti atau sumber (pelayan DNS utama)" pada Windows 7
Berita buruknya ialah tiada pendekatan yang sesuai untuk semua dalam menyelesaikan masalah pelayan DNS utama anda, kerana terdapat banyak sebab untuk sambungan anda gagal.Berita baiknya ialah kami telah melakukan tugas berat untuk anda dan menyusun beberapa penyelesaian penyelesaian masalah yang boleh anda ikuti dengan mudah.Semak mereka di bawah.
kemas kini pemacu anda
Masalah rangkaian anda mungkin disebabkan oleh pemacu yang sudah lapuk.Adalah penting untuk ambil perhatian bahawa memastikan pemandu anda dikemas kini adalah kunci untuk mengelakkan isu ketersambungan dan memastikan sistem anda berfungsi dengan baik.Untuk mengemas kini pemandu anda, lihat panduan langkah demi langkah ini:
-
- tekanKekunci Windows + XKekunci pintasan membuka menu Pautan Pantas.
- Klik padaPengurus peranti.
- Sekali dalam menu Pengurus Peranti, tatal kepenyesuai rangkaiandan cari peranti anda.
- Klik kanan dan pilihKemas kini pemacu.
- Setelah tetingkap pop timbul baharu dibuka, anda boleh memilih untuk mencari pemacu secara automatik atau menyemak imbas komputer anda secara manual untuk mencari pemacu yang betul.
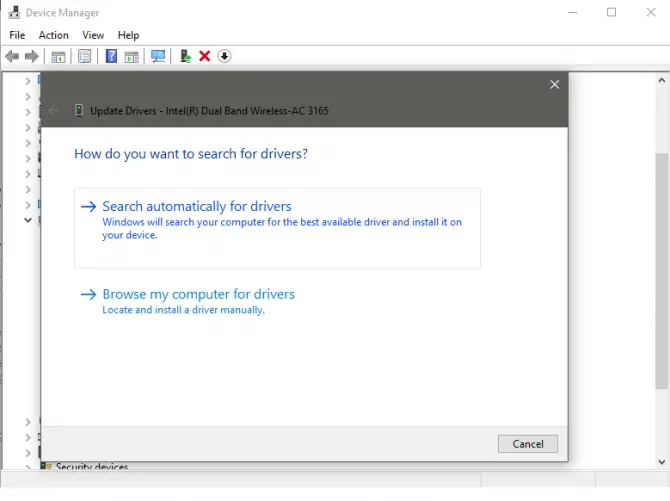
Tukar tetapan penyesuai
Anda juga boleh menukar tetapan penyesuai jika mengemas kini pemacu tidak menyelesaikan masalah.Ambil perhatian bahawa anda perlu memulakan semula PC anda selepas menukar tetapan untuk memastikan masalah diselesaikan.
- Bukapanel kawalan.
- Klik "Rangkaian dan Internet "bahagian"Lihat status rangkaian dan tugasan".
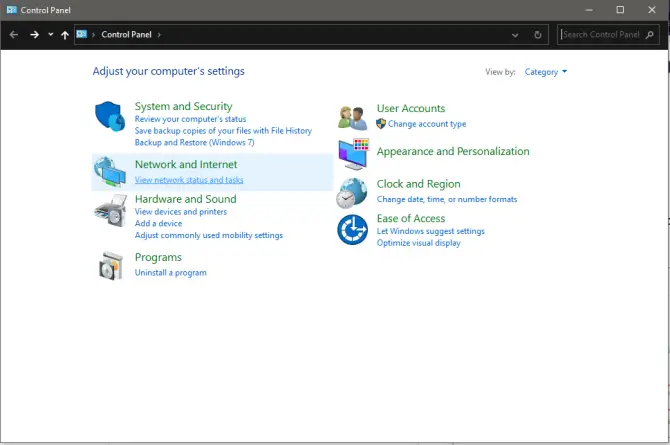
-
- Klik padaTukar tetapan penyesuai.
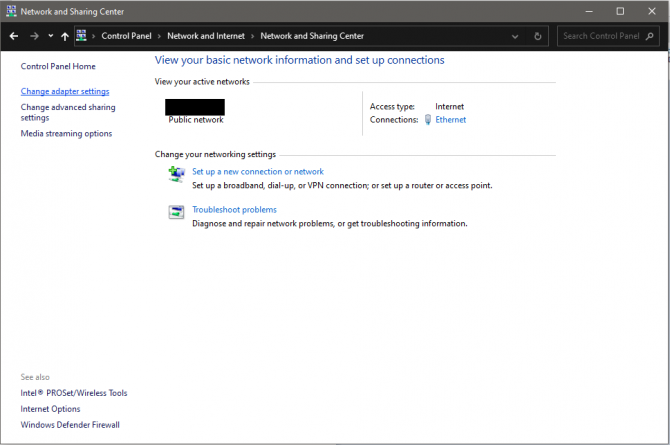
- Klik kanan pada rangkaian yang sedang anda gunakan dan pilihHartanah.

-
- Cari dan pilihProtokol Internet Versi 4 (TCP/IPV4) , kemudian lagiKlik padaAtribut.

-
- pastikan"Dapatkan alamat IP secara automatik" dan "AutoDapatkan alamat pelayan DNS" telah dipilih.
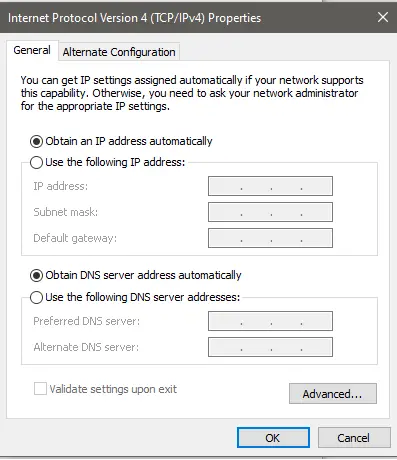
- Klik padaOKUntuk menyimpan perubahan.
- Mula semulakomputer.
Kosongkan cache DNS
Jika mengemas kini tetapan penyesuai anda tidak berfungsi, cuba kosongkan cache DNS anda.Cache DNS sistem anda ialah salinan carian DNS pada penyemak imbas komputer anda.Ringkasnya, ia menyimpan sementara alamat IP tapak web yang telah anda lawati dalam tempoh masa tertentu.
Dengan mengosongkan cache DNS, anda boleh melindungi sistem anda dengan berkesan daripada penyerang berniat jahat dan menyelesaikan isu teknikal seperti ralat "Windows tidak boleh berkomunikasi dengan peranti atau sumber (pelayan DNS utama)".Membilas cache DNS membolehkan komputer anda meminta maklumat DNS baharu selepas memadamkan semua data yang disimpan sebelum ini dalam cache.Untuk mengepam cache DNS, ikuti langkah berikut:
- Untuk bermula, tekanWindows + Rkunci.
- lariSetelah tetingkap dibuka, taip " cmd "Untuk membukaArahan prompt.(Pastikan anda menjalankan command prompt sebagai pentadbir.)
- Taip " ipconfig / flushdns ", kemudian tekanMasukkan.(jangan lupa letak ruang sebelum garis miring ke hadapan)
- Setelah proses selesai, anda akan menerima mesej "TheCache penyelesai DNS telah berjaya dipadamkan."
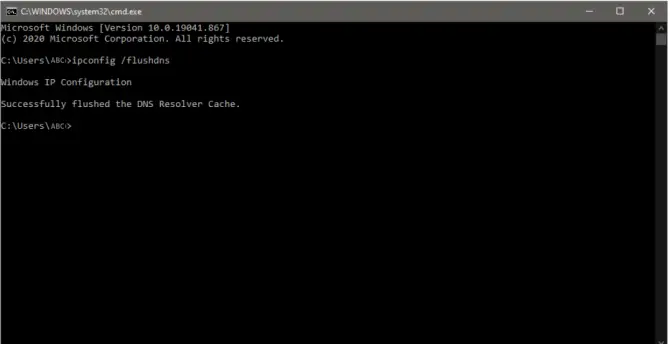
set semula TCP/IP
TCP/IP atau Transmission Control Protocol/Internet Protocol ialah protokol komunikasi yang membolehkan pelbagai peranti berinteraksi dan berkomunikasi dalam jarak yang jauh.Dua sebab lain anda mungkin menghadapi ralat "Windows tidak boleh berkomunikasi dengan peranti atau sumber" ialah tetapan TCP/IP yang salah atau susunan TCP/IP yang rosak.Untuk menyelesaikan isu ini, memahami cara menetapkan semula tetapan TCP/IP mungkin merupakan penyelesaian yang berguna kepada masalah sambungan.
- Dengan menekan pada masa yang samaWindows + Rkunci untuk bermula.
- lariSetelah tetingkap dibuka, taip " cmd "Untuk membukaArahan prompt.(Sekali lagi, pastikan anda menjalankan command prompt sebagai pentadbir.)
- Taip " int reset netsh ” dan tekanMasukkan.
- Selepas proses selesai, anda perluMula semulakomputer.
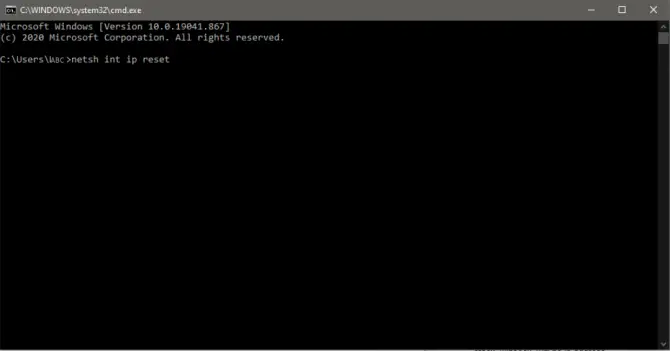
Gunakan DNS Google
Satu lagi cara untuk memintas ralat "Windows tidak boleh berkomunikasi dengan peranti atau sumber (pelayan DNS utama)" adalah dengan menyambung ke DNS yang berbeza.Dalam bahagian ini, kami akan memandu anda menukar kepada DNS awam secara manual, mis.Google DNS.
- Bukapanel kawalanDan klikRangkaian dan Internet.
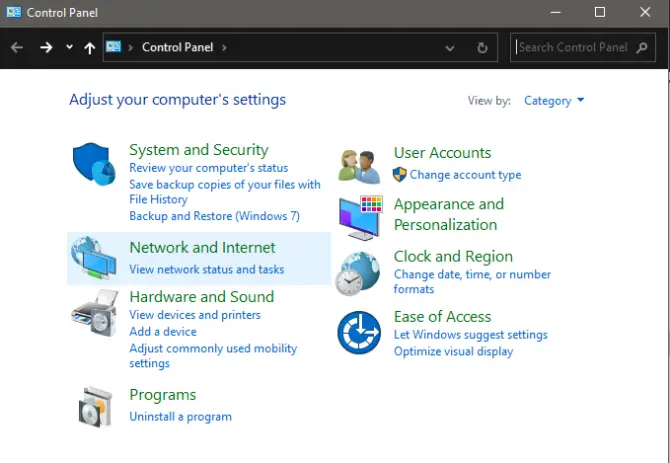
-
- Klik padaPusat rangkaian dan Perkongsian.
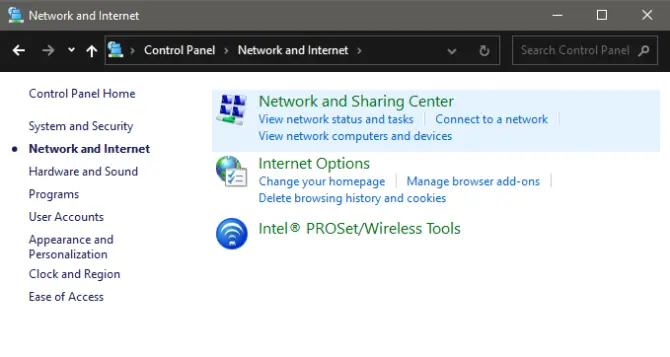
- Klik padaTukar tetapan penyesuai.
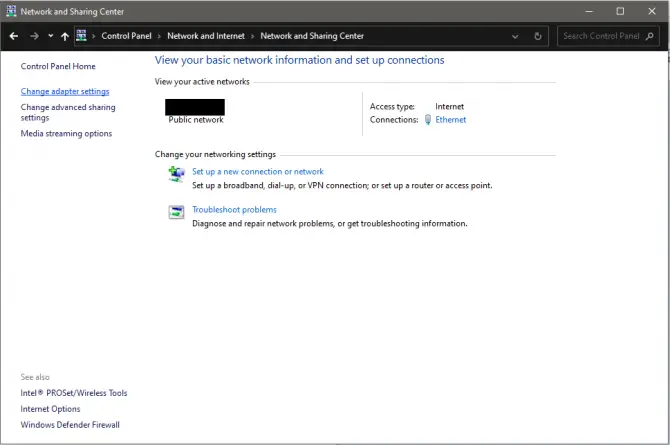
-
- Klik kanan sambungan rangkaian aktif anda dan klikAtribut.


6. Pada tab Umum, pilihGunakan alamat pelayan DNS berikut: ” dan masukkan yang berikut:
-
- Pelayan DNS pilihan:8.8.8.8
-
- Pelayan DNS alternatif:8.8.4.4
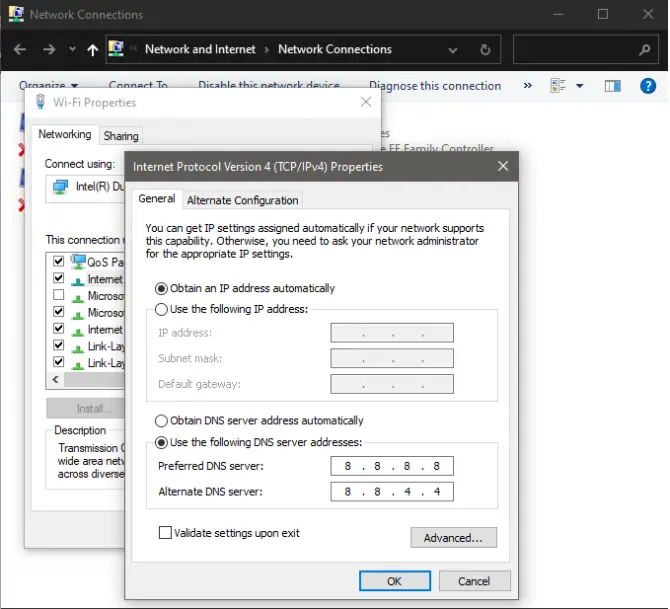
7. KlikOKSimpan perubahan dan keluar.
8. IngatMula semulakomputer untuk melihat sama ada penyelesaian ini menyelesaikan masalah anda.
mulakan semula modem dan penghala
Pembetulan mudah kadangkala boleh menyelesaikan masalah yang paling kompleks sekalipun.Jika anda belum mencubanya, memulakan semula modem dan penghala anda boleh membantu.
- peperiksaanbahagian belakang penghala.
- Carian bernamaResetbutang.
- cari yang membolehkan anda menekanTetapkan semulaButang pen atau pin.Bertahan5-10 saat.
- Selepas anda melepaskannya, penghala anda akan mula but semula.
Imbas untuk Malware
Sebab lain anda mungkin menghadapi ralat pelayan DNS utama ialah PC anda mungkin dijangkiti perisian hasad.Jika anda telah mencuba semua pembetulan di atas dan masalah berterusan, adalah bijak untuk melakukan imbasan perisian hasad untuk mengalih keluar sebarang ancaman daripada sistem anda yang boleh membahayakannya.Untuk mengimbas komputer anda untuk mengesan perisian hasad, ikuti panduan langkah demi langkah di bawah:
- Mula-mula buka Windowsmenubuhkan.
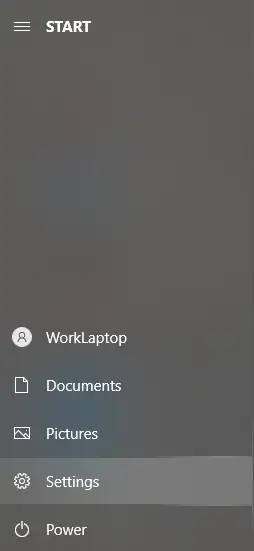
-
- Klik padaKemas kini dan keselamatan.
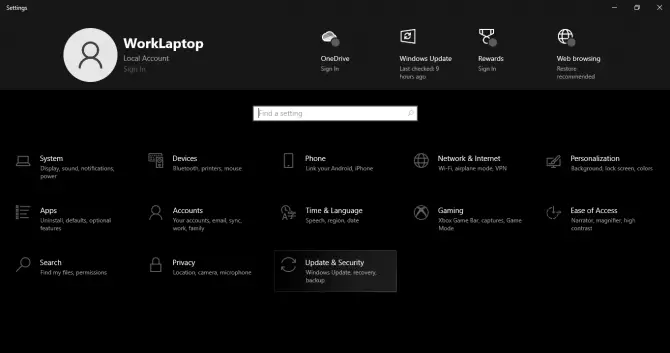
- Di sebelah kiri tetingkap baharu, pilihKeselamatan WindowsDan pilihPerlindungan virus dan ancaman.
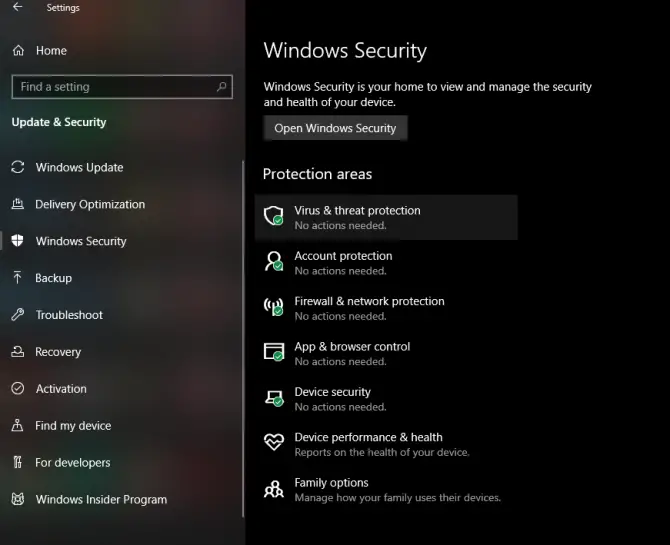
-
- Tetingkap pop timbul baru akan muncul, dalam tetingkap ini klikpilihan imbasan.
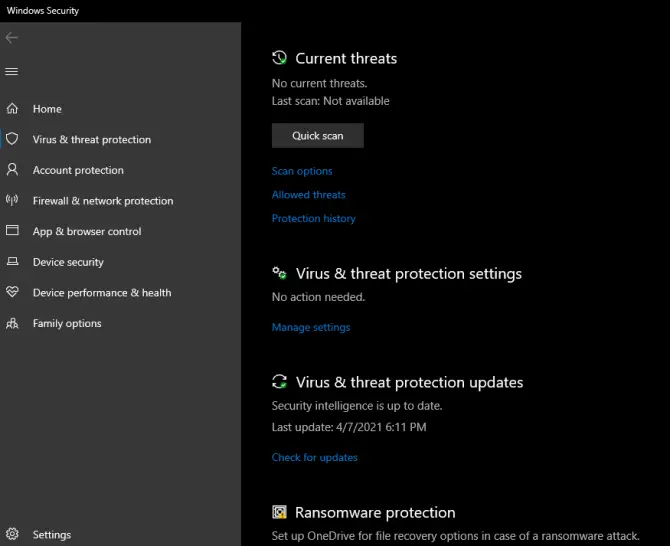
-
- pilihImbasan penuhDan klikMengimbas sekarang.
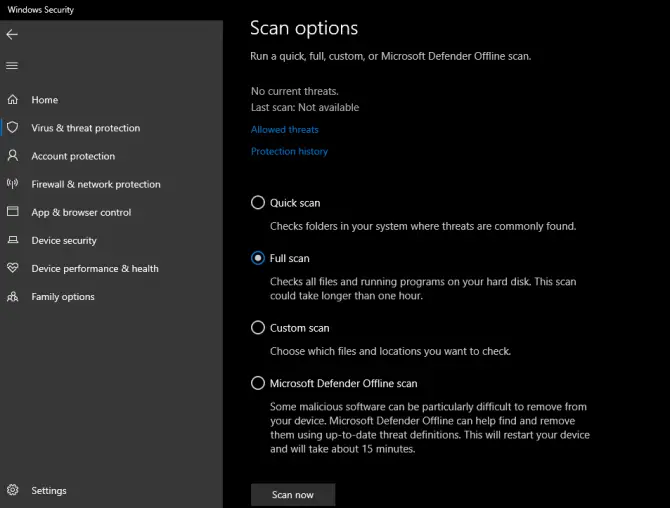
Kesimpulannya
Anda memilikinya.Kami berharap petua kami membantu anda menyelesaikan ralat "Windows tidak dapat berkomunikasi dengan peranti atau sumber (pelayan DNS utama)".Walaupun membetulkan ralat DNS mungkin kelihatan seperti tugas yang terlalu rumit, mengikut langkah yang kami berikan dalam artikel ini akan menjadikan proses itu kurang sukar.Adakah anda mempunyai petua lain yang boleh anda kongsi untuk menyelesaikan masalah teknikal khusus ini?Beritahu kami dengan mengulas di bawah!



![Sediakan e-mel Cox pada Windows 10 [menggunakan aplikasi Windows Mail] Sediakan e-mel Cox pada Windows 10 [menggunakan aplikasi Windows Mail]](https://infoacetech.net/wp-content/uploads/2021/06/5796-photo-1570063578733-6a33b69d1439-150x150.jpg)
![Selesaikan masalah Windows Media Player [Panduan Windows 8 / 8.1] Selesaikan masalah Windows Media Player [Panduan Windows 8 / 8.1]](https://infoacetech.net/wp-content/uploads/2021/10/7576-search-troubleshooting-on-Windows-8-150x150.jpg)
![Betulkan ralat kemas kini Windows 0x800703ee [Windows 11/10] Betulkan ralat kemas kini Windows 0x800703ee [Windows 11/10]](https://infoacetech.net/wp-content/uploads/2021/10/7724-0x800703ee-e1635420429607-150x150.png)




![Bagaimana untuk melihat versi Windows [sangat mudah]](https://infoacetech.net/wp-content/uploads/2023/06/Windows%E7%89%88%E6%9C%AC%E6%80%8E%E9%BA%BC%E7%9C%8B-180x100.jpg)


