Mungkin sukar untuk menyiapkan penghala.Dari Linksys ke Netgear dan TP-Link, setiap penghala mempunyai kerumitan tersendiri.Bukan hanya penyediaan awal, tetapi juga proses masuk dalam banyak perkara juga memerlukan masa kita.Sekiranya anda juga terperangkap dalam situasi ini, maka kami di sini hari ini untuk menarik anda keluar.
Dalam artikel ini, kami akan berkongsi panduan lengkap untuk penghala TP-Link dan pertanyaan berkaitan,CthTP-LinkLog masuk, TPLink menukar kata laluan, dll.
Sama ada anda mencari penghala Wi-Fi TP-Link atau penghala modem TP-Link, anda dapat menyelesaikan setiap masalah.
Tetapi sebelum memulakan penyediaan penghala TP-Link, dan kemudian lanjutkan ke proses masuk TP-Link (tplinklogin.net), beri tahu kami lebih banyak mengenai fungsi utama penghala.
Fungsi utama penghala TP-Link

- Kelajuan yang luar biasaHingga 300Mbps.
- Pelbagai aliran data dapat diproses pada masa yang sama.
- Pastikan rangkaian stabil dan stabil.
- Ia menyediakanUntuk privasi data mutlakPelbagai perlindungan keselamatan.
- Dengan semuaIEEE802.11g和IEEE802.11b設備mesra.
- Fungsi kawalan akses fleksibel bolehBuat strategi akses terkawal dengan mudah.
- Wizard Penyediaan Pantas memperincikan arahan langkah demi langkah untuk tetapan log masuk Tplink dan penghala TP Link.
- Penghala Tplink serasi dengan semua sistem operasi terkemuka.
- Pelayan NAT dan DHCP bersepadu.
- Menyokong kawalan akses dan kawalan ibu bapa.
- Penghala Tplink menyediakanPeningkatan firmware dan pengurusan Web.
Cara menyediakan penghala TP-Link
Untuk memulakan penghala, ikuti langkah di bawah untuk menyiapkannya.Ini adalah proses penyiapan awal, setelah itu kami akan terus "bagaimana log masuk ke penghala TP-Link" dan operasi setelah lupa nama pengguna dan kata laluan masuk TP-Link.
Langkah 1: Sebelum memulakan proses pemasangan, sambungkan PC anda ke Internet.Pastikan menggunakan perkhidmatan jalur lebar untuk menyambung ke sistem anda.
Langkah 2: Sekarang matikan semua fungsi komputer, modem / kabel DSL atau penghala TPLink.
Langkah 3: SekarangLetakkan penghala di lokasi yang sesuai.Lokasi yang ideal mestilah di mana tidak ada cahaya matahari langsung atau gangguan paling sedikit dengan wayar atau logam.
Langkah 4: Setelah meletakkan penghala di tengah rangkaian tanpa wayar, teruskan ke langkah seterusnya.
Langkah 5: Halaman pengurusan berasaskan web akan muncul.Di sini anda perluLog masuk keTPLINKpenghala.
Langkah 6: Anda boleh menggunakan URL lalai TPLink di bar alamat penyemak imbas.Jenistplinkwifi.netMasukkan bar.
Langkah 7: Sekiranya URL tidak sesuai untuk anda, anda juga boleh menggunakan TP-Link lalai penghala untuk log masuk ke alamat IP.
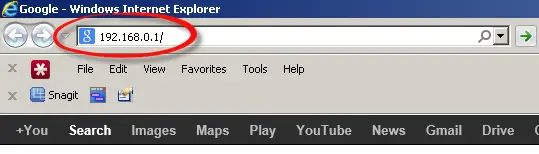
Langkah 8: Kemudian berikan nama pengguna dan kata laluan log masuk TP Link di medan yang diberikan.Sekiranya anda tidak membuat perubahan sebelumnya, kelayakan input ini biasanya pentadbir.
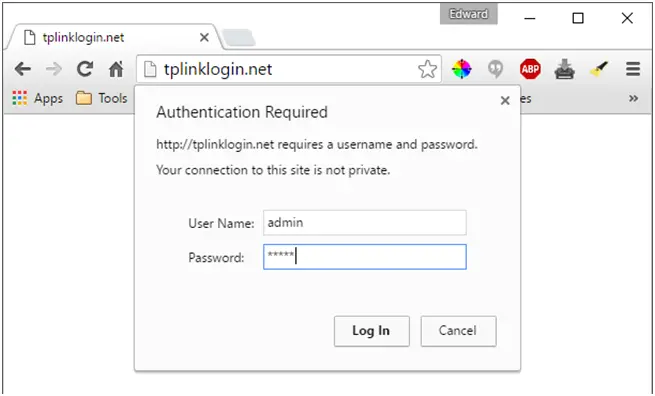
Jadi ini adalah bagaimana anda dapat dengan mudah menyiapkan penghala TP Link.Sekarang, mari kita teruskan dengan proses log masuk tplink.
Bagaimana cara log masuk ke penghala Tp-link?
Anda boleh menggunakan panduan langkah demi langkah ini untuk log masuk Tplink.Ini akan berlaku untuk peranti dan sistem wayarles anda.
Langkah 1: Pertama, untuk log masuk penghala Tplink, anda perlu menggunakan utiliti berasaskan web.
Langkah 2: Lancarkan mana-mana penyemak imbas web di komputer atau peranti wayarles yang anda miliki.
Langkah 3: Kemudian di URL, taip lalai berikutt alamat penghala plink. Atau anda boleh menambah192.168.0.1 sebagai IPAlamat digunakan di bar alamat.
Sekiranya tiada langkah-langkah ini berfungsi, periksa sama ada URL atau pautan TP 192.168 pentadbir digunakan sebagai alamat IP.
Langkah 4: Tidak lama lagi, anda akan melihat tetingkap pop timbul.Pada asasnyaSkrin log masuk.Anda perlu mengisi kelayakan lalai untuk log masuk TP Link seperti yang diperlukan.
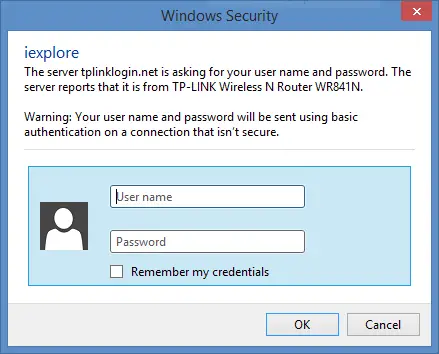
Langkah 5: Setelah memberikan kelayakan yang betul, anda akan diarahkan ke halaman pengurusan penghala TP Link.Sekarang anda boleh mengkonfigurasi tetapan penghala lain.
Oleh itu, ini adalah peringatan mudah untuk pemula yang masuk ke penghala TP Link.Nama pengguna dan kata laluan lalai adalah"Pentadbir".Sekiranya anda ingin mengubahnya menjadi sesuatu yang lebih diperibadikan atau bergaya, maka kami juga mempunyai jawapan yang sesuai.
Nama pengguna dan kata laluan log masuk TP-Link
- Nama pengguna: pentadbir
- Kata Laluan: pentadbir
- Log masuk IP: 192.168.0.1
Bagaimana cara menukar kata laluan penghala TPLink?
Sekiranya anda mencari kaedah untuk menukar kata laluan pautan TP, ikuti langkah-langkah di bawah.
Langkah 1: Buka Google Chrome atau Internet Explorer.Kemudian masukkan mana-mana yang berikut di bar alamat 192.168.0.1
Langkah 2: Anda akan diminta memasukkan kelayakan lalai.Jenis"pentadbir"Sebagai medan nama pengguna dan kata laluan.
Langkah 3: Sekarang, klikDi menu di sebelah kiri skrinDaripadaPilihan tanpa wayar.kemudianDari pilihan sub-menupilih "tetapan tanpa wayar ".
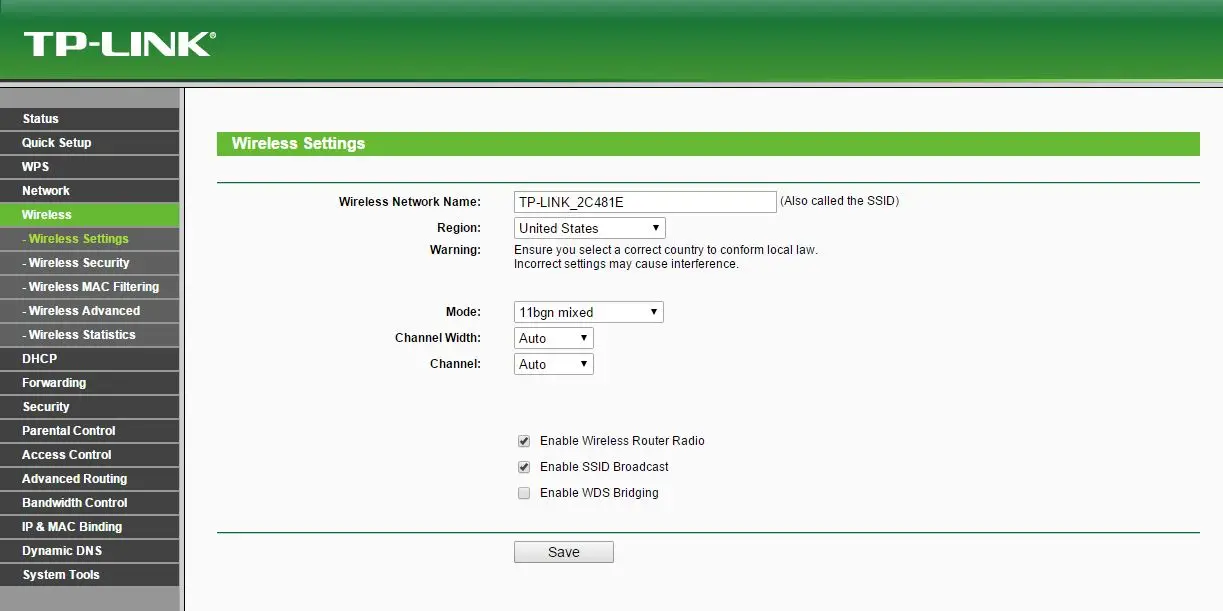
Langkah 4: Di tetingkap Tetapan Tanpa Wayar, bidang pertama adalahNama Rangkaian Tanpa Wayar(Nama rangkaian tanpa wayar).Tukar nama di medan ini dan klikPaparkan di bahagian bawah skrindaripada "simpan "Pilihan.
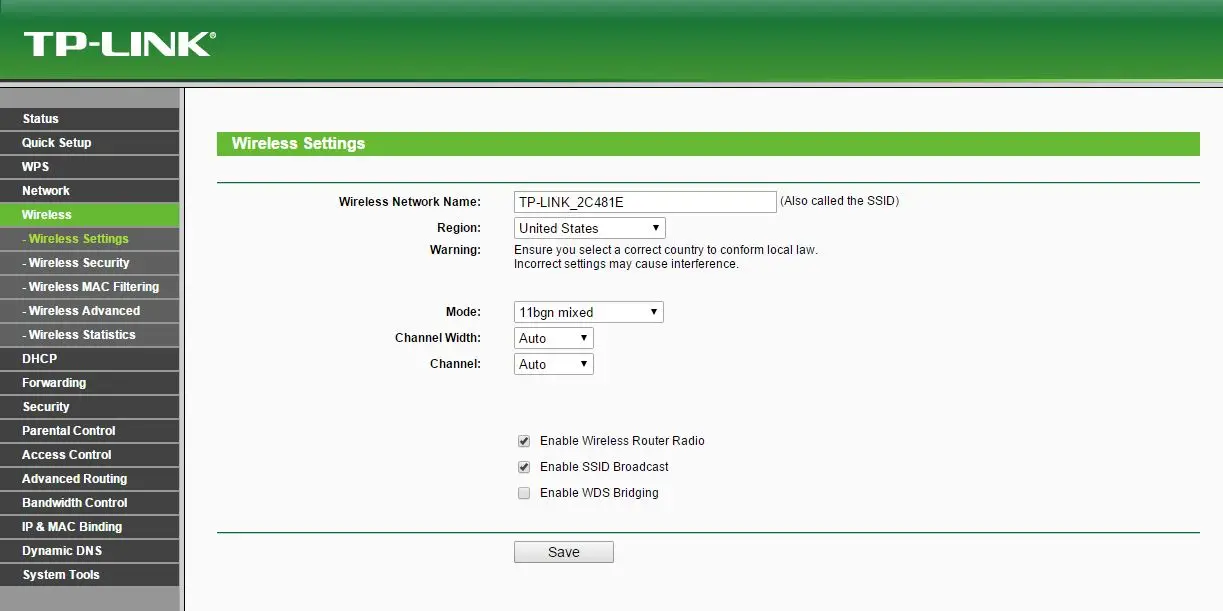
Langkah 5: Sekarang untuk menukar kata laluan, silaDari sub-menu pilihan Tanpa Wayar di sebelah kiripilihKeselamatan Tanpa Wayar(Keselamatan tanpa wayar).

Langkah 6: Sekarang diDi bawah medan WPA / WPA2, Anda akan mendapatiKata Laluan Tanpa WayarPilihan.Tukar kata laluan dari pentadbir kepada apa sahaja yang anda mahukan dengan sewajarnya.
Langkah 7: Klik"simpan"Pilihan untuk menerapkan perubahan.Tetapi ini tidak mencukupi untuk menerapkan perubahan.
Langkah 8: Anda mesti menghidupkan semula sistem untuk menerapkan perubahan.Oleh itu, dalam tetingkap pautan TP yang sama, klik pilihan "Alat Sistem".Kemudian dari submenu, klik pilihan "Mulakan semula", dan akhirnya klik di panel utama.Klik padaButang mulakan semula.
Itu sahaja.Anda sudah bersedia untuk masuk dalam talian.Pastikan semua peranti yang disambungkan telah diperbarui, dan sekarang anda boleh menggunakan kata laluan baru yang telah ditetapkan untuk menyambung ke pelbagai peranti tanpa wayar.Kami berharap panduan ini dapat membantu memahami proses log masuk TPLink dan TP-Link.


![Bagaimana untuk melihat versi Windows [sangat mudah]](https://infoacetech.net/wp-content/uploads/2023/06/Windows%E7%89%88%E6%9C%AC%E6%80%8E%E9%BA%BC%E7%9C%8B-180x100.jpg)

