Salah satu punca utama sistem komputer yang perlahan ialah penggunaan sumber.Apabila program atau perisian tertentu menggunakan semua sumber CPU, komputer anda tidak boleh mengendalikan aplikasi lain.Ini akan menyebabkan komputer menjadi perlahan, membeku atau malah ranap.
Walaupun .NET .Net Runtime Optimization Service biasanya tidak menyebabkan penggunaan CPU yang tinggi, ia boleh menggunakan 10-90% pada mesin Windows 100 jika ia rosak atau berjalan terlalu perlahan semasa CPU pengoptimuman.
Jika anda mendapati keadaan ini, kami mempunyai 4 penyelesaian untuk membetulkannya.
Apakah itu .NET Runtime Optimization Service dan mengapa ia penting?
.NET .Net Runtime Optimization Service, juga dikenali sebagaimscorsvw.exe, komponen teras mesin Windows 10.Ia digunakan untuk mengoptimumkan komputer anda dengan menyusun awal pemasangan .NET di latar belakang apabila komputer anda melahu.
Rangka Kerja .NET digunakan untuk perisian, program dan aplikasi kerana ia termasuk teknologi penjana imej asli, yang membolehkan aplikasi dan perisian bermula dengan cepat.Tanpa pengoptimuman Perkhidmatan .NET Runtime Optimization, aplikasi anda akan bermula dengan perlahan.
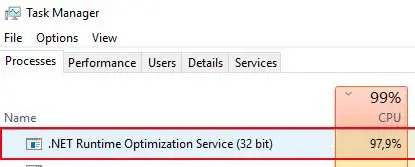
Walaupun anda mungkin mahu melumpuhkan atau menamatkan tugas ini daripada Pengurus Tugas, jangan berbuat demikian, kerana penggunaan CPU hanya sementara.Jika ini adalah masalah berulang untuk anda, terdapat beberapa cara yang pasti untuk mempercepatkan perkhidmatan pengoptimuman masa jalan .NET dan memastikan komputer anda tidak dijangkiti perisian hasad.
Apakah yang menyebabkan Perkhidmatan Pengoptimuman Masa Jalan .NET mempunyai penggunaan CPU yang tinggi?
Perkhidmatan Pengoptimuman Masa Jalan Bersih .Net diprogramkan untuk menyusun semula perpustakaan .NET Framework dalam 5-10 minit dan hanya perlu dijalankan apabila komputer melahu.Dalam banyak kes, pengguna melaporkan bahawa ini tidak berlaku, dan berikut adalah beberapa sebab mengapa.
- Perkhidmatan pengoptimuman berjalan terlalu perlahan, menyebabkan ia berjalan lebih lama daripada masa larian 5-10 minit.
- Perkhidmatan ini telah rosak atau rosak dalam beberapa cara oleh perisian hasad.
- Perkhidmatan pengoptimuman yang anda lihat dalam Pengurus Tugas sebenarnya adalah perisian hasad yang berpura-pura perkhidmatan ini sedang berjalan.
Nasib baik, terdapat cara untuk menangani perisian hasad, dan mana-mana pembetulan di bawah harus menyelesaikan masalah anda.
4 Penyelesaian untuk menyelesaikan isu penggunaan CPU yang tinggi dengan .NET Runtime Optimization Service.
1. Jalankan imbasan perisian hasad untuk menghapuskan kemungkinan jangkitan.
Penyelesaian pertama ialah menjalankan imbasan perisian hasad untuk melihat sama ada sebarang jenis jangkitan atau virus wujud pada komputer anda, yang boleh menyebabkan perkhidmatan Pengoptimuman Masa Jalan .NET menggunakan banyak kuasa pemprosesan.
Walaupun kami mengesyorkan menjalankan imbasan dengan perisian antivirus anda sendiri, kadangkala perisian hasad boleh menyamar sebagai fail biasa pada komputer anda, menyebabkan perisian antivirus terlepas.Walaupun begitu, kami juga mengesyorkan menjalankan program yang direka bentuk untuk mencari dan membetulkan perisian hasad.Malwarebytesadalah pilihan yang baik.
Di bawah ialah langkah-langkah yang diperlukan untuk menjalankan imbasan perisian hasad menggunakan Malwarebytes sebagai contoh.
-
- Di komputermuat turun dan lancarkanMalwarebytes.
- KlikPilihan Imbasan Penuh.
- Tunggu imbasan selesai.
- Jika perisian hasad dikesan, pilihnya daripada senarai danpengasingan, kemudian padamkannya.
- Mulakan semula komputeruntuk melihat sama ada Perkhidmatan Pengoptimuman Masa Jalan .NET masih mempunyai penggunaan CPU yang tinggi.
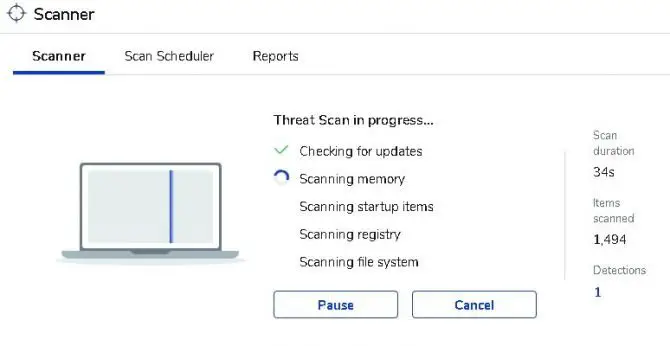
Perlu diingat bahawa tidak semua perisian hasad boleh dikesan dengan hanya satu program, jadi mungkin perlu menjalankan berbilang imbasan dengan tahap ancaman yang berbeza.
2. Gunakan alat gesaan arahan untuk mempercepatkan dan mengoptimumkan perkhidmatan pengoptimuman masa jalan .NET anda.
Perkhidmatan Pengoptimuman Masa Jalanan .NET direka bentuk untuk dijalankan menggunakan hanya satu teras CPU, tetapi dengan tahap kemajuan unit pemprosesan komputer kami sekarang, kami boleh menjadikan aplikasi menggunakan berbilang teras untuk berjalan dengan lebih pantas.Untuk melakukan ini, anda perlu menggunakan alat Prompt Perintah yang terbina dalam Windows 10 dan anda perlu tahu sama ada anda menjalankan sistem pengendalian 32-bit atau 64-bit.
- Untuk melihat sama ada anda menjalankan 32-bit atau 64-bit, buka"Penjelajah Fail"dan klik kanan"Komputer Saya" atau "Komputer Saya"dan pilih Properties.在"jenis sistem"Lihat di bawah untuk jenis sistem yang anda miliki.
- Dalam menu mula, cari "Arahan prompt"untuk mencari alat itu.Apabila ia muncul dalam menu anda, klik kanan padanya dan beritahu ia "jalankan sebagai pentadbir".
- Jika anda mempunyai sistem 32-bit, silamasukkan " cd C :WindowsMicrosoft.NETFrameworkv4.0.30319 ” dan tekan enter, jika anda mempunyai sistem pengendalian dan pemproses 64-bit, silaTaip "cd c:WindowsMicrosoft.NETFramework64v4.0.30319" dan tekan enter.
- Seterusnya, masukkan " ngen.exe executequeue edititems ” sebagai arahan kedua, kemudian tekan Enter.
- Tunggu satu atau dua minit, kemudian tutup Prompt Perintah dan buka Pengurus Tugas untuk melihat sama ada masalah telah diselesaikan.
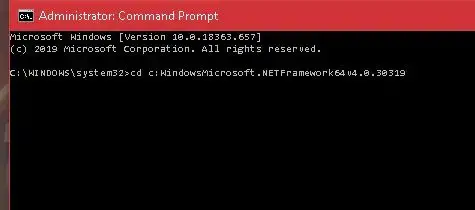
Jika anda menjalankan versi Windows yang lebih lama dan mempunyai masalah yang sama dengan perkhidmatan pengoptimuman masa jalan .NET, anda boleh menggunakan perkara yang samaPerintah di atas melakukan perkara yang samaSkrip Microsoft Rasmi.Skrip boleh didapati di此halaman GitHub dan memerlukan anda menggunakan "simpan sebagai pautan" pada skrip "asal".Jenis fail mestilah Windows Script Host.Anda perlu memuat turunnya, kemudian klik dua kali dan tekan "Laksanakan" untuk menjalankannya.
3. Mulakan semula Perkhidmatan .NET Runtime Optimization.
Anda sentiasa boleh mencuba memulakan semula perkhidmatan untuk melihat sama ada ia menyelesaikan prosesnya dengan cara yang lebih pantas untuk kali kedua.Begini cara melakukannya.
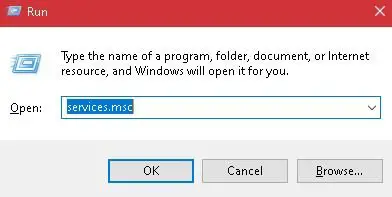
-
- Klik kananMenu mula Windowsdan pilih Jalankan daripada senarai atau cari Jalankan dalam bar carian.Anda juga boleh menggunakan kekunci Windows pada papan kekunci anda dan tekan "R" untuk memaparkannya.
- Kotak Dialog Run akan dibuka.Taip dalam kotakservices.mscDan tekan Enter.
- Antara muka akan muncul.tatal ke bawah dan cariBekas Telemetri NVIDIADan klik kanan padanya.Pilih pilihan "Mulakan semula".
- klik kanan sekali lagiBekas Telemetri NVIDIAdan pilih pilihan "Properties".
- Jika perkhidmatan telah dimulakan, pilih pilihan Berhenti.Tekan butang "Mula" untuk menjalankannya semula.
- Dalam tetingkap sifat, tetapkan Bekas Telemetri kepadaPermulaan automatik.
- Gunakan perubahan dan klik OK.
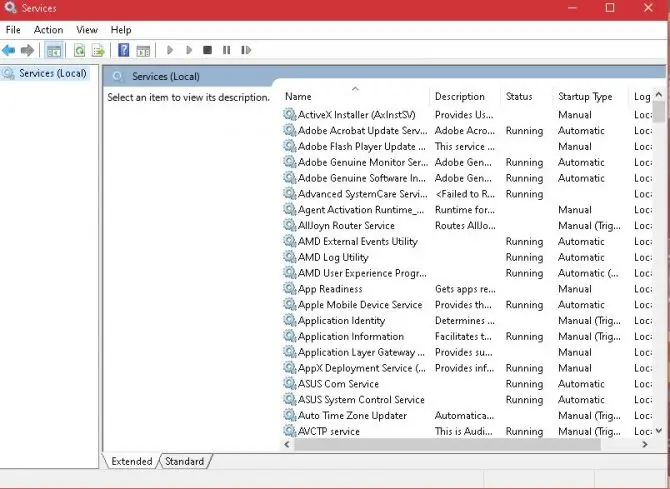
Keluar dan buka pengurus tugas untuk melihat sama ada penggunaan CPU yang tinggi bagi proses perkhidmatan pengoptimuman masa jalan .NET kembali normal.
berhati-hati: Ini hanya terpakai pada kad grafik yang menjalankan pemacu NVIDIA khusus.
4. Lakukan but bersih sistem.
Aplikasi pihak ketiga yang anda jalankan boleh menyebabkan Perkhidmatan Pengoptimuman Masa Jalan .NET berjalan dengan penggunaan CPU yang tinggi.Untuk menentukan sama ada ini berlaku, jalankan but bersih sistem supaya anda hanya menjalankan perkhidmatan Windows dan program lalai yang perlu dijalankan oleh komputer anda.
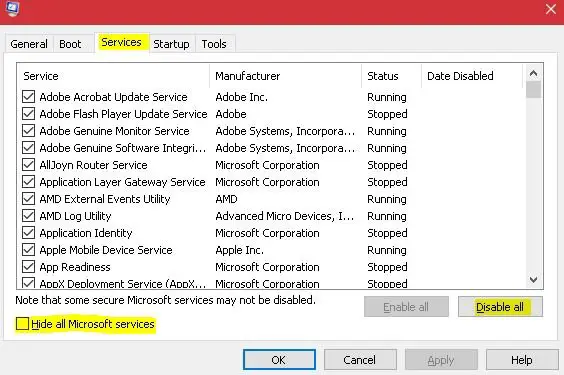
-
- Bawa kotak Dialog Run sekali lagi (lihat penyelesaian tiga).
- Dalam kotakmasukkan msconfigdan klik OK.
- Tetingkap konfigurasi akan muncul.pilihAtasTab Perkhidmatan, pilih "Kotak Sembunyikan Semua Perkhidmatan Microsoftdan pilih butang Lumpuhkan Semua.Selesai.
- Ini akan menggesa anda untuk memulakan semula komputer anda.Pilih pilihan untuk memulakan semula kemudian.Buka lagiJalankan kotak dialogdan masukkan msconfig dan klik OK.
- Apabila kotak konfigurasi dibuka semula, pilih tab Permulaan di bahagian atas, kemudianpilih daripada senarai"Buka Pengurus Tugas".Lihat nama terakhir"Kesan Permulaan"daripada medan yang tersedia, dan dilumpuhkan dalam senarai yang ditandakan sebagaiMana-mana bidang berimpak tinggi.Untuk melumpuhkan, klik kanan setiap pilihan berimpak tinggi dan pilih Lumpuhkan.
- dalam mod but bersihMulakan semula komputeruntuk melihat sama ada masalah itu berterusan.Jika tidak, anda boleh ikut langkah di atas dan pilihDayakan untuk mendayakan semula mana-mana tugas yang sebelum ini ditandakan sebagai impak tinggi.Ini akan membolehkan mereka bermula secara automatik semasa but semula.
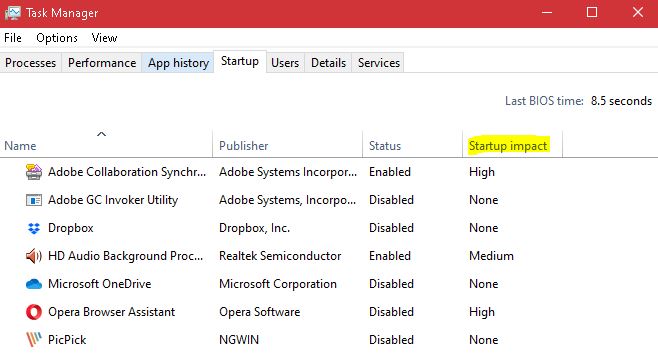
Jika tiada pembetulan di atas membantu, anda sentiasa boleh melumpuhkan Perkhidmatan Pengoptimuman Masa Jalan .NET buat sementara waktu, tetapi ini akan menyebabkan kerosakan pada Rangka Kerja NET anda, yang mungkin memerlukan anda menyelesaikan pembaikan.Atas sebab ini, melumpuhkan perkhidmatan ini tidak disyorkan kerana banyak program lalai diperlukan untuk dijalankan pada sistem Windows anda dengan memerlukan Rangka Kerja NET.


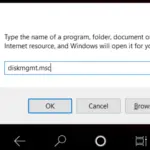






![Bagaimana untuk melihat versi Windows [sangat mudah]](https://infoacetech.net/wp-content/uploads/2023/06/Windows%E7%89%88%E6%9C%AC%E6%80%8E%E9%BA%BC%E7%9C%8B-180x100.jpg)

