Apabila memformat cakera keras, sama ada baru atau beberapa tahun, prosesnya biasanya agak mudah.Ia melibatkan membuka Pengurusan Cakera Windows 11, memilih volum untuk diformat dan mengklik beberapa butang.
Walau bagaimanapun, proses menjadi lebih rumit apabila anda perlu memformat pemacu yang OS dihidupkan atau tidak mempunyai akses kepada OS langsung.Ini sering menyebabkan orang ramai bertanya sama ada mereka boleh memformat cakera keras menggunakan sistem BIOS, iaitu perisian tegar motherboard.
Mari lihat jika anda boleh mendapatkan Pemacu keras berformat BIOS, dan senario berbeza di mana anda perlu memformat cakera keras anda.
Bolehkah anda memformat pemacu daripada BIOS komputer anda?
Salah tanggapan biasa tentang memformat pemacu keras ialah anda boleh menggunakan sistem BIOS komputer (perisian tegar) untuk memberitahu komputer memformat pemacu.Sebenarnyaia tidak benar, keranaBIOS tidak mempunyai keupayaan untuk melaksanakan operasi sedemikian.Untuk menggambarkan ini, mari kita lihat apa sebenarnya yang dilakukan oleh BIOS.
Sistem Input dan Output Asas, atau BIOS, ialah program yang dipasang pada mikropemproses motherboard.Ia diletakkan pada cip memori boleh padam, boleh diprogramkan, baca sahaja yang direka untuk memudahkan interaksi antara sistem pengendalian dan aksesori perkakasan komputer.Ia memberitahu anda sama ada item perkakasan seperti unit pemprosesan pusat, kad grafik khusus, memori akses rawak dan cakera keras beroperasi pada permulaan.

Fungsi utamanya adalah untuk memberitahu komputer apa yang perlu diakses dan bila untuk mengaksesnya pada permulaan, seperti cakera keras anda untuk boot ke Windows.Apabila anda perlu memformat cakera keras yang sedang digunakan kerana ia mempunyai sistem pengendalian padanya, atau menghadapi ralat yang tidak membenarkan anda boot ke Windows,
Anda boleh menggunakan BIOS untuk menukar but perkakasan komputer anda yang diaktifkan untuk memintas cakera keras anda (keutamaan but).Sekarang mari kita lihat senario mana yang memerlukan anda menggunakan BIOS dengan cara ini.
Senario yang memerlukan anda boot ke dalam BIOS
Anda mungkin perlu boot ke BIOS untuk memformat cakera keras anda atas pelbagai sebab, tidak semuanya memerlukan ketidakupayaan untuk mengakses Windows.Berikut adalah beberapa kemungkinan situasi yang mungkin anda hadapi.
1. Komputer anda tersekat dalam gelung but.
Jika perkakasan atau perisian komputer anda mempunyai masalah dan ralat, anda boleh mendapati diri anda berada dalam gelung but.Apabila anda menghidupkan komputer buat kali pertama, ia harus boot terus ke dalam Windows, tetapi jika urutan but (juga dikenali sebagai urutan POST (Kuasa Hidup, Ujian Kendiri)) gagal, ia akan cuba membetulkan masalah dan but semula dan cuba lagi.Kegagalan menyelesaikan masalah boleh menyebabkan komputer boot berulang kali dan menyebabkan jujukan but gagal, mengakibatkan gelung but.
2. Anda perlu memformat keseluruhan partition sistem di mana sistem pengendalian berada.
Jika sistem pengendalian anda menghadapi ralat, sama ada daripada perisian hasad, virus, fail rosak atau fail yang hilang, anda mungkin perlu memformatkan partition sistem di mana sistem pengendalian anda berada.Walau bagaimanapun, anda tidak boleh memformat partition semasa ia sedang digunakan, jadi ia mesti diformat tanpa mengaksesnya.
3. Anda perlu memasang semula sistem pengendalian.
Dalam sesetengah kes, anda mungkin perlu memasang semula sistem pengendalian.Ini mungkin disebabkan oleh komputer anda dikunci atau mengalami pepijat utama yang menyebabkan komputer ditutup serta-merta selepas dimulakan.Atau, jika komputer anda berjalan perlahan, anda mungkin hanya mahu memasang semula.Untuk memasang semula sistem pengendalian, anda perlu memformatkan partition pemacu C, tetapi anda tidak boleh melakukannya semasa anda menggunakannya.
4. Jika terdapat masalah dengan partition boleh boot pada cakera keras.
Apabila anda mula-mula memasang Windows pada cakera keras baharu (atau kosong), ia mencipta tiga partition.Yang pertama ialah partition boleh boot, di mana jujukan but disimpan dan digunakan, partition kedua menyimpan maklumat sistem pengendalian yang lain, dan partition pemulihan.Jika berlaku masalah dengan partition ini, ia perlu diformat semula dan dibuat semula, tetapi seperti OS yang lain, ia tidak boleh dilakukan semasa digunakan.

Setiap senario ini mempunyai simptom yang serupa kerana Windows tidak boleh diakses, atau anda menghadapi masalah yang memerlukan anda memformat tanpa mengakses Windows itu sendiri.Dalam setiap kes, anda memerlukan sesuatu yang dipanggil cakera but untuk membetulkannya.Ini boleh diperolehi dengan mudah, atau jika anda tergesa-gesa, anda boleh membuatnya sendiri.
Cipta cakera boleh boot menggunakan batang USB atau CD-RW/DVD
Langkah pertama dalam mencipta cakera boleh boot atau media pemasangan ialah memilih media yang paling sesuai untuk anda: USB atau CD-RW/DVD.Jika komputer anda tidak mempunyai pemacu CD, adalah demi kepentingan anda untuk menggunakan batang USB dan biasanya lebih mudah untuk kebanyakan pengguna.Keperluan ruang minimum untuk mana-mana media ialah 8 GB, pengguna DVD mungkin perlu menentukan penggunaan media Dual Layer (DL).
- terus daripada Microsoftlaman web untuk memuat turun versi Windows yang sesuai.Anda memerlukan kunci produk Windows anda.Jika anda tidak tahu di mana untuk mencari milik anda, ini網站boleh membantu anda, tetapi jika anda tidak mempunyai satu, anda perlu membeli satu.
- Untuk pengguna Windows 11, anda perlu pergi keHalaman muat turun Windows 11dan klik butang "Muat Turun Alat Sekarang" dan pilih "Jalankan" apabila selesai.
- Selepas menerima syarat lesen, pilih pilihan untuk mencipta media pemasangan untuk PC lain.
- Pilih mana-mana dan semua pilihan persediaan lain yang anda perlukan, seperti versi Windows dan seni bina yang anda perlukan.
- Pilih peranti media pilihan anda dan tunggu proses selesai.

11 Cara Memformat Pemacu Keras Anda Tanpa Mengakses Windows 3
1. Format semula tanpa memasang semula Windows.
-
- Pastikan komputer dimatikan,Sambungkan media pemasangan anda, kemudian mulakan semula.Pengguna CD/DVD perlu menghidupkan komputer sebelum memasukkan cakera.
- tekankunci yang sepadanMasukkan BIOS komputer.Kekunci biasa termasuk "Del" dan "F8"
- hadirpilihan keutamaan but,dan gerakkan media pemasangan (USB atau CD RW/DVD) ke bahagian atas keutamaan but.
- Mulakan semula komputer.harus bertanya kepada anda jikaUntuk boot dari cakera.Pilih pilihan ini.
- 一組arahansepatutnya muncul pada skrin.Menggunakan ini, pilih pemacu yang anda mahu format dan padamkan semua partition padanya.
- Pilih ruang yang kini tidak berparti danBuat partition baharu.Anda kemudiannya akan ditanya bagaimana anda ingin memformatnya.pilihNTFS atau FAT.
- Melengkapkan langkah terakhir ini akan memadam sepenuhnya cakera keras anda, meninggalkannyauntuk memasang sistem pengendalian pada atau digunakan sebagai peranti storan massa.
Menggunakan kaedah ini boleh membantuGelung but dan ralat but semula utama.
2. Memformat semula melalui pemasangan Windows.

-
- Selepas menyambung/memasukkan cakera permulaan, pastikan komputer dimatikan, kemudian mulakan semula, apabila digesaTekan kekunci yang sepadanBut ke BIOS.
- 在Pilihan keutamaan but, tetapkan media pemasangan anda kepada keutamaan but tertinggi, dan mulakan semula komputer anda.
- Anda akan melihat skrin pemasangan Windows.Pilih bahasa pemasangan anda, masa dan input papan kekunci, kemudian pilihButang "Seterusnya".
- Klik apabila ia muncul"install sekarang", dan ikut gesaan sehingga anda mencapai halaman yang menanyakan jenis pemasangan yang anda mahukan.
- pilihPilihan pemasangan tersuai.
- Pada halaman yang mengikuti, anda bebas untuk memadam sebarang partition yang tidak diingini, tetapi untuk memformat pemacu, pilihPembahagian sistem dan klik Format.
- Anda akan melihat pop timbul memberi amaran kepada anda bahawa ini akan memadam semua data pada partition.pilihOK, dan tunggu sehingga proses selesai.

Jika anda ingin memasang semula Windowsatau memerlukanformat keseluruhan partition sistem,Proses ini berfungsi dengan baik.
3. Gunakan command prompt untuk memformat semula.


-
- Sambungkan pemacu but anda.Jika menggunakan CD RW/DVD, letakkan cakera dalam pemacu dan matikannya.Jika menggunakan pemacu USB, matikan komputer sebelum menyambungkannya.
- mulakan semula komputer danBut ke BIOS.Letakkan cakera pemasangan media di bahagian atas keutamaan but anda dan mulakan semula komputer anda.
- Apabila Pemasang Windows dimuatkan, anda perlu memilihMasa, mata wang, input papan kekunci dan bahasa.Klik Seterusnya pada skrin.
- Daripada memasang Windows, pilihBaiki komputer.
- Ini akan membawa anda ke skrin pilihan lanjutan.Dari sini, pilihMod Penyelesaian masalahDan klikArahan promptPilihan.
- Prompt Perintah akan dibuka dan membolehkan anda mencari pemacu cakera yang ingin anda formatkan.Untuk melakukan ini, masukkan "Diskpart - Enter", "List Volume - Enter", "Exit - Enter", "Dir C: - Enter"
- Jika pemacu OS anda tidak bertanda C, anda perlu menggunakannyaF atau DUlangi langkah ini sehingga anda menemui pemacu di mana sistem pengendalian anda berada.
- Sebaik sahaja anda tahu di mana Windows berada, anda boleh melakukan ini dengan menaipC:/fs:ntfsuntuk memformat pemacu (gantikan C dengan F atau D jika di sinilah Windows dipasang).Kemudian klik enter.
- Untuk meneruskan pemformatan, apabila digesa, masukkan"Y" bermaksud "ya", memberitahu anda bahawa semua data akan hilang jika anda terus memformat.
Selepas memformat cakera keras, anda kini boleh meneruskangunakan pemacu iniPasang Windows.Hanya mulakan semula komputer anda dan gunakan arahan pada skrin untuk memasang.
Prom arahan biasanya merupakan pilihan terakhir kerana ia terikat secara langsung dengan pengaturcaraan sistem pengendalian.Walau bagaimanapun, jika atas sebab tertentu anda tidak boleh menggunakan dua kaedah lain di atas, Prompt Perintah ialah cara terbaik untuk memaksa komputer anda melakukan perkara yang anda mahu.

![Tetapan dan kualiti kamera Samsung A52 5G / A52s [Cara menggunakan] Tetapan dan kualiti kamera Samsung A52 5G / A52s [Cara menggunakan]](https://infoacetech.net/wp-content/uploads/2021/09/6597-Samsung-A52s-150x150.jpg)
![Tetapan dan kualiti kamera Samsung M32 5G [Cara menggunakan] Tetapan dan kualiti kamera Samsung M32 5G [Cara menggunakan]](https://infoacetech.net/wp-content/uploads/2021/09/6606-Samsung-M32-5G-150x150.jpg)
![Tetapan dan kualiti kamera Samsung A12 [Cara menggunakan] Tetapan dan kualiti kamera Samsung A12 [Cara menggunakan]](https://infoacetech.net/wp-content/uploads/2021/09/6614-Turn-off-Voicemail-on-Samsung-A12-150x150.jpg)
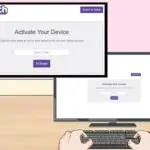



![Bagaimana untuk melihat versi Windows [sangat mudah]](https://infoacetech.net/wp-content/uploads/2023/06/Windows%E7%89%88%E6%9C%AC%E6%80%8E%E9%BA%BC%E7%9C%8B-180x100.jpg)


