Tidak ada yang lebih buruk daripada mendapat mesej ralat pada komputer anda.Anda sedang duduk di sana bekerja, dan kemudian sistem anda mula gagal.Bahagian paling sukar untuk mendapatkan ralat dalam Windows 10 ialah mengetahui cara membetulkannya.
Nah, jangan takut kerana kami di sini untuk membantu anda.Dalam artikel ini, kami akan melihat ralat tertentu, membincangkan perkara yang menyebabkannya dan memberi anda penyelesaian tentang cara membetulkannya.
Dalam panduan hari ini, kami akan melihat ralat kemas kini 0x800f0922.
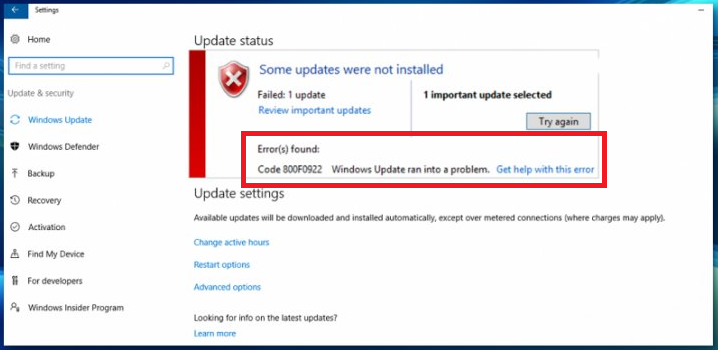
Apakah maksud mesej ralat 0x800f0922?
Apabila Windows 10 cuba melakukan kemas kiniTidak dapat menyambung ke perkhidmatan kemas kiniRalat kemas kini 0x800f0922 berlaku apabila pelayan dipasang.
Mengapa saya mendapat ralat ini?
Terdapat banyak sebab mengapa PC boleh mendapatkan mesej ralat 0x800f0922.Sebab yang paling biasa termasuk komputer tidak dapat menyambung ke pelayan kemas kini yang sesuai (atas sebab apa pun), atau tidak mempunyai memori yang mencukupi dalam partition rizab sistem (bahagian cakera keras yang mengandungi maklumat permulaan Windows).
Sebab lain untuk mesej ralat 0x800f0922 termasuk:
- Sambungan internet yang lemah atau tidak stabil
- Isu dengan Microsoft .NET Framework, termasuk versi yang hilang, rosak atau ketinggalan zaman
0 Cara untuk Membetulkan Ralat Kemas Kini Windows 800x0922f7
Tindakan tepat apabila cuba membetulkan ralat 0x800f0922 bergantung pada punca masalah.Berikut adalah beberapa perkara yang anda boleh cuba untuk mengurangkan masalah tersebut.
menyambung semula ke internet
Salah satu sebab utama mesej ralat 0x800f0922 ialah sambungan internet yang rosak atau tidak stabil.Jika anda fikir ini mungkin menjadi masalah, perkara pertama yang perlu anda lakukan ialah menyemak sama ada sambungan internet anda sedang berfungsi dan berjalan.Untuk melakukan ini, ikuti langkah berikut:
- Cari ikon sambungan rangkaian dalam bar tugas.Ambil perhatian bahawa imej di bawah adalah untuk sambungan wayarles.Jika anda mempunyai sambungan ethernet maka ia akan kelihatan berbeza.
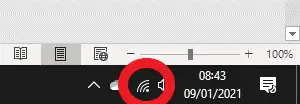
-
- Tuding pada ikon dan semak sama ada ia menunjukkan bahawa anda mempunyai sambungan internet.Jika tidak, pergi ke kaedah seterusnya.Jika ia mengatakan anda disambungkan, klik kiri ikon dan klik "Putuskan sambungan"Putuskan sambungan daripada rangkaian.
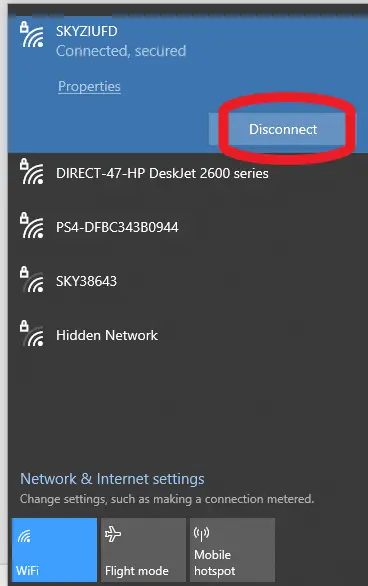
-
- Tunggu beberapa saat dan klik sekali lagimenyambung.Semak sama ada ini menyelesaikan masalah.Kadangkala penyambungan semula akan membetulkan sebarang masalah sambungan yang anda hadapi.Jika itu tidak berjaya, pergi ke kaedah seterusnya.
Jalankan Penyelesai Masalah Rangkaian Windows
Windows termasuk alat berguna untuk membaiki sambungan Internet anda.
- Tuding pada ikon sambungan rangkaian dalam bar tugas dan klik kanan.Awak patut lihat "Selesaikan masalah"Pilihan.klik.
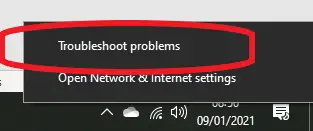
- Anda akan melihat skrin yang menanyakan jenis rangkaian yang ingin anda selesaikan.pilih "Semua rangkaian” dan klikLangkah seterusnya.
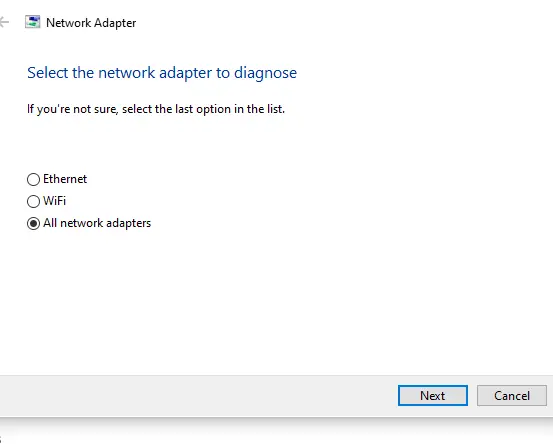
-
- Windows kemudiannya akan melalui pelbagai langkah untuk mencuba dan menyelesaikan masalah sambungan.
- Setelah selesai, cuba jalankan Windows Update.
Jika dua kaedah pertama tidak berjaya setakat ini, cuba mulakan semula komputer dan penghala jalur lebar anda.Kadangkala tetapan semula mudah boleh membetulkan ralat 0x800f0922.Tunggu penghala untuk menunjukkan disambungkan, kemudian cuba Kemas Kini Windows sekali lagi.
Jalankan penyelesai masalah kemas kini Windows 10
Selain dapat menyelesaikan masalah rangkaian, Windows menyediakan pelbagai alat lain untuk menyelesaikan masalah biasa yang mungkin dihadapi pengguna, termasuk isu kemas kini Windows yang boleh menyebabkan ralat 0x800f0922.
Untuk menggunakan penyelesai masalah Kemas Kini Windows, anda perlu mengikuti langkah berikut:
- Dalam bahagian carian bar tugas di bahagian bawah UI WindowsTaip "Panel Kawalan", kemudiantekan enter.
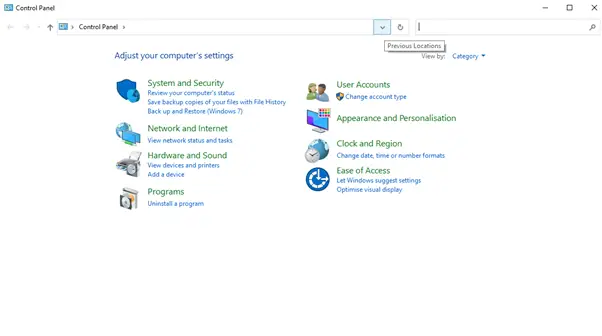
-
- Selepas memasuki panel kawalan,Dalam kawasan carian di bahagian atas jenis "Penyelesaian masalah".
- daripada pilihan yang munculpilih "Penyelesaian masalah".Ini akan memberikan anda skrin berikut:
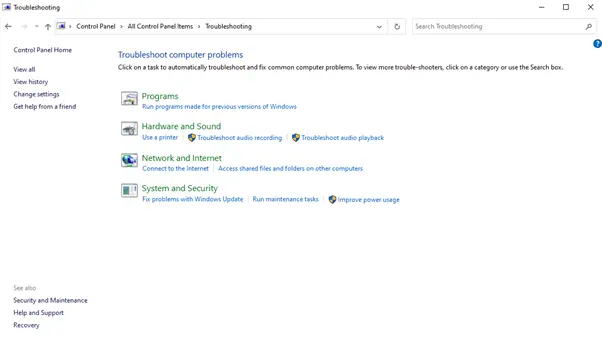
- 在Sistem dan keselamatan, anda akan melihat a"Membetulkan Isu Kemas Kini Windows""Pilihan.Mengklik pilihan ini akan memaparkan skrin berikut:
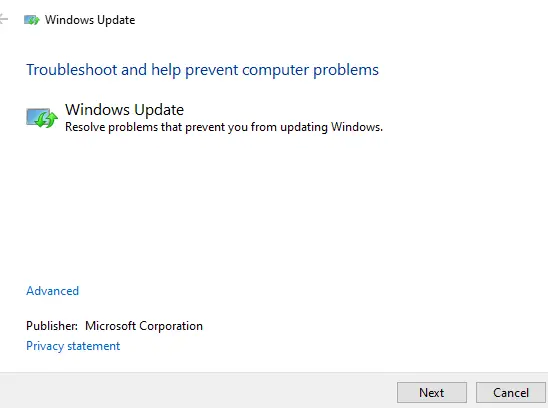
- Klik padaLangkah seterusnya, Windows akan mencari ralat dalam Kemas Kini Windows dan cuba membetulkannya secara automatik.
- Setelah selesai, cuba jalankan Windows Update sekali lagi.
Pastikan .NET Framework didayakan
Rangka Kerja .NET harus diprapasang pada PC anda dan biasanya akan dikemas kini apabila versi baharu tersedia (atau apabila anda memasang program baharu yang memerlukan versi lain).Tetapi hanya kerana ia dipasang tidak bermakna ia didayakan dan berjalan.
Untuk mendayakan Rangka Kerja .NET dalam Windows 10, anda perlu melakukan langkah berikut:
- Pertama seperti kaedah sebelumnyaBukapanel kawalan.
- di kawasan carian di bahagian atasTaip " Ciri Windows".daripada pilihan yang munculpilih "Hidupkan atau matikan ciri Windows".Ini akan memberikan anda skrin berikut:
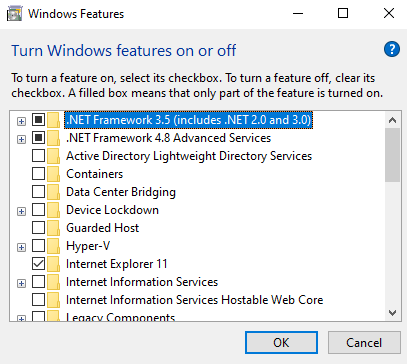
- Dalam senarai yang dipaparkan, cari teg yang ditandakan sebagaiRangka Kerja .NETpilihan dan pastikan terdapat tanda dalam kotak semak di sebelahnya.Jika tidak, klik kotak.
Ambil perhatian bahawa mungkin terdapat berbilang pilihan untuk Rangka Kerja .NET bergantung pada versi yang dipasang pada PC anda.Anda perlu memastikan semua ini disemak.
Cuba jalankan Windows Update sekali lagi.
Putuskan sambungan daripada VPN anda
VPN (Rangkaian Peribadi Maya) boleh menyebabkan pelbagai isu apabila cuba menyambung ke pelayan Kemas Kini Windows.Tetapi hari ini, dengan kebanyakan kita bekerja dari rumah, mereka menjadi alat yang semakin popular.Jika anda mendapat ralat 0x800F0922 dan anda disambungkan ke VPN, anda mungkin mahu cuba memutuskan sambungan.Untuk melakukan ini, anda perlu mengikuti langkah berikut:
- Klik ikon sambungan rangkaian dalam bar tugas
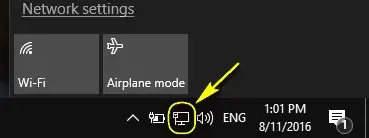
-
- daripada rangkaian VPN anda yang sedang disambungkanKlik padaPilihan putus sambungan.Nota: Memutuskan sambungan anda daripada VPN tidak akan memutuskan sambungan anda daripada rangkaian atau Internet.
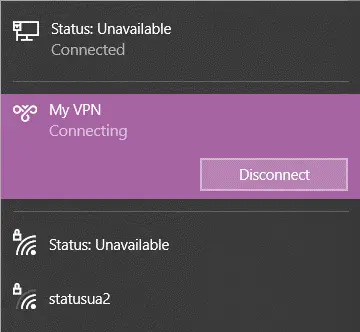
- Sekarang cuba jalankan Kemas Kini Windows sekali lagi.
Lumpuhkan atau matikan Windows Firewall
Dalam sesetengah kes, Windows Firewall boleh menghalang PC anda daripada menghubungi pelayan Windows Update.Ini boleh membawa kepada ralat 0x800F0922.Jika ini berlaku, anda mungkin perlu mematikan atau melumpuhkan ciri Windows Firewall buat sementara waktu semasa proses kemas kini.
Anda boleh melakukannya dengan mengikuti langkah berikut:
- Bukapanel kawalan
- di kawasan carian di bahagian atasTaip " Windows Defender Firewall".Pilih pilihan Windows Defender Firewall.Ini akan memberikan anda skrin berikut:
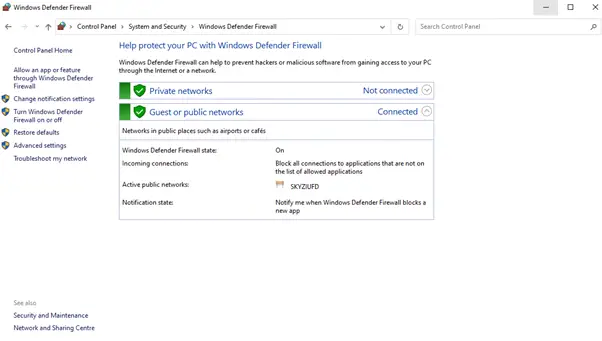
-
- pilihdi sebelah kiri panelHidupkan atau matikan pautan Windows Defender Firewall".Anda akan mendapat pilihan untuk tetapan rangkaian awam dan peribadi.
- Pilih antara dua pilihan (Rangkaian Awam dan Rangkaian Peribadi)Matikan Windows Defender Firewall” pilihan radio supaya skrin anda kelihatan seperti imej di bawah:
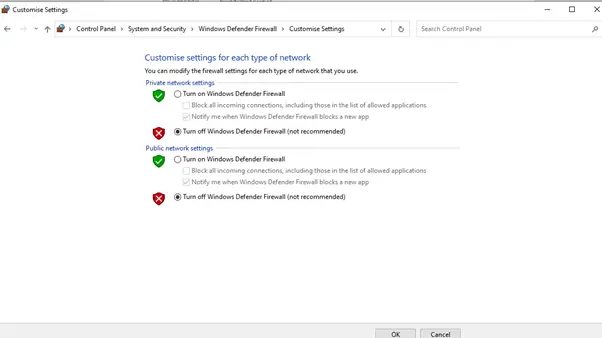
-
- Klik padaOKButang.Ini akan mematikan Windows Firewall untuk semua jenis rangkaian.
- Cuba lakukan Kemas Kini Windows sekali lagi.
Membaiki pemasangan Windows
Kadangkala mungkin pemasangan Windows anda yang menyebabkan ralat 0x800F0922.Mungkin fail tertentu dalam direktori Windows rosak.Jika ini berlaku, anda boleh mencuba pembaikan pemasangan Windows menggunakan gesaan arahan dengan mengikuti langkah berikut:
- Dengan menaip "command prompt" dalam bahagian carian bar tugas di bahagian bawah UI Windows"untuk membuka gesaan arahan,Tetapi jangan pilih ikon itu dahulu.Carian sepatutnya kelihatan seperti ini:
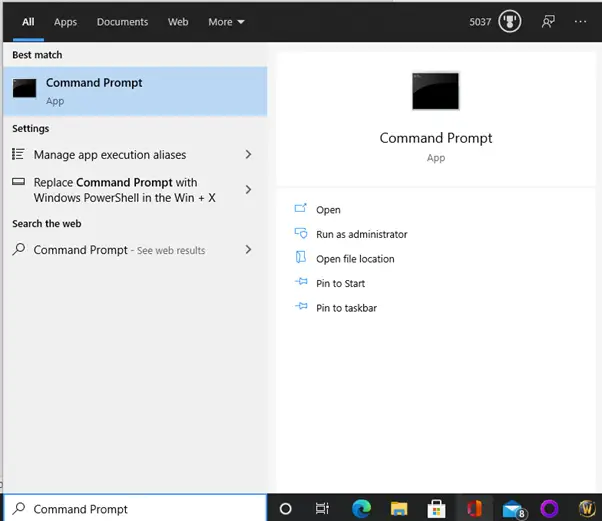
-
- Klik kanan Command Prompt dan pilihMenjalankan sebagai pentadbir".Ini akan menunjukkan kepada anda tetingkap Command Prompt seperti yang ditunjukkan dalam imej di bawah:
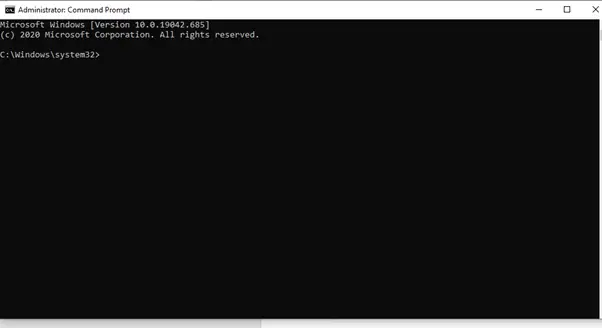
- Taip arahan berikut di kawasan gesaan arahan dan tekan Enter:
DISM / Online / Cleanup-Image / RestoreHealth - Windows kemudian akan mengimbas pemasangan Windows untuk masalah.Jika ia menemui apa-apa, ia akan cuba membetulkannya secara automatik.
- Jalankan Kemas Kini Windows sekali lagi
Kesimpulannya
Ia jarang mengejutkan untuk menerima mesej ralat 0x800F0922 semasa menggunakan PC anda.Tetapi dengan mengikuti kaedah di atas, anda sepatutnya membuat sandaran komputer anda dan berjalan dalam masa yang singkat.

![Betulkan ralat kemas kini Windows 0x800703ee [Windows 11/10] Betulkan ralat kemas kini Windows 0x800703ee [Windows 11/10]](https://infoacetech.net/wp-content/uploads/2021/10/7724-0x800703ee-e1635420429607-150x150.png)



![Sediakan e-mel Cox pada Windows 10 [menggunakan aplikasi Windows Mail] Sediakan e-mel Cox pada Windows 10 [menggunakan aplikasi Windows Mail]](https://infoacetech.net/wp-content/uploads/2021/06/5796-photo-1570063578733-6a33b69d1439-150x150.jpg)
![Selesaikan masalah Windows Media Player [Panduan Windows 8 / 8.1] Selesaikan masalah Windows Media Player [Panduan Windows 8 / 8.1]](https://infoacetech.net/wp-content/uploads/2021/10/7576-search-troubleshooting-on-Windows-8-150x150.jpg)



![Bagaimana untuk melihat versi Windows [sangat mudah]](https://infoacetech.net/wp-content/uploads/2023/06/Windows%E7%89%88%E6%9C%AC%E6%80%8E%E9%BA%BC%E7%9C%8B-180x100.jpg)


