Windows 10Dilengkapi dengan banyak ciri baru, dan juga membuat beberapa peningkatan besar.Walau bagaimanapun, kemajuan tertentu juga boleh menyebabkan masalah yang tidak diingini.Apabila ciri baru meletakkan Windows 10 di bahagian atas, masalah ini menambah senarai kekurangan.
Dalam artikel ini, kita akan membincangkan satu masalah seperti ituDenganMonitor tidak serasi dengan Windows 10Daripadamasalah.Ini adalah masalah yang sangat biasa dihadapi oleh pengguna Windows ketika menaik taraf sistem mereka ke Windows 10.
Saya akan memberikan anda3 paparan termudah untuk menyelesaikan ketidaksesuaian dengan Windows 10Kaedah masalah.Jadi anda bolehDengan cemerlangSistem operasi Windows 10Untuk menggunakan sistem dengan selesa.
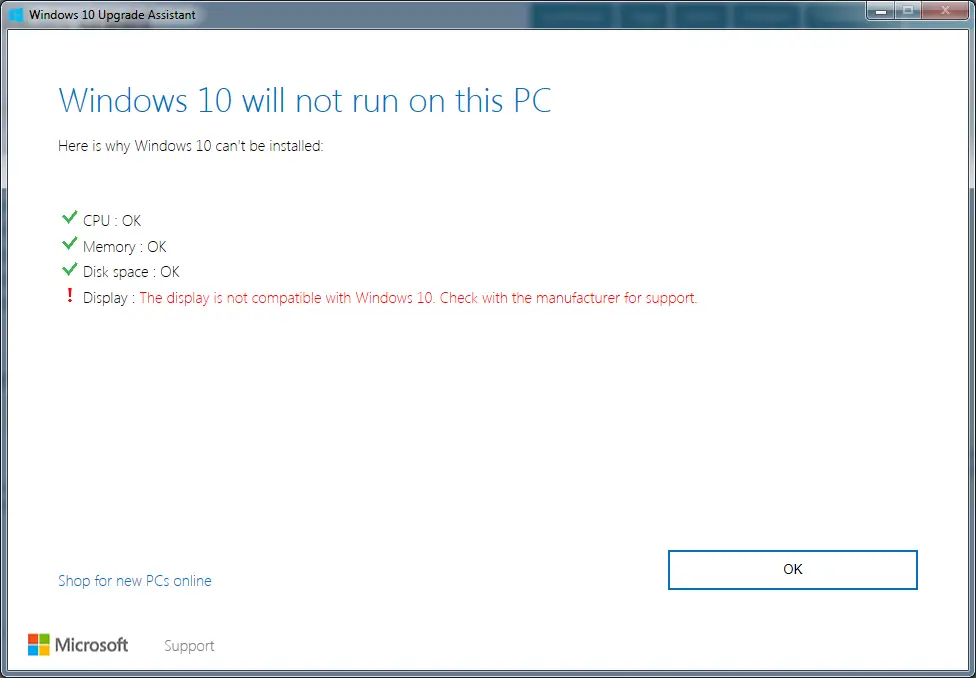
Apakah monitor yang tidak sesuai dengan Windows 10?
當Versi lamaDari pengguna Windows cuba menaik taraf komputer mereka keWindows 10, Beberapa mesej segera akan muncul di skrin mereka yang menunjukkan bahawa antara muka mesin-mesin tidak sesuai dengan sistem operasi Windows 10.Mesej segera ini adalah seperti berikut:
Windows 10 akan dijalankan pada PC ini
PC ini mungkin telah ditingkatkan, tetapi mungkin ada beberapa masalah.
Peranti ini tidak serasi sepenuhnya dengan Windows 10
(Paparkan nama pemandu)
Monitor anda mengalami masalah.
Ini adalah contoh:
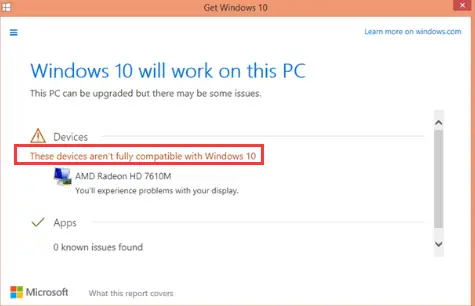
Inilah yang disebut oleh orang "Menunjukkan masalah tidak sesuai dengan Windows 10 ".Ini memang masalah yang sangat menjengkelkan, kerana restart yang sederhana tidak akan menyelesaikan masalah ini.Anda mesti memperbaikinya secara manual.Namun, anda tidak perlu risau, kerana saya akan memberi anda beberapa penyelesaian yang sangat mudah.
Mengapa terdapat masalah paparan yang tidak serasi dengan Windows 10?
Masalah ketidaksesuaian paparan dengan Windows 10 biasanya disebabkanPemacu paparan ketinggalan zaman atau rosak.Sebab lain untuk masalah ini termasuk: antivirus atau firewall mengganggu kemas kini, pemasangan kemas kini yang rosak, atau malware / virus yang bertentangan.Walau bagaimanapun, anda tidak perlu meneliti alasannya.Selagi anda menggunakan kaedah ini dengan betul, anda dapat menyingkirkan masalah ini.
Bagaimana menyelesaikan masalah paparan yang tidak serasi dengan Windows 10?
Terdapat beberapa cara untuk menyelesaikan masalah paparan yang tidak sesuai dengan Windows 1o.Di antara kaedah ini, saya akan memperkenalkan andaBetulkan Paparan yang tidak serasi dengan masalah Windows 10Daripada3 kaedah teratas.Ketiganya sangat sederhana dan senang.Ikut sajaSetiap kaedah menyediakanTutorial langkah demi langkahKendalikan, anda boleh menggunakannya dengan betul.Mari teruskan kaedah ini.
1. Nyahpasang.naik taraf.pasang semula
Nyahpasang pemacu paparan semasa, kemudian tingkatkan sistem, dan akhirnya memasang pemacu yang sesuai adalah kaedah termudah dan paling tepat untuk membaiki monitor yang tidak serasi dengan Windows 10.Ikuti langkah di bawah untuk menyelesaikan masalah:
Langkah 1: Pada masa yang samatekan ke bawahKekunci Windows + RUntuk mencetuskan "lari "Kotak dialog. Di dalamnyaJenisdevmgmt.msc, Kemudiantekan enter.
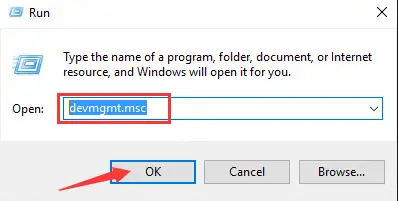
langkah 2:Cari dan kembangkan"Adapter paparan"kategori.sebentar tadi,Klik kanan該Pemacu paparan, kemudian klikNyahpasang.
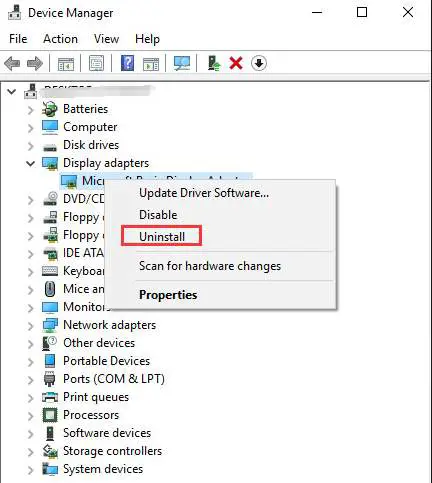
langkah 3: Klik " tentukan " Butang untuk mengesahkan penyahpasangan.Sekiranya ada, silaPeriksa"Padamkan perisian pemacu untuk peranti ini"di sebelahDaripada框.
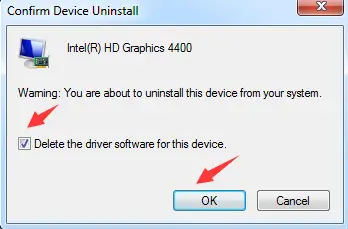
Langkah 4: Segeracubanaik tarafkomputer.Sekiranya mesej ralat masih muncul, silakanpengabaianMereka dan menaik taraf sistem.
langkah 5:Pergi keLaman web pengeluar kad grafik(Intel, AMD, NVIDIA, dll.) AtauLaman web pengeluar PC,Untuk memeriksa pemacu video terkini.下载Pemandu yang paling sesuai danPasang.
Nota: Sekiranya komputer anda mencari dan memasang pemacu secara automatik, biarkan komputer menjalankan tugas.
Dengan cara ini, anda dapat menyelesaikan masalah dengan mudah dan terus menggunakan PC tanpa masalah.
2. Kemas kini pemacu secara manual
Kadang kala, hanya mengemas kini pemacu paparan dan kemudian menaik taraf sistem sudah cukup untuk menyelesaikan masalah paparan yang tidak sesuai dengan Windows 10.
Nota: Sebelum meneruskan langkah ini, sila oPeriksa laman web pengeluar kad grafik(Intel, AMD, NVIDIA, dll.) AtauLaman web pengeluar PC,Untuk memeriksa pemacu video terkini.Muat turun dan simpan yang sesuai.
Ikuti langkah di bawah untuk menyelesaikan masalah:
langkah 1:Pergi ke "cari "Bar, kemudianDi dalamnyamasukkan "panel kawalan".Dari senarai hasilKlik "panel kawalan"Untuk membukanya.
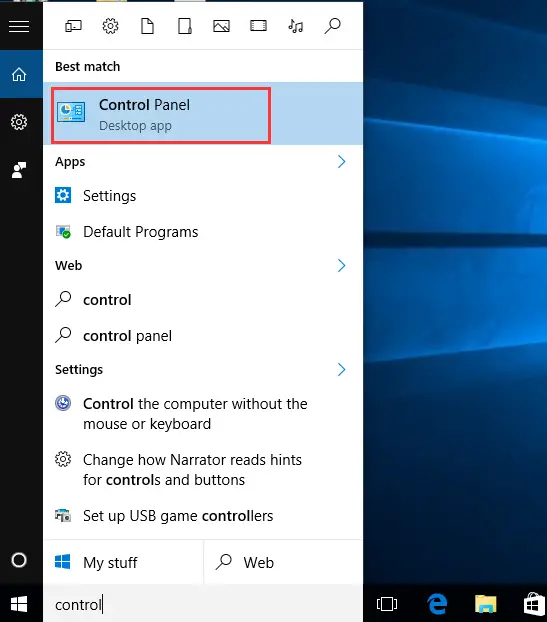
langkah 2:Di panel kawalan, cariPengurus peranti, Kemudian klik.
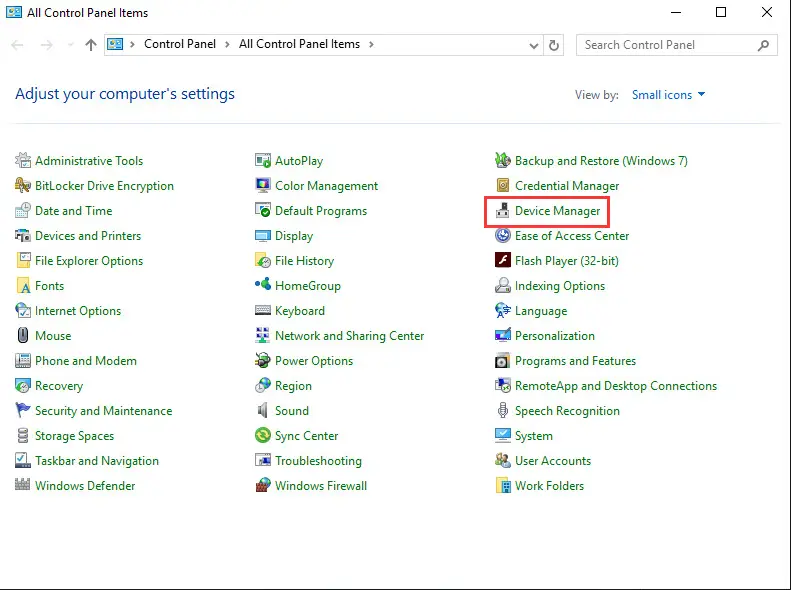
langkah 3:Dalam "Pengurus Peranti", cari dan kembangkan "Adapter paparan"kategori.sebentar tadi,Klik kananPemandu, kemudian pilihKemas kini perisian pemacu ...
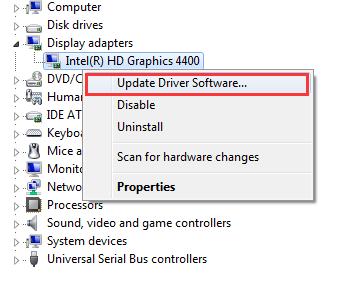
langkah 4:Seterusnya, klik " Layari komputer saya untuk perisian pemacu ".
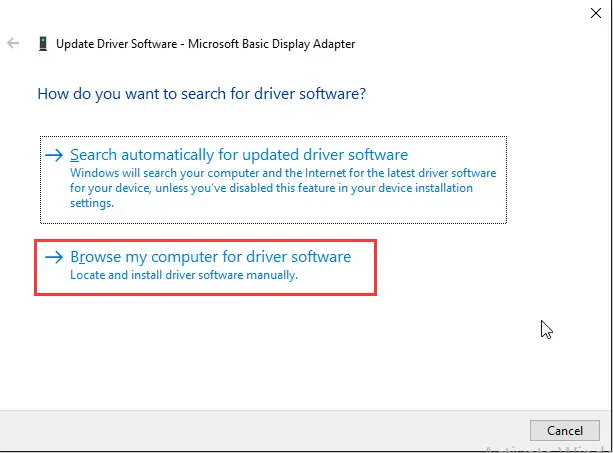
langkah 5:Sekarang, klik "Semak imbas "Dan pindah ke lokasi di mana anda menyimpan pemandu.Pilih pemacu danPasangmereka.
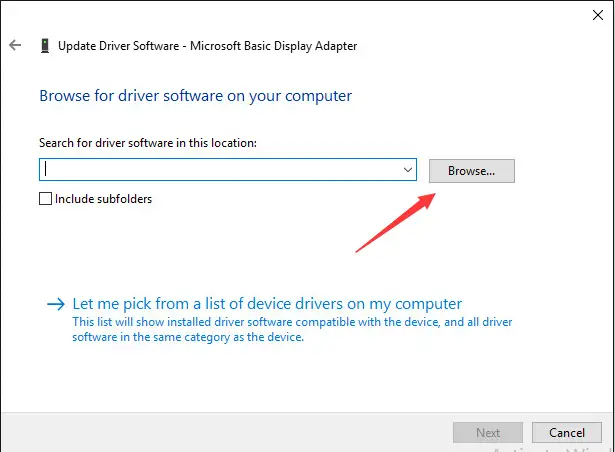
langkah 6:Akhirnya,naik tarafSistem anda.
Itu sahaja.Kini anda boleh menggunakan komputer dengan selesa.
3. Gunakan command prompt
Sekiranya tidak ada kaedah di atas yang sesuai untuk anda, disarankan agar anda menggunakan kaedah ini untuk menyelesaikan masalah paparan yang tidak sesuai dengan Windows 10.Ini agak maju, tetapi langkah-langkah berikut akan menjadikan tugasnya semudah memakan sepotong kek.Ikuti langkah di bawah untuk menyelesaikan masalah:
Langkah 1: Pada masa yang samatekanKekunci Windows + XUntuk mengakses menu pengguna "Lanjutan".daripilihPerintah arahan (pentadbir).
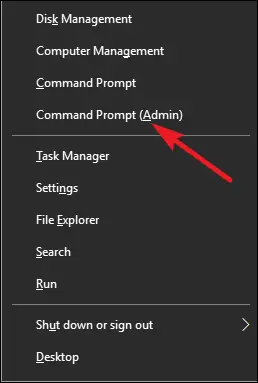
langkah 2: 將Perintah berikutsalinan並TampalPergi ke tetingkap "Prompt Perintah", dantekan enter:
REG TAMBAH "HKEY_LOCAL_MACHINESOFTWAREMicrosoftWindowsCurrentVersionWindowsUpdateOSUpgrade" / V AllowOSUpgrade / t REG_DWORD / d1 / f
WinDefend perhentian bersih
REG tambahkan "HKLMSYSTEMCurrentControlSetservicesWinDefend" / v start / t REG_DWORD / d 4 / F
NETSH advfirewall menetapkan keadaan semua profil dimatikan
wuauclt.exe /updatenow
Echo, ini adalah benang palsu

Langkah 3: Segeracubanaik tarafTingkap.
langkah 4:Setelah menaik taraf Windows, jalankan lagiLangkah 1.
langkah 5: 將Perintah berikutsalinan並TampalPergi ke tetingkap "Prompt Perintah", danTekan enter:
permulaan bersih WinDefend
REG tambahkan "HKLMSYSTEMCurrentControlSetservicesWinDefend" / v start / t REG_DWORD / d 2 / f
NetSh Advfirewall diechoTetapkan status semua profil
Ini adalah garis dummy

Nota: Perintah dalam langkah 2 dan 5 masing-masing mengedit registri, menonaktifkan Windows Defender, menonaktifkan Windows Firewall dan mengedit pendaftaran, mengaktifkan Windows Defender dan mengaktifkan Windows Firewall.

![Cara menyelesaikan masalah e-mel Comcast pada iPhone [TETAP] Cara menyelesaikan masalah e-mel Comcast pada iPhone [TETAP]](https://infoacetech.net/wp-content/uploads/2021/06/5687-photo-1605918321371-584f5deab0a2-150x150.jpg)
![Selesaikan masalah bahawa e-mel Cox terus meminta kata laluan [TETAP] Selesaikan masalah bahawa e-mel Cox terus meminta kata laluan [TETAP]](https://infoacetech.net/wp-content/uploads/2021/06/5780-photo-1607079832519-2408ae54239b-150x150.jpg)
![Tidak dapat mengambil mel: Pelayan IMAP tidak bertindak balas pada iPhone [Tetap] Tidak dapat mengambil mel: Pelayan IMAP tidak bertindak balas pada iPhone [Tetap]](https://infoacetech.net/wp-content/uploads/2022/08/9799-01_cannot_get_mail-150x150.png)
![Zum: Sambungan Internet anda tidak stabil [Tetap] Zum: Sambungan Internet anda tidak stabil [Tetap]](https://infoacetech.net/wp-content/uploads/2022/08/9627-01_your_internet_connection_is_unstable-670x71-150x71.jpg)

![Bagaimana untuk melihat versi Windows [sangat mudah]](https://infoacetech.net/wp-content/uploads/2023/06/Windows%E7%89%88%E6%9C%AC%E6%80%8E%E9%BA%BC%E7%9C%8B-180x100.jpg)

