Kita boleh mengalami Blue Screen of Death (BSoD) yang digeruni selepas memasang versi baharu Windows 10, memasang pemacu kad grafik baharu atau bolt daripada biru.BSoD boleh disebabkan oleh banyak masalah.Contohnya, kegagalan pemacu, kegagalan memori, fail sistem yang rosak atau masalah cakera keras.
Jika mesej "Kegagalan Video TDR" muncul, biasanya dengan kod ralat 0x00000116, kami mungkin perlu menangani kegagalan pemacu atau masalah fail sistem.
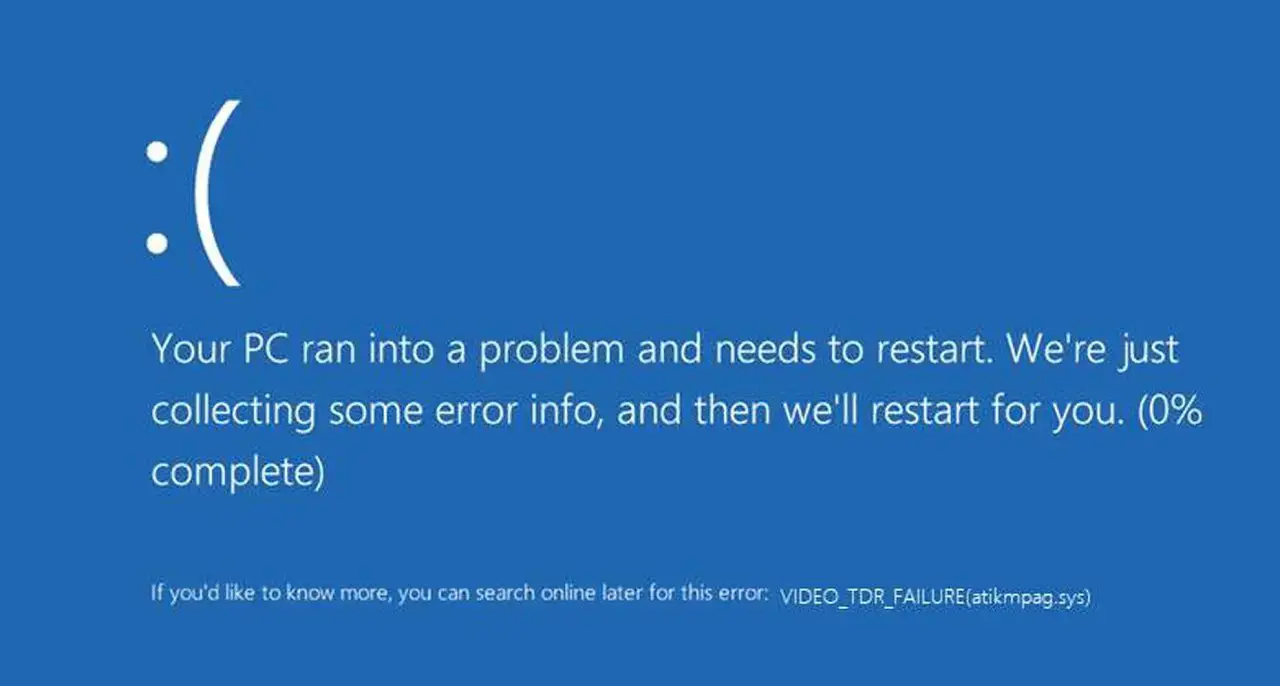
Apakah itu "Video TDR Failure"?
TDR bermaksud Pengesanan dan Pemulihan Masa Tamat.TDR bagus untuk kami kerana ia memfokuskan pada pengendalian kad grafik dan pemacu grafik.Jika kad video tidak bertindak balas untuk tempoh masa yang panjang, ia akan cuba menyelesaikan masalah tersebut.Dalam kebanyakan kes, TDR akan berjaya dan sistem anda boleh pulih daripada tamat masa, tetapi kadangkala ia tidak akan menyelesaikan isu tersebut.
Pada masa itu mesej ralat "Video TDR failure" dipaparkan sebagai BSoD.Apabila anda menjalankan tugas yang memerlukan prestasi tinggi kad video anda, seperti penyuntingan video, pemodelan 3D atau bermain permainan, kad video anda mungkin tidak dapat membalas permintaan tertentu.
Jika ini berlaku berulang kali, fungsi TDR tidak akan dapat mengendalikannya, jadi sistem akan membuang ralat BSoD.
5 Penyelesaian untuk Membetulkan Ralat BSoD "Video TDR Failure".
Menurut apa yang diterangkan oleh orang di Internet, ralat 0x00000116 boleh berlaku dalam dua cara.Versi yang lebih biasa ialah semasa menggunakan komputer, tanpa amaran, kita mendapati diri kita berada di hadapan BSoD.
Satu lagi situasi yang kurang biasa ialah kegagalan TDR video BSoD sejurus selepas menghidupkan mesin, sebelum kami mempunyai masa untuk melakukan apa-apa mengenainya.Perbezaan penting antara kedua-dua ini ialah dalam kes kedua kami tidak mempunyai akses kepada Windows.Ini menjadikan pengendalian ralat agak sukar, tetapi jangan risau, ada penyelesaiannya.
Jika anda mendapat ralat yang ditulis dalam kes pertama di atas, ini bermakna anda boleh mengakses Windows, cuma langkau bahagian seterusnya mengenai Windows Safe Mode dan mulakan dengan arahan penyelesaian masalah di bawah.
Sebaliknya, jika anda tidak dapat mengakses Windows kerana skrin BSoD ialah skrin pertama yang anda lihat selepas but mesin, maka langkah pertama yang perlu anda lakukan ialah boot Windows dalam Safe Mode.Untuk melakukan ini, ikut arahan dalam bahagian seterusnya.
Mulakan Windows dalam Mod Selamat
Mod Selamat Windows ialah sistem yang digunakan untuk menyelesaikan masalah.Dalam mod selamat, Windows tidak memuatkan pemacu, yang sebenarnya berguna untuk kami, kerana ini membolehkan anda memintas mesej ralat.
Berikut ialah cara untuk memasuki Mod Selamat Windows:
-
- Tekan butang kuasa secara berterusan selama 10 saat untuk mematikan mesin.
- Tekan butang kuasa sekali untuk memulakan komputer.
- Sebaik sahaja anda mula melihat cahaya pertama pada skrin, tekan butang kuasa secara berterusan selama 10 saat untuk mematikan mesin.
- Tekan butang kuasa sekali untuk memulakan komputer.
- Sebaik sahaja anda mula melihat cahaya pertama pada skrin, tekan butang kuasa secara berterusan selama 10 saat untuk mematikan mesin.
- Gunakan butang kuasa untuk menghidupkan mesin semula.
- Sekarang biarkan ia dimulakan seperti biasa dan komputer anda akan memasuki persekitaran winRE.
- Pilih daripada pilihan yang munculSelesaikan masalah.
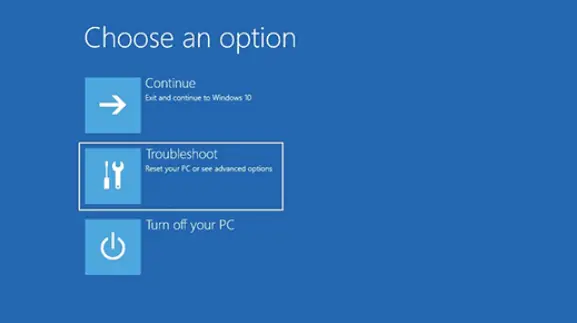
- pilihpilihan lanjutan.
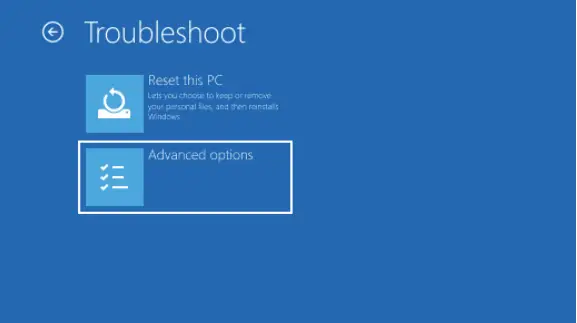
- pilihMulakan tetapan.
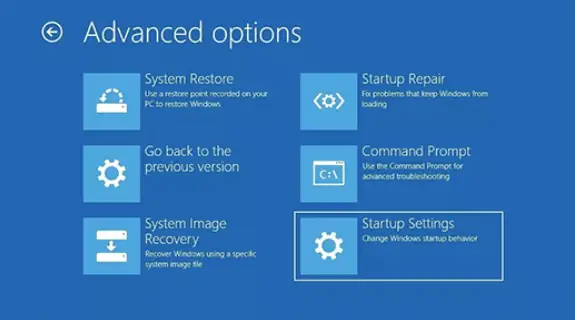
11. Kemudian klikMula semula.
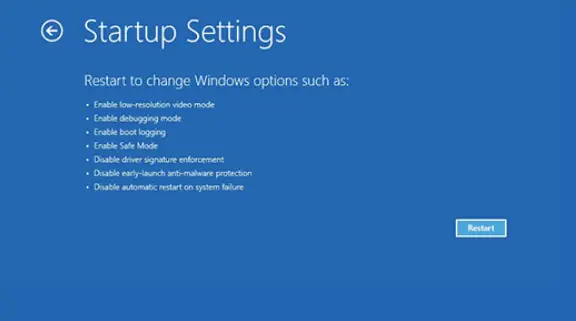
Apabila mesin anda dimulakan semula, senarai pilihan akan muncul.pilihMod selamat dengan rangkaianMulakan Windows dalam Mod Selamat.
Kemas kini pemacu VGA anda
Dalam kebanyakan kes, ralat 0x00000116 disebabkan oleh pemacu kad grafik lapuk yang tidak lagi serasi dengan sistem pengendalian Windows.Pemacu anda sentiasa dikemas kini, kerana dalam kebanyakan kes, kemas kini akan membawa peningkatan prestasi, keselamatan yang lebih baik dan menghapuskan ralat seperti "Video TDR Failure."
Berikut ialah cara untuk mengemas kini pemacu VGA anda dalam beberapa langkah mudah:
-
- Mula-mula, buka menu Mula dan cari"devmgmt.msc ” dan tekan Enter, yang akan melancarkan Pengurus Peranti Windows.
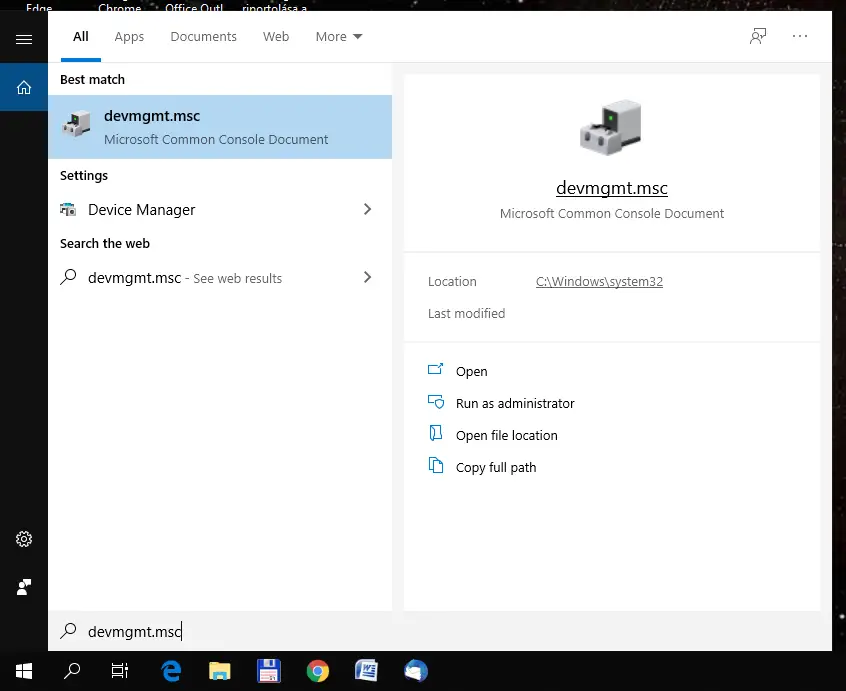
- PenyebaranAdapter paparanItem menu untuk memaparkan kad video.
- Mula-mula, buka menu Mula dan cari"devmgmt.msc ” dan tekan Enter, yang akan melancarkan Pengurus Peranti Windows.
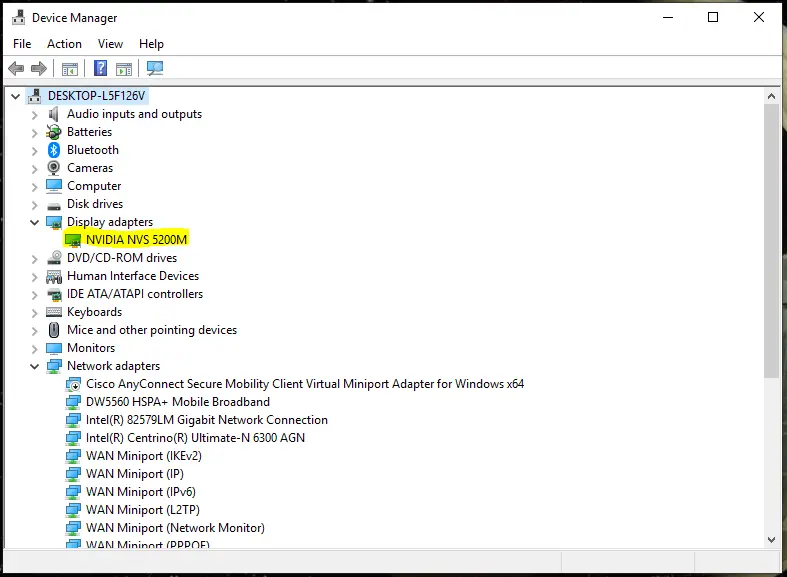
3. Klik kanan nama kad video, dan kemudianPilih daripada menu lungsur turunKemas kini pilihan pemandu.
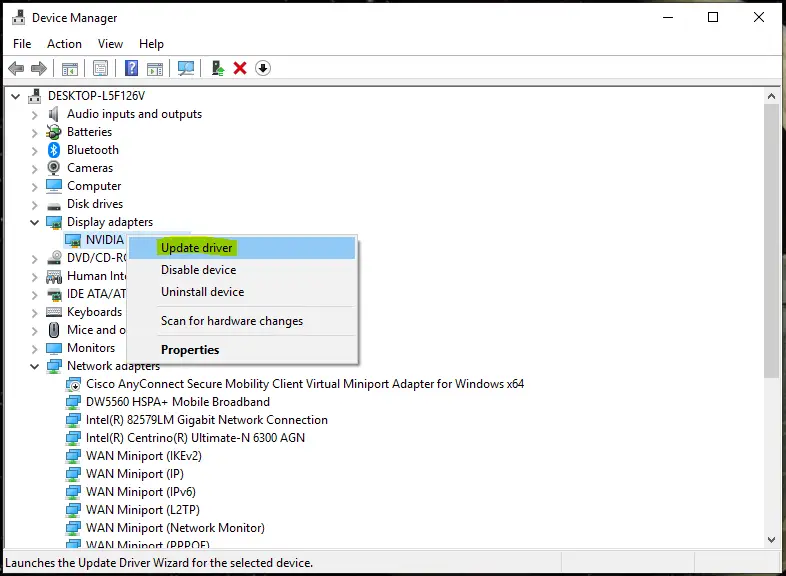
4. Tetingkap baharu akan muncul untuk membimbing anda melalui proses kemas kini pemacu.Apabila ditanya bagaimana anda mahu mencari pemandu, pilihMencari perisian pemacu yang dikemas kini secara automatikPilihan.
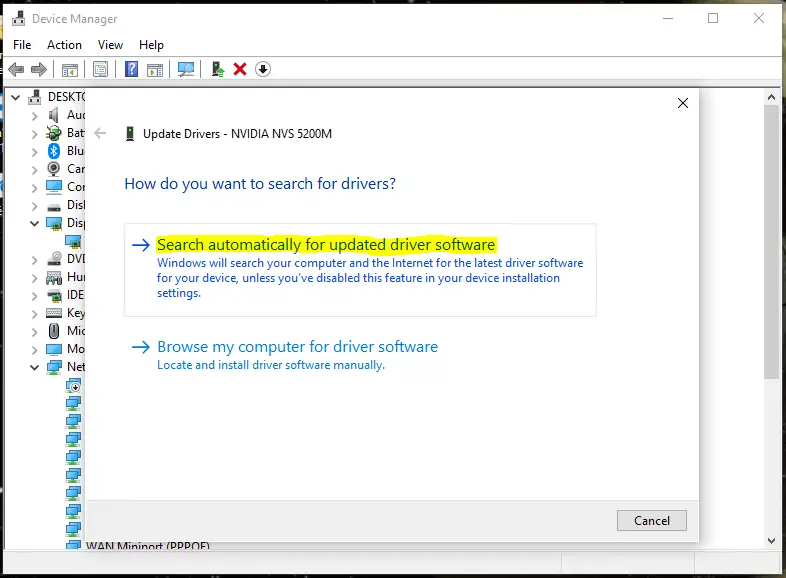
Pada ketika ini, Windows akan mencari perisian pemacu terkini yang tersedia dalam talian dan memasangnya.Selepas proses selesai, mulakan semula komputer anda dan uji jika ralat telah diselesaikan.Jika tidak, pergi ke bahagian seterusnya untuk penyelesaian lain.
Nota: Jika anda melakukan langkah ini dalam Mod Selamat, pastikan anda memasuki Mod Selamat sekali lagi apabila anda memulakan semula komputer anda.
Nyahpasang dan pasang semula pemacu kad video anda
Mengemas kini pemacu kad grafik mungkin tidak menyelesaikan masalah, kerana punca masalah ialah fail yang tidak ditimpa oleh kemas kini baharu.Dalam kes ini, anda mesti menyahpasang pemacu kad grafik, kemudian memuat turun dan memasang versi terkini dari tapak web rasmi pengilang.
Berikut ialah cara untuk menyahpasang:
- Dengan cara yang sama seperti bahagian sebelumnyaBukaPengurus Peranti Windows.
- pilihAdapter paparan.
- Klik kanan pada peranti dan pilihNyahpasang perantiPilihan.
Setelah selesai, muat turun versi terkini pemacu dari tapak web pengeluar kad grafik.Kemungkinan besar ia akan menjadi salah satu daripada tiga berikut:
- Nvidia:http://www.nvidia.com/Download/index.aspx選擇你的顯卡類型,點擊搜索按鈕,然後下載驅動。
- AMD: http: https://support.amd.com/en-us/download
Pilih daripada lajur pertama cartaGrafikpilihan, pilih jenis kad grafik anda, tekan Cari dan muat turun pemacu grafik yang dibuat untuk Windows 10. - Intel:https://www.intel.com/content/www/us/en/support/products/80939/graphics-drivers.html點擊开始, kemudian klikmuat turun sekarang.
Selepas berjaya memuat turun pemacu, pasangkannya dan mulakan semula komputer anda.Mudah-mudahan ini akan menyelesaikan ralat 0x00000116.
Gantikan fail sistem pemacu tertentu dengan fail sandaran(untuk kad grafik AMD sahaja)
Jika anda menggunakan kad grafik AMD, kedua-dua kaedah di atas tidak dapat menyelesaikan masalah "Video TDR Failure" sepenuhnya.Ini kerana pemacu grafik AMD tidak semestinya menulis ganti semua fail sistem penting, walaupun selepas pemasangan semula penuh.Oleh itu, anda mesti menimpanya secara manual dengan versi sandaran simpanan Windows.
Fail yang dimaksudkan diberi namaatikmpag.sys(AMD Multivendor Miniport Driver), iaitu perisian pemacu yang dibuat oleh Windows.Ia bertanggungjawab untuk mewujudkan sambungan antara komputer dan pemacu grafik AMD.(Ya, anda memerlukan perisian untuk menyambungkan perisian yang menyambungkan mesin ke kad video anda ke mesin anda. Nah. Sekurang-kurangnya sukar untuk memahami secara bertulis.)
Tulis ganti fail secara manual:
- Pertama, masukkanC:pemandu tingkapdan cari failatikmpag.sys
- Namakan semula fail ini kepadaatikmpag.sys.old , dengan mengklik kanannya dan memilihNamakan semula.Anda boleh memadamkannya sahaja, tetapi saya akan mengesyorkan agar tidak melakukannya, kerana jika anda menghadapi sebarang masalah di sepanjang jalan, lebih baik anda mempunyai isu asal.
- Selepas menamakan semula fail, anda perlu menggantikannya dengan sandaran yang dibuat oleh Windows.Pergi keC:ATIdan cari namanyaatikmdag.sy_, dan salin ke desktop.
- Buka menu mula,Dalam bar carian masukkan " cmd" dan pilihMenjalankan sebagai pentadbir.
- Taip atau salin-tampal arahan berikut dan tekan Enter:" desktop chdir”
- Seterusnya, taip atau salin-tampal " expand.exe atikmdag.sy_atikmdag.sys"Dan tekan Enter.
- Setelah selesai, alihkan fail dari desktop keC:pemandu tingkap
Selepas melengkapkan langkah di atas, mulakan semula sistem.
Selesaikan masalah cakera keras
"Video TDR Failure" juga boleh disebabkan oleh isu cakera keras.Dalam kes ini, Windows tidak boleh mengakses fail pemacu atau hanya boleh mengakses fail pemacu yang rosak.Nasib baik, terdapat penyelesaian yang sangat mudah untuk masalah ini.Apa yang anda perlu lakukan ialah melaksanakan arahan pembaikan cakera keras melalui gesaan arahan Windows dan sistem pengendalian akan mengimbas cakera keras anda dan membaiki sektor rosak yang ditemuinya.
Begini cara melakukannya:
- Mula-mula, buka menu mula dan cari " cmd "(Prompt Perintah) dan klikMenjalankan sebagai pentadbirButang.
- dalam command promptTaip atau salin dan tampal " perintah chkdsk /f /r C: ” dan tekan Enter.(Dalam arahan, "C:" ialah huruf pemacu bagi partition arahan akan semak. Ini ialah sistem pengendalian lalai, tetapi jika OS Windows anda berada pada pemacu lain, gantikan "C:" dengan huruf partition ini.)
- Apabila diminta untuk mengesahkan memulakan imbasan, tekan kekunci "Y" dan tekan Enter.
- Biarkan imbasan berjalan dan selesaikan sebarang kemungkinan masalah cakera keras.
- Selepas proses selesai, mulakan semula komputer anda.
membaca fail dump
Jika tiada apa yang membantu setakat ini, masalahnya pasti lebih serius dalam kes anda.Untuk mengetahui dengan tepat apa masalahnya, anda boleh menggunakan sesuatu yang dipanggil "fail dump."Fail dump adalah serupa dengan fail log dan dijana oleh Windows setiap kali ia ranap.Daripada ini, adalah mungkin untuk mengekstrak fail mana yang menjadi punca ranap sistem.
Fail dump dibahagikan kepada tiga jenis:
- pembuangan memori lengkap
- pembuangan memori kernel
- longgokan memori kecil
Anda kini memerlukan "buangan memori kecil".Kelebihannya ialah ia tidak mengambil banyak ruang, tetapi ia masih mempunyai semua maklumat yang kami perlukan.
Mula-mula, anda perlu mengkonfigurasi Windows untuk mencipta fail dump pada ranap seterusnya:
- Buka menu Mula dan taip " sysdm.cpl"Dan tekan Enter.Dengan melakukan ini anda akan membuka "Sifat sistem"tingkap.
- Pergi keKemewahantab, kemudian padabut dan pulihkanbahagian, klikmenubuhkan.Itu masukPermulaan and pemulihansebahagian daripada.
- 在Tulis maklumat penyahpepijatanbahagian, klik menu lungsur dan pilihDump memori kecil (256 KB)Pilihan.
- tekanOKsimpan Perubahan.
sebagai lalai,akan jadiBuat fail dump dalam folder C:\WindowsMinidump.
Apabila komputer anda menghadapi ralat "Video TDR Failure" sekali lagi, anda perlu menyemak fail dump yang dijana untuk mengetahui perkara yang menyebabkan ralat dalam kes tertentu anda.Malangnya, fail dump tidak boleh dibaca dalam editor teks sahaja.Anda perlu mempunyai perisian "terjemah" fail dump ke dalam format yang boleh dibaca.
NirSoft membuat perisian percuma yang dipanggil BlueScreen Viewer yang melakukan perkara itu.Anda boleh memuat turunnya dari laman web rasmi NirSoft:https://www.nirsoft.net/utils/blue_screen_view.html#DownloadLinks
Selepas memasang BlueScreen Viewer, buka fail dump dan perisian akan menyerlahkan fail pemacu yang menyebabkan ranap sistem.Dalam kebanyakan kes, nama fail tidak sepadan dengan nama sebenar pemandu.Untuk mengetahui pemacu yang perlu anda betulkan, lakukan carian Google dengan nama fail yang diberikan dan cari penyelesaian tentang cara membetulkan pemacu khusus tersebut.
Kami harap anda berjaya membetulkan ralat "Video TDR Failure".Beritahu kami kaedah mana yang sesuai untuk situasi anda di bahagian komen di bawah.






![Bagaimana untuk membetulkan kod ralat Windows 10 Kernel Power 41? [diselesaikan] Bagaimana untuk membetulkan kod ralat Windows 10 Kernel Power 41? [diselesaikan]](https://infoacetech.net/wp-content/uploads/2022/08/9568-Kernel-Power-Error-41-Feature-Image-150x150.png)



![Bagaimana untuk melihat versi Windows [sangat mudah]](https://infoacetech.net/wp-content/uploads/2023/06/Windows%E7%89%88%E6%9C%AC%E6%80%8E%E9%BA%BC%E7%9C%8B-180x100.jpg)


