tidak kiraAnda suka menggunakanVersi manaSistem operasi Windows, Pengurus kerjaSelalu akan selalu menjadi salah satu utiliti yang sangat diperlukan.Sering kali anda memerlukan pengurus pekerjaan untuk menolong anda.
Tetapi kadangkalaPengurus kerja itu sendiri mungkin menghadapi masalah.Seperti yang dilaporkan oleh pengguna Windows 10, pentadbir tugas mereka kadang-kadang tidak memberi respons.
Sekiranya anda menghadapi pengurus tugas dan tidak ada tindak balasmasalahSalah satu pengguna, Kemudian anda telah sampai di tempat yang betul.Dalam artikel ini, saya akan memperkenalkan 6 Jenis penyelesaianKaedah yang tidak dapat dilakukan oleh pengurus kerja seperti biasa di Windows 10.
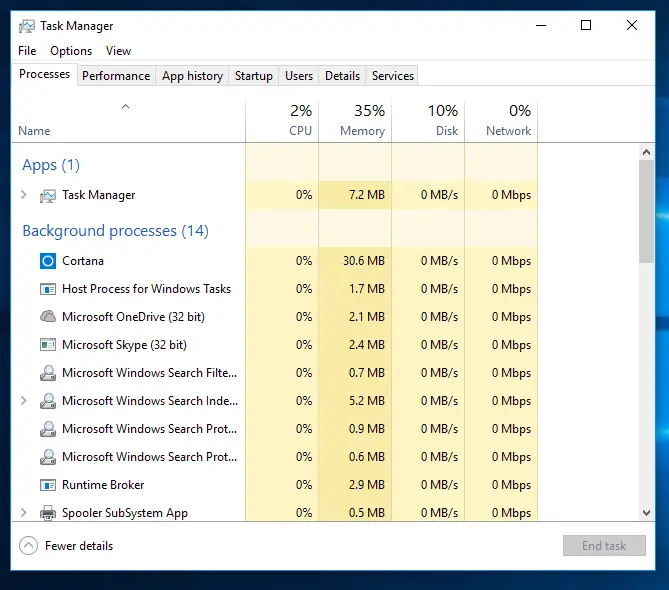
Masalah: Tiada tindak balas daripada pengurus kerja
Pengurus kerja adalahOS WindowsPrasyarat.Ia memberi pengguna maklumat mengenai komputerBerjalan padaDaripadaprogram,服務和prosesMaklumat.
Anda juga boleh menguruskan program permulaan dengan mudah.Walaupun ciri terbaik pengurus kerja adalah anda bolehKlik sekaliAnda bolehPenutupan paksa或BunuhSebarang aplikasi atau program yang tidak responsif.Walau bagaimanapun, dalam masalah ini, pentadbir kerja itu sendiri berhenti memberikan respons.Apa yang berlaku sekiranya doktor sakit?Bagaimana dia akan merawat pesakit lain?Perkara yang sama berlaku di sini.
Dalam soalan ini, semasa anda cuba memulakan pengurus kerjaJam,Ia akan menunjukkanDengan yang berikutberitaDaripadaKotak kosong putih:
"Pengurus Kerja (tiada respons)"
Oleh kerana masalah ini sangat mengecewakan, sangat penting untuk memperbaikinya secepat mungkin.Terdapat banyak sebab untuk masalah ini, dan ini juga boleh menjadi salah satu sebab utama konflik tersebut.Namun, dalam kes ini, kita tidak perlu mengkaji sebab-sebabnya.Cukup gunakan kaedah yang dinyatakan di bawah dan mereka akan menyelesaikan masalah anda.
Cara membetulkan kerja pengurus yang tidak bertindak balas
Berikut adalah 6 cara mudah untuk menyelesaikan masalah yang tidak dijawab oleh pengurus pekerjaan.Anda boleh memilih kaedah apa pun dan menggunakannya.Atau, anda boleh mencubanya satu persatu sehingga anda dapat mencuba yang sesuai dengan anda.
Sebelum beralih kepada penyelesaian, saya cadangkan anda melakukan perkara yang paling jelas (sekiranya anda belum melakukannya).Mulakan semula dengan cepat dan kemudian cuba mulakan pengurus kerja.Sekarang mulakan penyelesaiannya.
1. Kemas kini Windows
Apabila banyak pengguna menghadapi masalah tertentu, Microsoft akan melancarkan yang baru更新Untuk memperbaikinya secara kekal.WindowsMungkin jugaKemas kini tersedia untuk menyelesaikan masalah anda.Untuk menyelesaikan ralat yang tidak dapat dibuka oleh pengurus kerja, lakukan perkara berikut:
Tetapan -> Kemas kini dan Keselamatan -> Kemas kini Windows->Menyemak kemas kini.
Memasang kemas kini ini akan menyelesaikan masalah ini atau masalah lain yang mungkin dihadapi di komputer Windows.Namun, jika tidak ada kemas kini yang tersedia di komputer anda, cubalah kaedah berikut.
2. Tukar akaun pengguna
Dengan keluar dari akaun pengguna semasa di Windows 10, banyak masalah dengan Windows 10 dapat diselesaikan secara sederhana.Ini biasanya disebut sebagai "Tukar akaun pengguna ".
Untuk log keluar dari akaun pengguna semasa, tekan Pada papan kekunciALT + CTRL + DELETEGabungan kunci, dan kemudian klik dari pilihan yang ada Log keluar".
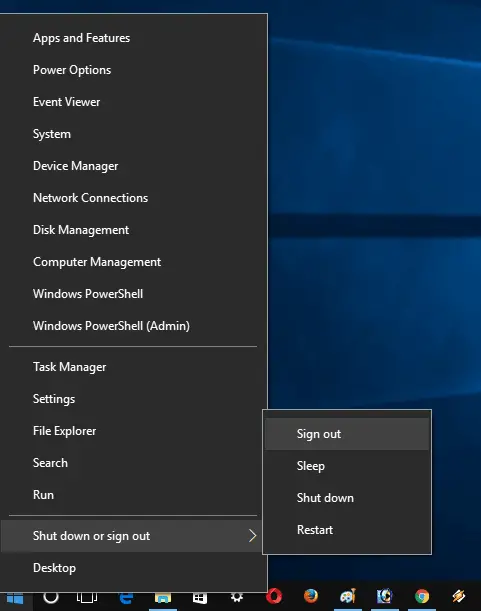
Sebagai tambahan, Anda juga boleh mengklik kanan " Butang Mula -> Tutup atau keluar -> tercicir.
Kemudian, mulakan semula sistem dan log masuk ke akaun Pentadbir, dan kemudian periksa sama ada masalah itu berterusan.
3. Nyahpasang antivirus pihak ketiga dan aplikasi yang baru dipasang
Kaedah ini terutama disarankan oleh pengguna.Menurut mereka, mereka dapat menyelesaikan masalah ini dengan menyahpasang perisian atau aplikasi antivirus pihak ketiga.Sangat disarankan untuk menyahpasang perisian antivirus terlebih dahulu, dan kemudian periksa apakah masalahnya dapat diselesaikan.Kemudian, nyahpasang aplikasi yang paling baru dipasang.Salah satu daripadanya mungkin menjadi penyebabnya.Untuk menyahpasang aplikasi di Windows 10, anda harus menavigasi ke:
menubuhkan -> permohonan -> Aplikasi dan fungsi.
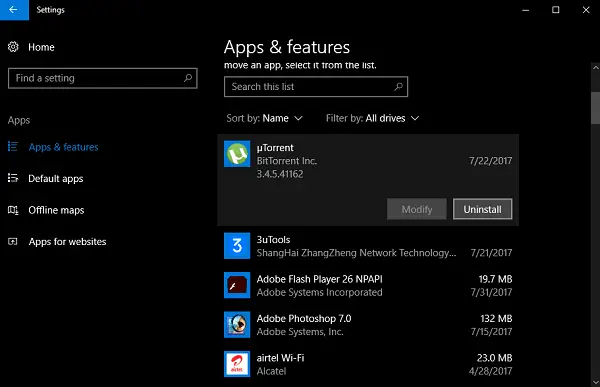
Di panel kanan, anda akan melihat senarai semua aplikasi yang dipasang pada sistem. Pilih aplikasi , Kemudian klik " Nyahpasang" Butang.
4. Jalankan DISM untuk memperbaiki imej Windows
Anda boleh menggunakan DISM untuk membaiki Windows Image dan menyelesaikan masalah yang tidak dijawab oleh pentadbir kerja di Windows 10.Untuk melakukan ini, lakukan perkara berikut:
Pertama, mulakan " Tingkatkan arahan arahan(Jalankan sebagai pentadbir). Di terminal arahanJenis或 Salin dan tampalPerintah berikut, kemudiantekan enter.
DISM.exe / dalam talian / Pembersihan-Imej / ScanHealth
DISM.exe / dalam talian / Pembersihan-Imej / Pemulihan Kesihatan
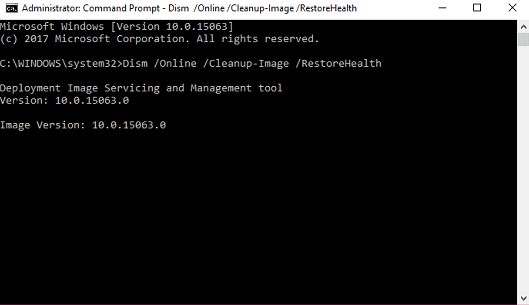
Kemudian,Mula semulaPC.
5. Jalankan SFC untuk menyelesaikan masalah
SFC bermaksud Pengimbas Fail Sistem.Anda boleh menggunakan pengimbas fail sistem untuk menyelesaikan masalah pentadbir pekerjaan Windows 10 yang tidak berfungsi dengan baik.Lakukan perkara berikut untuk menjalankan pengimbas fail sistem:
Pertama, mulakan Promosi Perintah Bertingkat(Jalankan sebagai pentadbir).Di terminal arahanJenis sfc / mengimbas sekarang , Kemudiantekan enter.
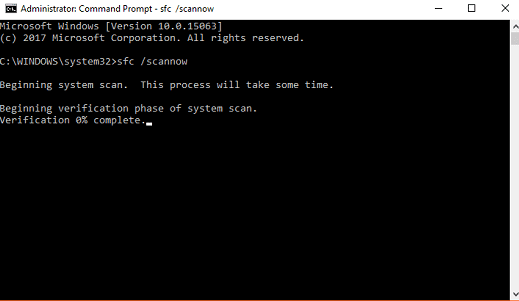
Setelah proses selesai,Mula semulaPC.
6. Gunakan Windows Powershell untuk mendaftar semula sebagai pentadbir kerja
Anda boleh menggunakan Windows Powershell untuk mendaftar semula sebagai pentadbir kerja.Kaedah ini agak panjang, jadi anda harus mengikuti langkah yang saya sebutkan dengan betul.Inilah yang perlu anda lakukan:
Pertama sekali Di bar carian menu "Mula"Jenis Windows PowerShell.Apabila ia muncul dalam hasil carian, klik kanan dan pilih Menjalankan sebagai pentadbir.當 munculUACSkrin, klik " Ya " teruskan.Kemudian,Di tetingkap PowershellJenis或 salinanKod berikut, kemudian Tekan enter:
Dapatkan-AppXPackage -AllUsers | Untuk setiap {Add-AppxPackage-DisableDevelopmentMode-register "$ ($ _. InstallLocation) AppXManifest.xml"}
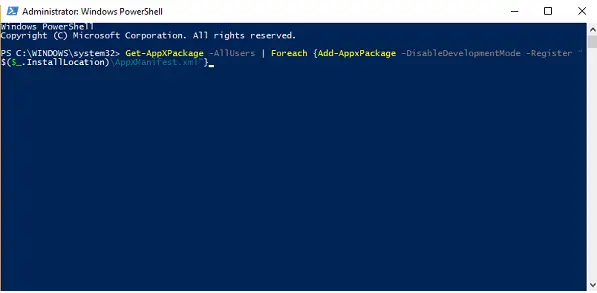
Kemudian, pergi ke Penjelajah Fail dan pastikan pilihan Tunjukkan fail tersembunyi diaktifkan.Sekiranya tidak, anda boleh mengaktifkannya dengan melakukan perkara berikut: Mulakan Penjelajah Fail -> Tukar ke " pandangan " Tab -> "Semak Item tersembunyi " kerangka.
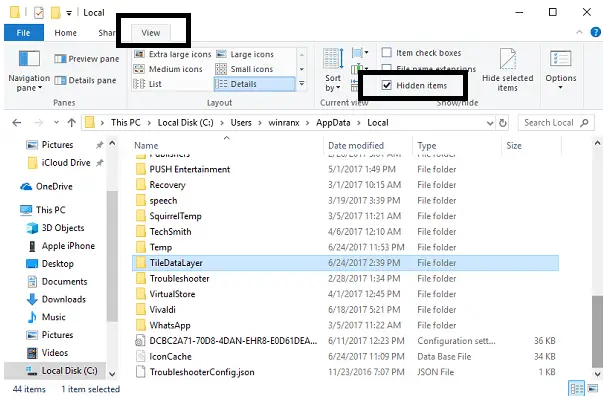
Sekarang, arahkan ke direktori berikut C: / Pengguna / nama / AppData / Setempat /. Di sini, padamkan namanyaTileDataLayerFolder .Sekiranya berjaya dihapuskan, silaMula semulaPC.
Sekiranya anda tidak dapat menghapus folder TileDataLayer, sila tekan WIN + R memulakanPenyunting Pendaftaran.Di ruang yang disediakan, taip services.msc , Kemudian klik " tentukan ".Tatal ke bawah sehingga anda dapatiPelayan model Tile Data.kemudianKlik kananIa dan pilih berhenti ia.
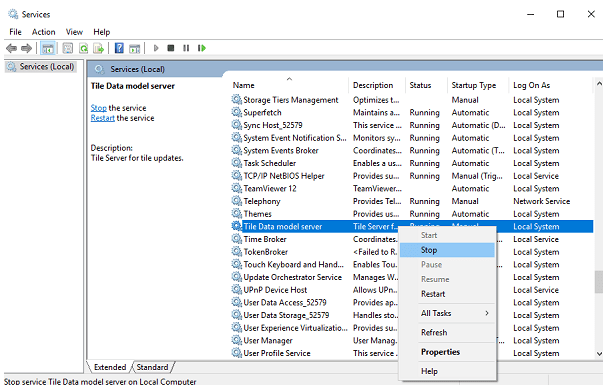
Sekarang cuba hapuskan sekali lagi TileDataLayer 並Mula semulaPC.
Setelah menyelesaikan proses ini, periksa apakah masalah anda telah diselesaikan.
Kesimpulannya
Pengurus kerja adalah utiliti penting kerana dapat membantu kita melihat program, perkhidmatan, dan proses yang sedang berjalan.Ia juga membantu membunuh tugas yang tidak responsif.Namun, kadangkala pengurus pekerjaan itu sendiri tidak akan bertindak balas.Selepas kemas kini yang lebih baru, banyak pengguna Windows 10 menghadapi masalah ini.Untuk menyelesaikan masalah ini, saya memberi anda 6 cara untuk mencuba dan berusaha.Anda juga boleh melawatBerkaitan dengan topik inimicrosoftRasmiBenang.

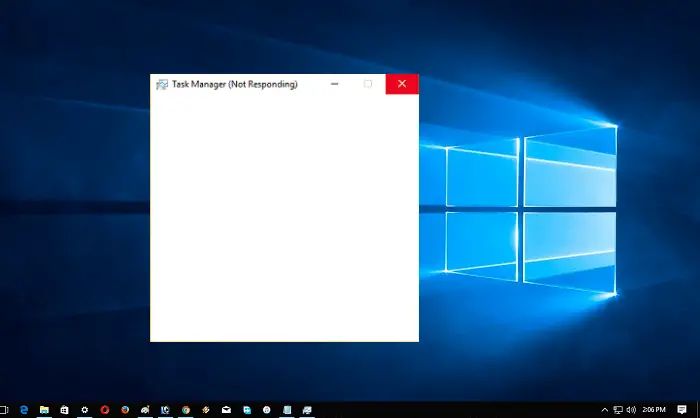
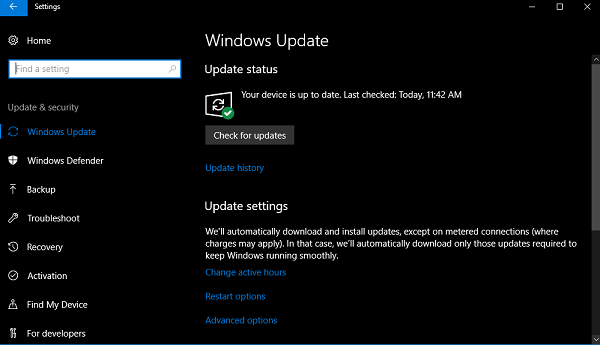
![Sediakan e-mel Cox pada Windows 10 [menggunakan aplikasi Windows Mail] Sediakan e-mel Cox pada Windows 10 [menggunakan aplikasi Windows Mail]](https://infoacetech.net/wp-content/uploads/2021/06/5796-photo-1570063578733-6a33b69d1439-150x150.jpg)
![Selesaikan masalah Windows Media Player [Panduan Windows 8 / 8.1] Selesaikan masalah Windows Media Player [Panduan Windows 8 / 8.1]](https://infoacetech.net/wp-content/uploads/2021/10/7576-search-troubleshooting-on-Windows-8-150x150.jpg)
![Betulkan ralat kemas kini Windows 0x800703ee [Windows 11/10] Betulkan ralat kemas kini Windows 0x800703ee [Windows 11/10]](https://infoacetech.net/wp-content/uploads/2021/10/7724-0x800703ee-e1635420429607-150x150.png)




![Mulakan command prompt di Windows [7 kaedah] Mulakan command prompt di Windows [7 kaedah]](https://infoacetech.net/wp-content/uploads/2021/09/%E5%95%9F%E5%8B%95%E5%91%BD%E4%BB%A4%E6%8F%90%E7%A4%BA%E7%AC%A6-150x150.png)

![Bagaimana untuk melihat versi Windows [sangat mudah]](https://infoacetech.net/wp-content/uploads/2023/06/Windows%E7%89%88%E6%9C%AC%E6%80%8E%E9%BA%BC%E7%9C%8B-180x100.jpg)


