Adakah anda menghadapi masalah mengakses Internet daripada komputer Windows 10 anda?Jika ya, salah satu kod ralat biasa yang mungkin anda lihat ialah ralat "gerbang lalai tidak tersedia" apabila anda cuba menggunakan Diagnostik Rangkaian Windows untuk menyelesaikan masalah sambungan anda secara automatik.
Di bawah, kami akan mengetahui maksud ralat ini, sebab ia berlaku dan cara anda boleh menyelesaikan masalah komputer anda di rumah dan menyingkirkan ralat get laluan lalai pada komputer Windows 10 anda.
Apakah gerbang lalai?
Pertama sekali,Gerbang lalaiIa adalah nod dalam perkakasan komputer yang bertanggungjawab untuk menyambungkan rangkaian yang berbeza.Dalam erti kata lain, ia bertindak sebagai hos, menghantar isyarat dari satu komputer ke komputer menggunakan rangkaian lain.
Gerbang ini dipanggil get laluan lalai kerana nod ini adalah get laluan lalai pada komputer.Contoh yang baik bagi get laluan lalai ialah apabila komputer anda ingin mengakses tapak web.Sebelum ia boleh mengakses halaman, ia mesti menghantar permintaan melalui nod get laluan lalai, yang kemudiannya menghantar permintaan ke internet.
Selain itu, get laluan lalai boleh digunakan untuk menghalakan permintaan ke lokasi yang betul tanpa mengira protokol rangkaian yang digunakan antara pengirim dan penerima.Komputer penghantar menghantar permintaan akses kepada penerima.Jika tiada penghala dinyatakan, permintaan akan melalui get laluan lalai komputer.
Apa yang anda lihat jika terdapat ralat?
Jika proses komunikasi rangkaian terganggu dalam beberapa cara, anda akan melihat ralat "Gerbang lalai tidak tersedia" apabila anda cuba menyambung semula ke Internet menggunakan penyelesai masalah rangkaian terbina dalam Windows 10.
Begini cara untuk melihat sama ada komputer anda menunjukkan ralat ini:
- Klik kanan ikon Wi-Fi pada komputer anda.
- Pilih "Selesaikan masalah".
- Windows 10 akan cuba menyelesaikan masalah sambungan anda secara automatik.
Jika komputer anda menghadapi ralat get laluan lalai, setelah Windows selesai, anda akan melihat sesuatu seperti ini:
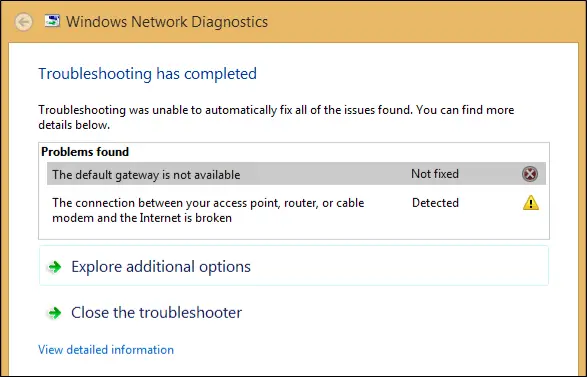
Mengapa saya mendapat ralat "gerbang lalai tidak tersedia"?
Terdapat beberapa sebab untuk ralat khusus ini muncul pada komputer Windows 10:
- Anda menggunakan perisian yang mengganggu pintu masuk.
- Penyesuai rangkaian anda rosak atau rosak.
- Penyesuai rangkaian anda tidak serasi atau ketinggalan zaman.
- Fungsi log masuk automatik mengganggu tetapan rangkaian.
- Anda perlu menukar saluran penghala wayarles anda.
- Kekerapan penghala wayarles anda perlu dilaraskan.
Walaupun terdapat sebab lain komputer anda mungkin menunjukkan ralat ini, ini adalah yang paling biasa.Dalam bahagian berikut, kami akan menunjukkan kepada anda cara untuk membetulkan banyak kemungkinan isu ini.
Cara Membetulkan Ralat "Gerbang Lalai Tidak Tersedia".
Tanpa berlengah lagi, mari kita lihat apa yang boleh anda lakukan untuk membetulkan ralat "gerbang lalai tidak tersedia" pada komputer Windows 10 anda.
1. Tetapkan semula penyesuai Wi-Fi atau Ethernet komputer anda
Penyelesaian pertama yang berpotensi yang boleh membetulkan ralat get laluan lalai ialah dengan mudah menetapkan semula penyesuai Wi-Fi atau Ethernet pada komputer anda.
Berikut ialah cara untuk menetapkannya semula:
- Klik kananIkon rangkaian.(Sebagai alternatif, anda bolehCari dalam bar carian untuk "Sambungan internet".)
- pilih "Buka Tetapan Rangkaian dan Internet".
- Di bawah bahagian Tetapan Rangkaian Lanjutan, pilihTukar pilihan penyesuai"kategori.
- Seperti yang ditunjukkan dalam imej di bawah, klik kanan pada "Wi-Fi", kemudianPutuskan sambungan.
- menyambung semulatunggu beberapa saat sebelumuntuk melihat sama ada ralat get laluan berjaya diselesaikan.
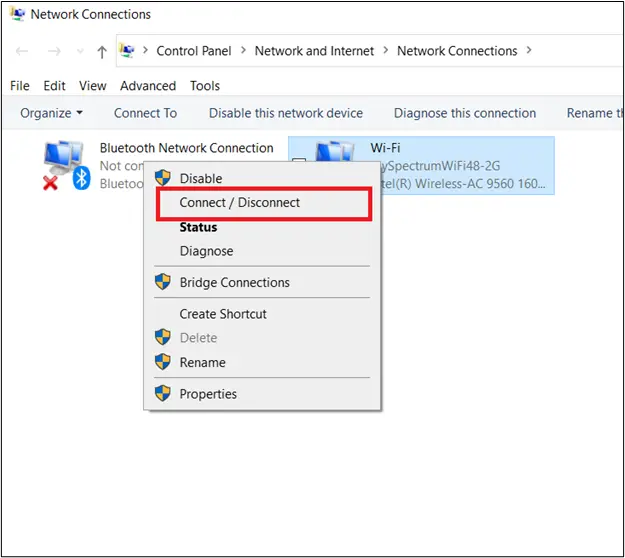
2. Nyahpasang perisian McAfee
McAfee, bersama-sama dengan pelbagai program perisian antivirus lain, telah diketahui menyebabkan konflik pada komputer Windows 10, mengakibatkan ralat get laluan lalai.Untuk melihat sama ada ini menyebabkan masalah anda, cuba nyahpasang McAfee, mulakan semula komputer anda dan cuba mengakses rangkaian anda.
Berikut ialah langkah untuk menyahpasang McAfee daripada Windows 10:
- Mula-mula, pergi ke kotak carian Windows anda dan cari "sediakan ".
- Dari sana, pilih "permohonan"kategori.
- Cari dalam kotak carian yang diberikan untuk " McAfee ".
- Klik dua kali setiap fail McAfee dan pilih "nyahpasang/tukar"untuk memadamkannya.
- Windows 10 akan meminta anda mengesahkan penyingkiran perisian, di mana anda akan memilih "Nyahpasang"Menjalani pengesahan.
- Tutup tetingkap Tetapan dan mulakan semula untuk melihat sama ada ini menyelesaikan ralat get laluan lalai.
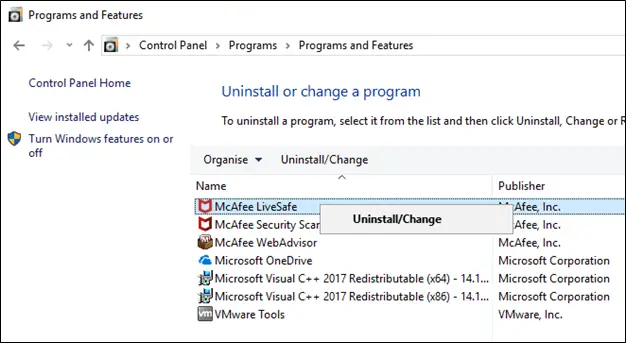
3. Pasang semula penyesuai rangkaian anda
Jika penyesuai rangkaian anda tidak konsisten, menjadikannya tidak serasi dengan perisian komputer anda, kadangkala anda hanya perlu memasang semula penyesuai dan lihat jika itu menyelesaikan masalah.
Berikut ialah cara memasang semula penyesuai rangkaian anda:
- pergi ke awakIkon WindowsDan klik kanan padanya.
- pilih "Pengurus peranti” pilihan untuk mengakses aplikasi Pengurus Peranti.
- hadir"penyesuai rangkaian, dan kemudian klik ikon untuk mengembangkan tab Penyesuai Rangkaian.
- Klik kanan penyesuai rangkaian yang komputer anda gunakan untuk menyambung ke Internet.
- pilih "Nyahpasang"Pilihan.
- Sahkan bahawa anda ingin menyahpasang peranti.
- Selepas menyahpasang peranti, mulakan semula komputer.
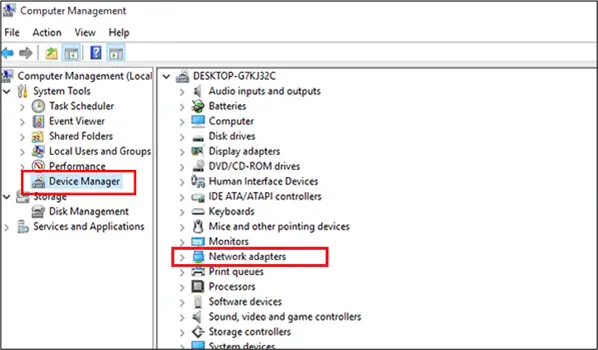
Apabila anda memulakan semula, Windows harus secara automatik cuba mencari pemacu dan memasangnya.Komputer dimulakan semula buat kali terakhir selepas memasang semula penyesuai rangkaian.Jika komputer anda masih memaparkan ralat ini semasa anda cuba menggunakan Internet, teruskan ke penyelesaian seterusnya.
4. Kemas kini penyesuai rangkaian anda
Jika pemasangan semula penyesuai rangkaian tidak menyelesaikan masalah, atau jika Windows 10 tidak berjaya memasang pemacu selepas menyahpasang pemacu dalam penyelesaian sebelumnya, anda mungkin perlu mengemas kini penyesuai rangkaian.
Penyesuai rangkaian yang rosak boleh menyebabkan ralat get laluan lalai muncul pada komputer anda.Ini kerana jika rangkaian anda tidak tersedia kerana kegagalan penyesuai, get laluan lalai komputer anda tidak akan dapat mengehoskan sambungan.
Adalah penting untuk ambil perhatian bahawa walaupun anda memasang semula penyesuai rangkaian lama anda menggunakan langkah-langkah yang digariskan dalam penyelesaian sebelumnya, perisian penyesuai ini mungkin masih lapuk.
Berikut ialah cara untuk mengemas kini pemacu rangkaian pada Windows 10:
- Mula-mula, kembali ke "Pengurus peranti"tingkap.
- Klik "penyesuai rangkaian"kategori.
- Klik kanan pada penyesuai yang ingin anda kemas kini.
- Pada ketika ini, anda boleh memilih "Kemas kini pemacu" untuk melihat sama ada Windows 10 mengemas kini secara automatik.
- Mulakan semula komputeruntuk melihat sama ada kemas kini berfungsi.
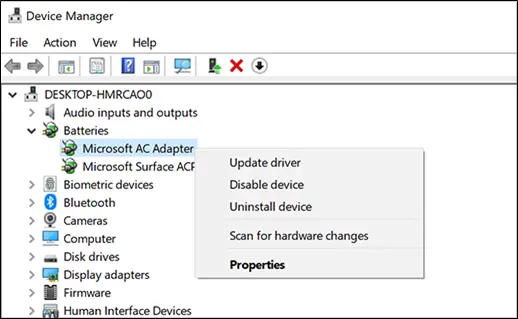
5. Semak ciri autolog masuk anda
Pada sesetengah peranti Windows 10, log masuk automatik boleh mengganggu tetapan rangkaian, menghalang peranti anda daripada menyambung ke rangkaian luaran.
Untuk melihat sama ada ini menyebabkan ralat get laluan lalai, hanyaIkuti langkah yang sama untuk menyahpasang McAfeelog masuk automatik".Daripada mencari McAfee dalam kotak carian, cari "autologin" dan nyahpasang.But semula untuk melihat sama ada ini adalah cara untuk menghapuskan ralat get laluan.
6. Pasang penyesuai rangkaian baharu
Jika mengemas kini penyesuai rangkaian anda masih tidak menyelesaikan ralat, maka kami mengesyorkan agar anda memilih dan memuat turun perisian penyesuai baharu secara manual untuk komputer anda.
Berikut ialah cara memasang penyesuai rangkaian baharu pada komputer Windows 10:
- Pertama, anda perlu mencari pemacu rangkaian serasi baharu.Ikuti maklumat di tapak web pengilang untuk memilih pemacu untuk komputer anda yang sesuai dengan spesifikasi komputer anda.
- Sebaik sahaja anda mempunyai pemacu baharu, muat turunnya ke komputer anda.
- Seterusnya, kembali"Pengurus peranti"tingkap"penyesuai rangkaian"kategori.
- Klik kanan"Kemas kini pemacu".
- Apabila tetingkap muncul, menawarkan anda "Cari secara automatik untuk perisian pemacu yang dikemas kini" atau "Semak imbas komputer saya untuk perisian pemacu"pilihan, pilih yang terakhir.
- Pilih perisian baharuPasang pada komputer anda.
- Mula semulauntuk melihat sama ada ini menyelesaikan ralat get laluan lalai anda.
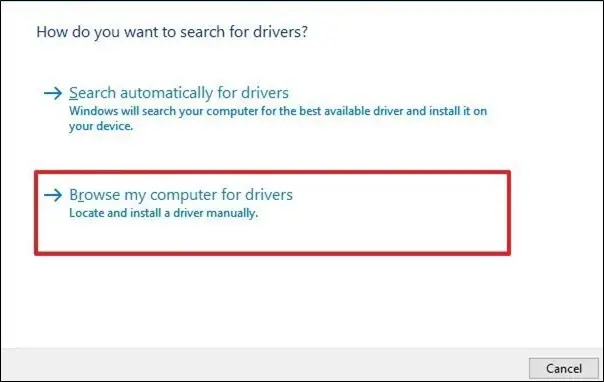
7. Tukar saluran lebar jalur penghala wayarles anda
Satu lagi penyelesaian berpotensi yang melibatkan penghala ialah menukar kekerapan penghala dengan menukar salurannya.Sesetengah penyesuai penghala yang lebih lama mengalami kesukaran menggunakan frekuensi 5GHz.Apa yang boleh anda lakukan ialah menukar kekerapan kepada tetapan 2.4GHz yang lebih rendah.
Berikut ialah cara menukar tetapan kekerapan lebar jalur penghala wayarles anda pada Windows 10:
- kembali "Pengurus peranti"tingkap.
- Klik "penyesuai rangkaian, dan kemudian cari peranti wayarles.
- Klik kanan padanya dan pilih "Atribut"pilihan menu.
- pilih "Kemewahan"Tab.
- Di sana, anda akan melihat label bertanda "Pancaragam Pilihan"Bahagian Band.Di sini anda akan dapat memasukkan nilai baharu secara manual untuk menukar saluran penghala automatik.
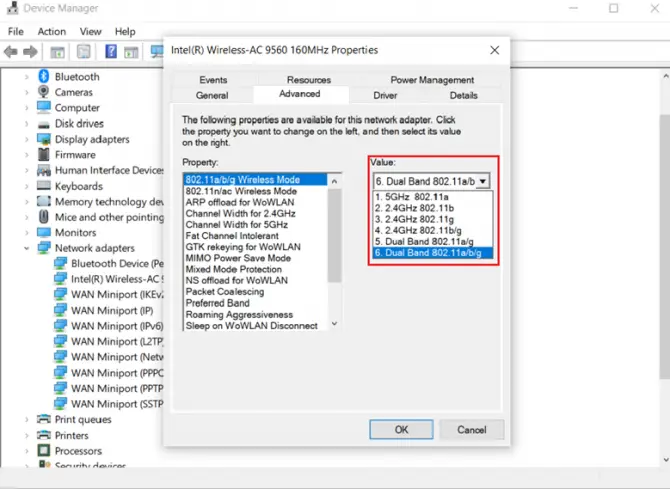
Setelah ini selesai, komputer anda akan cuba menyambung ke penghala anda menggunakan jalur frekuensi yang baru dipilih.Ini boleh menyelesaikan ralat get laluan lalai pada komputer anda.
Bagaimana jika komputer saya masih menunjukkan ralat?
Kami berharap panduan ini memberi anda penyelesaian kepada isu sambungan komputer anda, tetapi jika atas sebab tertentu komputer anda masih menunjukkan ralat yang mengecewakan ini, andaSekarang mungkin tertanya-tanya apa?
Jika komputer anda masih menunjukkan ralat "pintu masuk lalai tidak tersedia" dan tidak dapat menyambung ke Internet, maka anda mungkin mahu membawanya kepada profesional dan minta mereka melihat masalah yang mungkin berlaku dalam komputer anda.






![Sediakan e-mel Cox pada Windows 10 [menggunakan aplikasi Windows Mail] Sediakan e-mel Cox pada Windows 10 [menggunakan aplikasi Windows Mail]](https://infoacetech.net/wp-content/uploads/2021/06/5796-photo-1570063578733-6a33b69d1439-150x150.jpg)
![Selesaikan masalah Windows Media Player [Panduan Windows 8 / 8.1] Selesaikan masalah Windows Media Player [Panduan Windows 8 / 8.1]](https://infoacetech.net/wp-content/uploads/2021/10/7576-search-troubleshooting-on-Windows-8-150x150.jpg)
![Betulkan ralat kemas kini Windows 0x800703ee [Windows 11/10] Betulkan ralat kemas kini Windows 0x800703ee [Windows 11/10]](https://infoacetech.net/wp-content/uploads/2021/10/7724-0x800703ee-e1635420429607-150x150.png)

![Bagaimana untuk melihat versi Windows [sangat mudah]](https://infoacetech.net/wp-content/uploads/2023/06/Windows%E7%89%88%E6%9C%AC%E6%80%8E%E9%BA%BC%E7%9C%8B-180x100.jpg)


