Kesalahan Windows 10 menjadi semakin biasa, dan kaedah untuk menyelesaikan masalah ini menjadi semakin biasa.
Kesalahan lain yang berkaitan dengan OS Windows terbaru ini dipanggilPemandu WudfRd tidak dapat dimuat.Salah satu sebab utama di sebalik ralat pop timbul Windows 10 OS adalah ketidaksesuaian pemacu.
Ya, apabila kita menaik taraf sistem ke Windows 10, Microsoft akan menimpa pemacu yang menyebabkan konflik.
Oleh itu, jika anda menghadapi ralat ini, ia disebabkan terutamanya oleh pemacu lama, usang dan tidak serasi.Jadi hari ini, dengan bantuan panduan ini mengenai cara menyelesaikan masalah skrin biru pemandu WudfRd, jika berlaku kesilapan yang menjengkelkan, kami berusaha menarik anda.
Jadi kawan-kawan, tunggu dengan sabar dan periksa kaedah berikut yang manakah dapat menyelesaikan ralat ini?
Apakah pemacu WudfRd?
WudfRd.sys adalah salah satu pemacu Windows, yang membolehkan komunikasi antara komputer dan perkakasan anda atau peranti yang disambungkan.Ini adalah program perisian kecil yang dapat langsung mengakses perkakasan, komponen dalaman sistem operasi, dll.Dengan bantuan forum maklumat fail percuma, anda dapat menentukan sama ada WudfRd.sys adalah fail sistem Windows atau fail sistem Windows.Permohonan yang dipercayai.
Apa yang menyebabkan ralat pemacu WudfRd tidak dapat dimuat?
Kesalahan yang berkaitan dengan pemacu (terutamanya pemacu USB) mempunyai peristiwa ID219. Pemacu WudfRd gagal memuat ID peristiwa 219, yang biasanya berlaku apabila anda memasukkan pemacu peranti dan bermain di sistem, tetapi peranti gagal kerana beberapa pemacu peranti atau kerosakan Di samping itu, kadang-kadang kesalahan disebabkan oleh kerangka pemacu mod pengguna Windows Driver Foundation yang dilumpuhkan dan tidak dapat mula berfungsi.Oleh itu, ubah "Jenis Permulaan" ke "Automatik" untuk memulakan perkhidmatan dan menyelesaikan masalahnya.
Punca ralat bermula dengan kerosakan fail ini kerana sebab-sebab berikut:
- Kemas kini Windows
- Pemacu mengatasi konflik
- Masalah fail buangan
- Kerosakan pemacu USB atau perkakasan
- Masalah kuasa
- Tetapan pelayan Windows Driver Foundation
- WUDFRd tiada
Bagaimana untuk menyelesaikan masalah yang tidak dapat dimuat oleh pemandu WudfRd?
Berikut adalah beberapa penyelesaian untuk kesilapan WudfRd yang disebabkan oleh pemacu yang tidak serasi.Namun, pastikan anda membuat sandaran lengkap semua fail dan data penting sekiranya timbul masalah.
Kaedah 1-periksa kemas kini Windows secara manual
Penyelesaian pertama dan termudah untuk memperbaiki pemacu WudfRd tidak dapat memuatkan ralat Windows 10 adalah dengan memeriksa sama ada sistem operasi anda terkini.Bahagian kemas kini Windows juga merangkumi kemas kini pemacu peranti.Oleh itu, sila periksa secara manual untuk menyelesaikan masalah.
Lihat juga:Masalah kemas kini Windows tersekat
Langkah 1: Ketik "kemas kini" di kotak carian Cortana dan tekan Enter.Sebagai alternatif, anda boleh membuka tetapan sistem dengan menekan butang ikon Windows + I.Kemudian klik "Kemas kini dan Keselamatan."
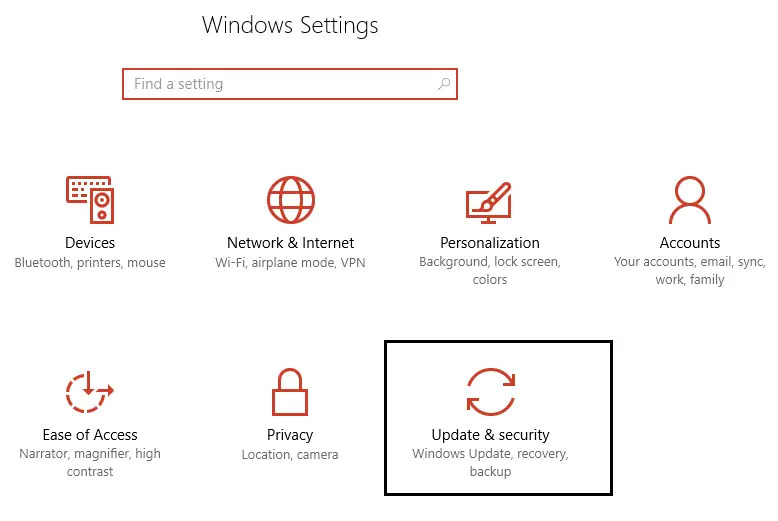
Langkah 2: Sekarang, klik pada pilihan Check for Updates.Periksa sama ada terdapat kemas kini yang belum selesai untuk dimuat turun.
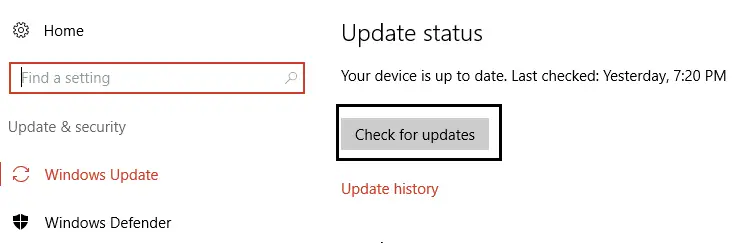
Langkah 3: Kemas kini pemacu yang diperlukan, dan kemudian but semula sistem setelah memasang pemacu terkini.
Kaedah 2-Membaiki masalah pemacu WudfRd dengan memeriksa pangkalan pemacu Windows
Untuk menjadikan pemacu WudfRd berjalan dengan lancar, satu lagi perkhidmatan penting ialah Windows Driver Foundation.Oleh itu, periksa sama ada "Jenis Permulaan" ditetapkan ke "Automatik", atau konfigurasikannya melalui langkah-langkah berikut.
Langkah 1: Tekan kekunci ikon Windows + R pada masa yang sama untuk memulakan tetingkap "Jalankan".Kemudian masukkan arahan "services.msc" dan tekan Enter.
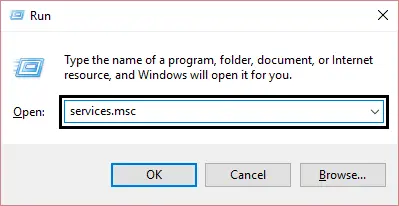
Langkah 2: Di tetingkap "Perkhidmatan", tatal ke bawah untuk mencari perkhidmatan Windows Driver Foundation.Klik dua kali dan buka sifatnya.
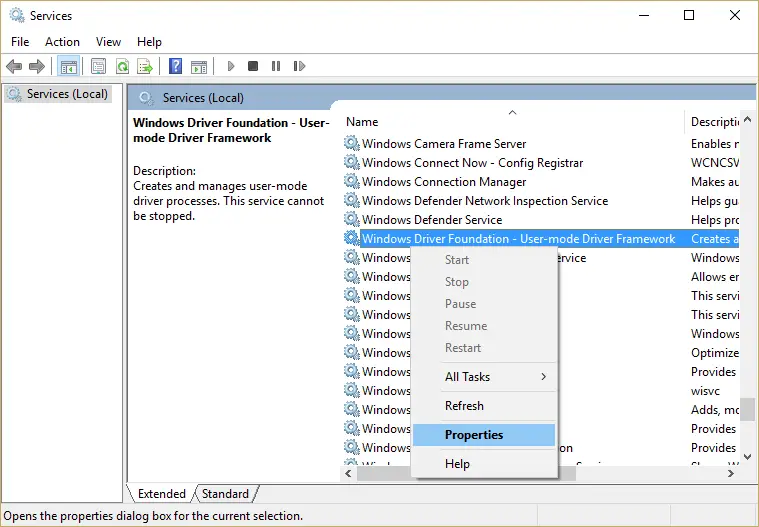
Langkah 3: Tukar menu "Permulaan" Windows ke "Automatik" (jika dilumpuhkan).Klik butang "Terapkan", dan kemudian tekan "OK" untuk mengesahkan tindakan anda.
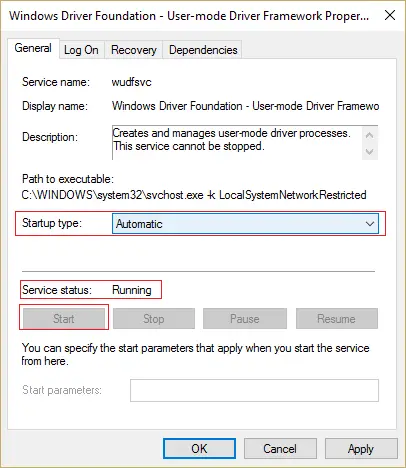
Sekiranya anda mematikan perkhidmatan ini, anda akan menghadapi masalah bahawa pemacu WudfRd tidak dapat dimuat kerana pemacu.Oleh itu, setelah mengaktifkannya, anda akan dapat menyelesaikan masalahnya.Walau bagaimanapun, jika ini tidak sesuai untuk anda, sila periksa kaedah berikut.
Kaedah 3-kemas kini pemacu yang tidak serasi
Setelah menaik taraf sistem ke Windows 10, anda mungkin melihat ralat 219, jadi dengan mengemas kini pemacu yang tidak sesuai, anda dapat memeriksa apakah masalahnya diselesaikan.Periksa pemacu ketinggalan zaman dari pengurus peranti.
Langkah 1: Klik kekunci ikon Windows + X.Kemudian klik "Pengurus Peranti" untuk membukanya.
Langkah 2: Sekarang periksa tanda seru kuning pada pemacu peranti.Pemacu ini tidak serasi.
Langkah 3: Kemas kini pemandu yang sudah lapuk secara manual, atau dapatkan bantuan alat pembaikan pemandu seperti pemandu IObit.Alat sedemikian dapat membantu anda mengemas kini pemacu yang tidak serasi dengan mudah dan cepat.
Muat turun dan pasang pemacu terkini dari laman web pengeluar, atau gunakan alat automatik untuk menyelesaikan masalah tersebut.
Kaedah 4-pasang semula pengawal USB
Kesalahan berkaitan Universal Serial Bus (juga dikenali sebagai USB) adalah bahawa WudfRd tidak dapat dimuat untuk acpi peranti.Oleh itu, cara lain yang mungkin untuk menyelesaikan masalah ini adalah memasang semula pemacu USB.Ini adalah bagaimana anda melakukannya.
Langkah 1: Tekan kekunci Windows + X pada masa yang sama.Ini akan membuka menu dan memilih Pengurus Peranti.
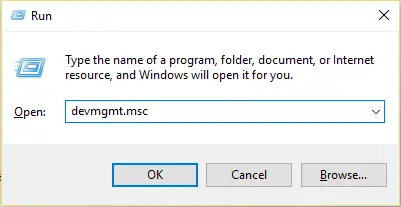
Langkah 2: Tetingkap "Pengurus Peranti" akan dibuka.Kembangkan pilihan "Pengawal USB" dengan mengklik dua kali.
Langkah 3: Klik kanan pada setiap peranti yang disenaraikan di bawah pilihan "Universal Serial Bus Controller".Kemudian klik pilihan "Nyahpasang".
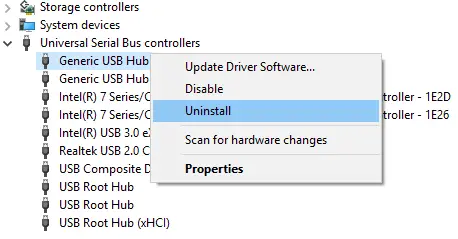
Langkah 4: Tekan Enter atau klik pilihan "OK".Mulakan semula / mulakan semula sistem.
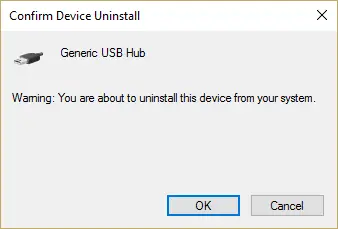
Itu sahaja.Sistem operasi Windows akan memasang semula pengawal USB secara automatik.Setelah memeriksa, adakah masalah itu telah berhenti.
Kaedah 5-matikan hibernasi cakera keras
Anda juga dapat menyelesaikan masalah pemacu WudfRd dengan mematikan tetapan hibernasi cakera keras sistem.Ikuti sahaja langkah yang diberikan di bawah untuk mematikan perkhidmatan.
Langkah 1: Klik pilihan Kuasa dari menu Win + X.Bekalan kuasa akan diatur ke "seimbang".
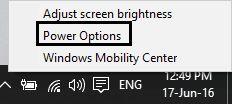
Langkah 2: Klik Ubah tetapan rancangan.Kemudian klik Tukar pilihan tetapan kuasa lanjutan.
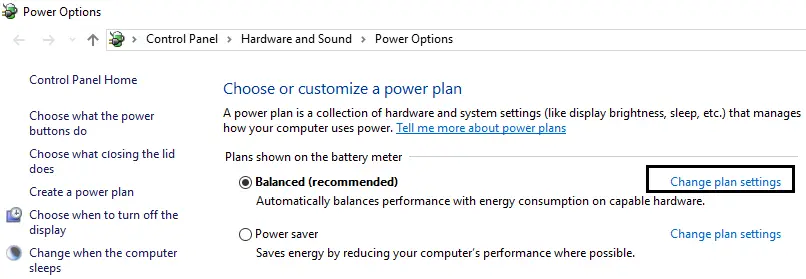
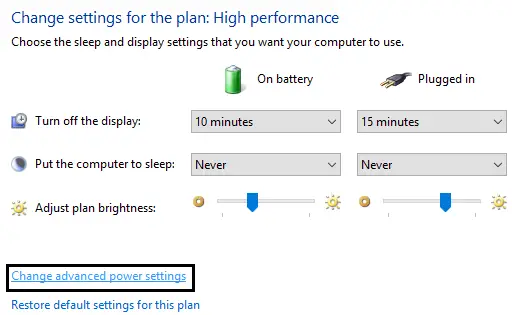
Langkah 3: Luaskan pilihan Hard Disk.Kemudian ada dua pilihan di bawah pilihan "Matikan cakera keras setelah dimatikan" - "Hidupkan bateri" dan "Masukkan".
Langkah 4: Untuk dua tetapan di atas, ubah menjadi tidak pernah, dan kemudian tekan Enter.
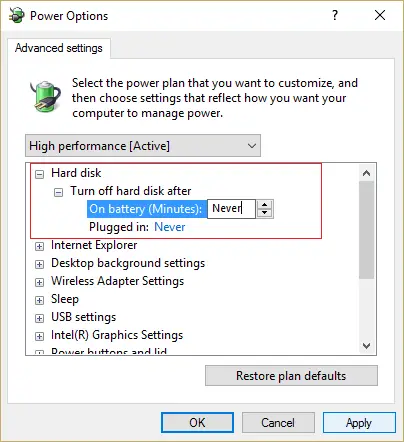
Langkah 5: Mulakan semula sistem dan simpan perubahannya.
Kata akhir
Jadi, kawan-kawan, ini adalah penyelesaian terbaik untuk pemandu WudfRd tidak memuat masalah.Salah satu daripadanya pasti akan membantu anda menyelesaikan ralat WudfRd pada Windows 10.Sekiranya anda masih mempunyai sebarang pertanyaan, sila kongsikan di bawah.


![Bagaimana untuk melihat versi Windows [sangat mudah]](https://infoacetech.net/wp-content/uploads/2023/06/Windows%E7%89%88%E6%9C%AC%E6%80%8E%E9%BA%BC%E7%9C%8B-180x100.jpg)

