Apabila kita boot komputer Windows 10, sama ada komputer riba atau desktop, perkara pertama yang kita harapkan ialah mendengar bunyi.Malangnya, ramai pengguna Windows menghadapi ralat yang menyebabkan perkhidmatan Audio Windows gagal.
Kebanyakan pengguna akan melaporkan bahawa ikon bunyi dalam bar tugas mereka mempunyai "x" merah dan apabila melayang di atasnya, mereka melihat mesej ralat "Perkhidmatan audio tidak berjalan".Ini bermakna peranti bunyi anda tidak bertindak balas dan perlu diperbaiki.
Apakah isu asas di sebalik ralat perkhidmatan audio?
Dalam kebanyakan kes, masalah akar ialah salah satu kebergantungan yang bergantung kepada Perkhidmatan Audio Windows dinyahdayakan atau gagal dimulakan secara automatik semasa permulaan.Penyelesaian sementara adalah untuk memulakan semula komputer anda, tetapi ini boleh menjadi membosankan dengan cepat.Sebaliknya, gunakan kaedah berikut untuk memulihkan audio anda secara kekal.
pembaikanperkhidmatan audioRalat dan 7 Cara untuk Memulihkan Audio.
1. Tukar kelantangan komputer anda.
Ya, kedengarannya agak bodoh, tetapi hanya menambah atau mengurangkan kelantangan pada komputer anda mungkin sudah cukup untuk menyelesaikan masalah.Sebabnya ialah jika audio tidak berjalan atau berfungsi seperti yang sepatutnya, menambah atau mengurangkan kelantangan akan memulakan perkhidmatan audio berjalan
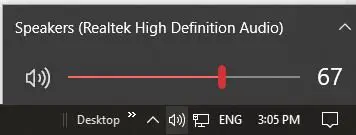
- Jika ikon bunyi dalam bar tugas anda mempunyai warna merah"X", perkhidmatan audio anda tidak berjalan.Klik ikon bunyi untuk memaparkan peluncur kelantangan.
- Gunakan peluncur kelantangan untuk merendahkan atau menaikkan bunyi.Ia tidak semestinya besar, tetapi beberapa desibel adalah baik.
- Jika ikon bunyi berwarna merah"X"Sudah berlalu, anda tidak sepatutnya mendapat ralat "Perkhidmatan audio tidak berjalan" apabila anda menuding di atas "x" kerana ia akan hilang.
Uji suara anda sekarang.Ia sepatutnya berfungsi seperti yang diharapkan.
2. Mulakan semula perkhidmatan Audio Windows anda dan semua kebergantungan.
Kadangkala menghentikan dan memulakan semula program adalah penyelesaian yang mudah kerana ia membolehkan anda memastikan semua komponen program berfungsi mengikut susunan yang sepatutnya.Jika pergantungan yang bergantung kepada perkhidmatan Windows Audio berhenti berfungsi, memulakan semula akan membantu menyelesaikan isu tersebut.
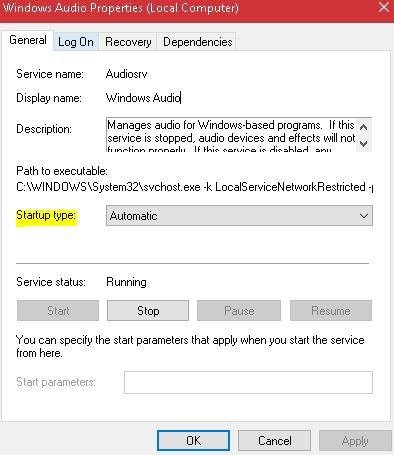
-
- buka andaJalankan kotak dialog.Anda boleh mencari "Run", klik kanan pada menu Mula dan buka dari sana, atau tekan kekunci Windows pada papan kekunci anda dan tekan "R".
- masukservices.mscdan klik butang OK.
- 在timbulDalam tetingkap konfigurasi perkhidmatan, cari:
- Perkhidmatan Audio Windows,
- Perkhidmatan Pembina Titik Akhir Audio Windows,
- dan perkhidmatan penjadualan kursus multimedia (jika ada).
- Klik kanan pada setiap satu dan pilihAtribut, dan pastikan permulaan ditetapkan kepada automatik.
- Setelah semua tetapan ditetapkan kepada Automatik semasa permulaan, anda boleh mengklik setiap satu daripadanya dalam tetingkap konfigurasi dan klik Mulakan Semula, atau klik kanan padanya dan klik Mulakan Semula.
Dari sini, anda boleh keluar dari tetingkap yang anda masuki dan anda seharusnya tidak lagi melihat ralat "Perkhidmatan audio tidak berjalan" dan "x" merah kecil harus dialih keluar daripada ikon bunyi dalam bar tugas.
3. Pasang semula pemacu atau pilih untuk melancarkan semula atau mengemas kininya.
Jika anda baru-baru ini mengemas kini pemacu audio anda, adalah selamat untuk menganggap bahawa masalahnya mungkin disebabkan oleh pemasangan yang salah atau pemacu audio yang tidak serasi.Mana-mana isu ini boleh menghalang pemandu daripada berkomunikasi dengan perkakasan anda, mengakibatkan tiada bunyi.Untuk memasang semula, melancarkan semula atau mengemas kini pemacu, anda perlu menggunakan Pengurus Peranti.
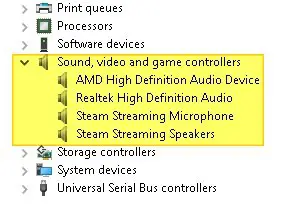
-
- Dalam bar carian Windows anda (di sebelah menu Mula anda), cari "Pengurus Peranti" dan klik apl yang muncul.Anda juga boleh menggunakan kotak Dialog Jalankan dan masukkandevmgmt.mscBuka pengurus peranti.
- Dalam tetingkap Pengurus Peranti, cari dalam senarai"Pengawal bunyi, video dan permainan"pilihan dan klik anak panah untuk mengembangkannya.
- Pilih yang anda gunakanPemacu audioDan klik kanan padanya.Klik pada pilihan nyahpasang.
- Selepas menyahpasang, klik kanan sekali lagi dan pilih"Imbas perubahan perkakasan", kerana ini akan menggesa anda untuk memasang semula pemacu audio.
- Jika pemasangan semula tidak menyelesaikan isu, pilih pemacu dengan mengklik kanan pemacu, mengklik Properties, dan kemudian memilih"Roll Back Driver"Putar balik pemandu.
- Jika melancarkan semula pemacu tidak berfungsi dan memasang semula ia juga tidak berfungsi, klik kanan pada pemacu audio untuk kali terakhir dan cubaKemas kini.
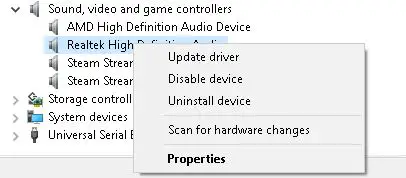
Jika pengemaskinian pemacu tidak berfungsi, teruskan ke pembaikan lain pada senarai ini.
4. Gunakan pilihan penyelesaian masalah dalam Tetapan Windows.
Jika anda baru-baru ini membuat sebarang perubahan perkakasan atau perisian manual atau automatik pada komputer anda, tetapan konfigurasi ini boleh menyebabkan ralat "Perkhidmatan audio tidak berjalan".Untuk menentukan sama ada ini berlaku, gunakan pilihan Penyelesaian Masalah dalam Tetapan Windows.
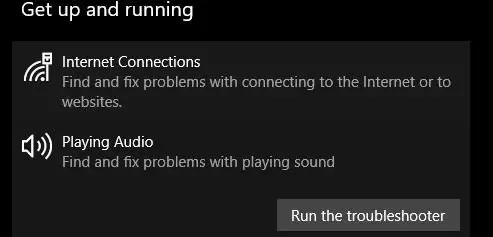
- Cari menggunakan bar carian Windows"sediakan"Atau tekan kekunci Windows pada papan kekunci anda dengan "I" untuk membuka tetingkap tetapan.
- ditemui dalam senaraiPilihan Kemas Kini & Keselamatandan klik padanya.
- Dari anak tetingkap menu kirihadirPilihan penyelesaian masalah dan klik padanya.
- 在Bahagian "Bangun dan berlari"., cari pilihan "Main Audio" dan klik padanya.Kemudian klik "Jalankan penyelesai masalah."
Selepas penyelesaian masalah selesai, semak untuk melihat sama ada masalah itu masih wujud.
5. Gunakan gesaan arahan untuk membaiki konfigurasi akaun setempat.
Jika anda fikir anda telah merosakkan konfigurasi akaun setempat anda, anda boleh menggunakan alat Prompt Perintah untuk membetulkannya dan memulakan perkhidmatan audio secara automatik.
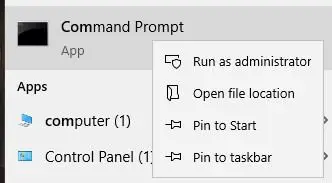
- Cari Command Prompt dalam menu carian dan klik kanan padanya untukJalankannya "sebagai pentadbir".
- Taip arahan berikut dalam alat gesaan arahan,Selepas setiap arahanTekan enter.
- net localgroup Pentadbir / tambah perkhidmatan rangkaian
- Pentadbir kumpulan tempatan bersih / tambah perkhidmatan tempatan
- SC config Audiosrv start= auto
- REG ADD “HKLMSYSTEMCurrentControlSetServicesAudiosr” /V mula /T REG_DWord /D 2 /F secedit /configure /cfg %windir%infdefltbase.inf /db defltbase.sdb /verbose
Lihat jika masalah masih wujud.
6. Cuba ubah suai pendaftaran komputer [Lanjutan].
Anda boleh menyemak pada bila-bila masa untuk melihat sama ada masalah itu ada dalam pendaftaran anda.Jika ya, anda boleh mengubah suai pendaftaran untuk menyelesaikan isu tersebut.Sila ambil perhatian bahawa hanya pengguna yang memahami bahawa mengedit registri boleh menyebabkan masalah serius harus melakukan operasi ini.Berikut adalah langkah-langkah khusus:
- Buka lagi"Jalankan perbualan"program dan masukregedituntuk membuka Registry Editor.
- Cari HKEY untuk sistem setempat anda.Ia sepatutnya: HKEY_Local_MachineSystemCurrentControlSetServicesAudioEndPointBuilderParameter.
- Cari ServiceDll.Lihat pada lajur data, jika ia membaca %SystemRoot%System32Audiosrv.dll, maka itulah yang menyebabkan ralat "Perkhidmatan audio tidak berjalan".
- Gantikan nilai di atas dengan %SystemRoot%System32AudioEndPointBuilder.dll
- Gunakan perubahan, tutup Registry Editor, dan kemudian mulakan semula komputer anda.
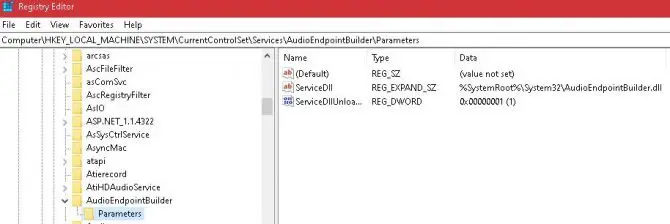
7. Jika anda menggunakan akaun pengguna lain – tukar tetapan log masuk.
Walaupun masuk akal untuk semua akaun pengguna pada komputer tempatan mempunyai konfigurasi audio yang sama, kadangkala ini tidak berlaku.Untuk menyemak untuk memastikan audio dikonfigurasikan untuk akaun pengguna yang anda gunakan, anda perlu menyemak tetapan log masuk anda.
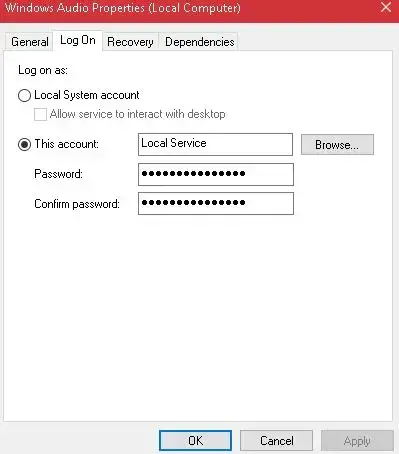
- Buka kotak Dialog Jalankan dan masukkanservices.mscPesanan.
- Klik Enter dan dalam tetingkap baharu yang terbuka, cari"Audio Windows"Pilihan perkhidmatan.Klik kanan dan klik Properties.
- cari bahagian atasTab "Log Masuk".Dan semak pilihan "Akaun Sistem Tempatan".
- Keluar dan lihat jika anda masih mendapat ralat "Perkhidmatan audio tidak berjalan".Jika anda melakukan ini, gunakan langkah di atas untuk membuka semula tetapan log masuk anda, kemudian semak pilihan "Akaun" dan masukkan "Perkhidmatan Tempatan" dalam kotak di bawahnya.
- Buat kata laluan untuk ini dan sahkannya.
- Terapkan perubahan.
- Lihat jika masalah masih wujud.
Jika anda telah kehabisan senarai penyelesaian ini dan masalah berterusan, anda mungkin ingin menyemak sama ada terdapat masalah dengan perkakasan anda.Mungkin cipset WIFI dalam papan induk menyebabkan masalah kepada anda, atau terdapat masalah dengan port Ethernet atau kad LAN WIFI.
Untuk menyemak semula ini, but komputer anda ke Mod Selamat untuk menolak sebarang isu pihak ketiga dan jika masalah berterusan, minta perkakasan anda diperiksa oleh pakar.

![Sediakan e-mel Cox pada Windows 10 [menggunakan aplikasi Windows Mail] Sediakan e-mel Cox pada Windows 10 [menggunakan aplikasi Windows Mail]](https://infoacetech.net/wp-content/uploads/2021/06/5796-photo-1570063578733-6a33b69d1439-150x150.jpg)
![Selesaikan masalah Windows Media Player [Panduan Windows 8 / 8.1] Selesaikan masalah Windows Media Player [Panduan Windows 8 / 8.1]](https://infoacetech.net/wp-content/uploads/2021/10/7576-search-troubleshooting-on-Windows-8-150x150.jpg)
![Betulkan ralat kemas kini Windows 0x800703ee [Windows 11/10] Betulkan ralat kemas kini Windows 0x800703ee [Windows 11/10]](https://infoacetech.net/wp-content/uploads/2021/10/7724-0x800703ee-e1635420429607-150x150.png)




![Mulakan command prompt di Windows [7 kaedah] Mulakan command prompt di Windows [7 kaedah]](https://infoacetech.net/wp-content/uploads/2021/09/%E5%95%9F%E5%8B%95%E5%91%BD%E4%BB%A4%E6%8F%90%E7%A4%BA%E7%AC%A6-150x150.png)

![Bagaimana untuk melihat versi Windows [sangat mudah]](https://infoacetech.net/wp-content/uploads/2023/06/Windows%E7%89%88%E6%9C%AC%E6%80%8E%E9%BA%BC%E7%9C%8B-180x100.jpg)

