在Mulakan semula dan pilih ralat peranti yang sesuaiBoleh terbukti cukup berduri.Apabila anda menghidupkan PC, ini tidak membolehkan anda memulakan sistem operasi.Masalah ini sangat biasa berlaku di kalangan pengguna Windows.Tapi jangan risau!Kami mempunyai beberapa penyelesaian mudah yang dapat membantu anda mengatasi masalah ini.
Apakah kesalahan memulakan semula dan memilih peranti yang sesuai?
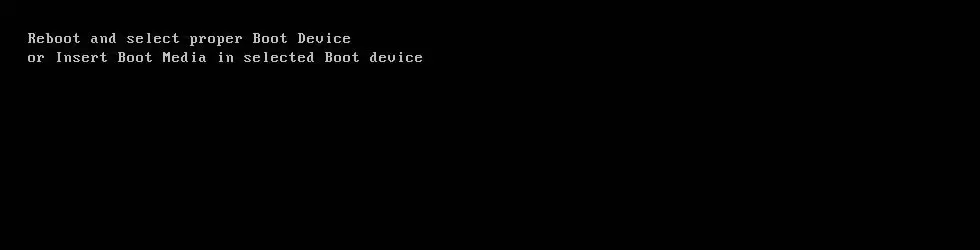
Kesalahan ini akan muncul apabila komputer sukar untuk mengenali peranti yang boleh di-boot.Dalam kes ini, komputer membeku dan papan kekunci berhenti berfungsi.Walaupun selepas menghidupkan semula komputer, anda masih mendapat skrin hitam dengan mesej ralat.Akibatnya, pemacu keadaan pepejal (SSD) atau pemacu cakera keras (HDD) mula menjadi tidak responsif.
alasan yang salah
Kesalahan ini disebabkan oleh kerosakan sistem fail, urutan permulaan yang salah atau kegagalan cakera keras.Pemacu sistem operasi terputus dari papan induk. Ini mungkin kerana sambungan kabel peranti storan utama sistem akan longgar dari masa ke masa.
Bagaimana membaiki memulakan semula dan memilih ralat peranti but yang betul?
Walaupun ralat ini boleh menjengkelkan, bukanlah tugas yang sukar untuk diselesaikan.Lima kaedah berikut akan memberikan pandangan mengenai cara mengatasi ralat ini.Mereka disenaraikan mengikut urutan penurunan populariti.
Kaedah 1: Periksa urutan permulaan
Seperti yang dinyatakan sebelum ini,But semula dan pilih alat yang betul salahsebab utamaUrutan but tidak betul.Ini akan menyebabkan komputer boot dari sumber lain yang mungkin belum memasang sistem operasi.Untuk menyelesaikan masalah ini, kita mesti menetapkan pilihan pertama dalam urutan boot ke Hard Disk.
- Mulakan semula komputer anda.
- Tekan kekunci yang sesuai untuk memasukkan tetapan BIOS anda. Bergantung pada pengeluar komputer anda, kekunci ini boleh berupa F12, F2, ESC, F10, atau Delete.
- Pilih tab "Boot" dari senarai pilihan dalam program penyediaan BIOS
- Periksa sama ada pemacu cakera keras atau pemacu keadaan pepejal ditetapkan sebagai keutamaan tertinggi dalam urutan permulaan.Sekiranya ini tidak berlaku, gunakan kekunci anak panah atas atau bawah untuk menetapkan cakera keras ke bahagian atas.Ini bermaksud bahawa komputer pertama kali boot dari komputer dan bukan dari sumber lain.
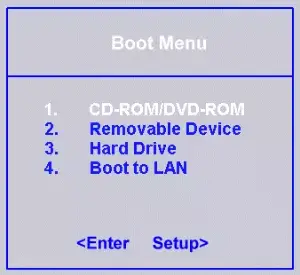
- Sekarang simpan tetapan ini, keluar dari tetapan BIOS dan mulakan semula komputer.
Sekiranya kaedah ini tidak menyelesaikan kesilapan anda, cubalah kaedah lain yang disenaraikan di bawah.
Kaedah 2: Periksa sama ada pemacu boot dikenali oleh BIOS
Oleh kerana masalahnya mungkin terdapat pada pemacu OS komputer, sangat penting untuk memeriksa fungsi pemacu.Kita boleh melakukan ini dengan memasukkan tetapan BIOS.
- Matikan dan hidupkan semula komputer
- Masukkan tetapan BIOS dengan menekan kekunci F12, F2, ESC, F10 atau Delete.Baca manual pembuatan komputer untuk mengetahui kunci yang sesuai, atau anda dapat mencari kunci yang tepat di Internet.
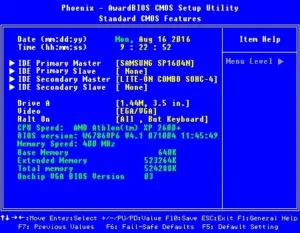
- Setelah memasuki tetingkap BIOS Setup Utility, pergi ke Tetapan Utama atau Ciri CMOS Standard, di mana anda dapat mencari semua peranti yang dikesan oleh BIOS.
- Sekarang, periksa sama ada pemacu keadaan pepejal (SSD) atau pemacu cakera keras (HDD) sistem disenaraikan di sana.
Sekiranya SSD atau HDD tidak disenaraikan di sini, ini bermaksud bahawa sambungan tidak disambungkan dengan betul, atau kabelnya mungkin rosak, atau peranti simpanan utama mungkin telah berhenti berfungsi.Untuk memastikan operasi yang optimum, penyambung kuasa komputer juga dapat diganti.
Kaedah 3: Paparkan atau aktifkan boot versi lama (hanya berlaku untuk komputer UEFI)
Setiap komputer dengan sistem operasi Windows 8 atau lebih tinggi mempunyai UEFI.Ini telah menggantikan BIOS dan mempunyai fungsi yang disebut "boot tradisional".
- Mulakan semula komputer anda
- Untuk membuka UEFI, pilih kekunci yang sesuai mengikut pengeluar komputer.Ini mungkin kekunci F2, F8, F10 atau Del.Baca manual pembuatan komputer untuk mengetahui kunci yang sesuai, atau anda dapat mencari kunci yang tepat di Internet.
- Setelah membuka UEFI, cari pilihan "Boot Tradisional" di mana-mana tab tetapan.
- Sekiranya pilihan "Boot Tradisional" diaktifkan, sila matikannya.Sekiranya ia dilumpuhkan, aktifkan.Menurut model komputer anda, ia boleh disenaraikan di tab "Security"> "Legacy Support".
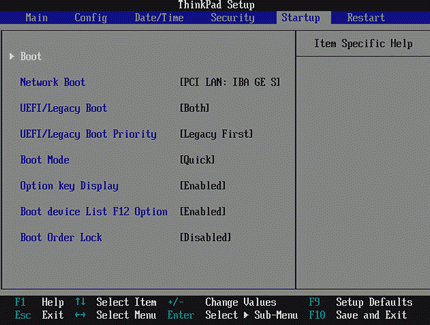
- Sekarang simpan tetapan ini, keluar dari tetapan UEFI dan mulakan semula komputer.
Periksa sama ada ralat masih muncul semasa memulakan semula.Sekiranya demikian, jangan risau.Kami memberi anda dua kaedah lain.
Kaedah 4: Gunakan diskpart
Sekiranya partition cakera keras utamanya tidak lagi dikonfigurasi sebagai partisi aktif, but semula dan pilih ralat peranti yang betul juga mungkin berlaku.Dalam kes ini, sila tetapkan partisi cakera keras utama sebagai partition aktif.
- Masukkan cakera pemasangan Windows atau media pemulihan ke dalam komputer
- Mulakan semula komputer dan but dari media
- Setelah memasukkan pilihan pemulihan sistem (untuk sistem Vista atau 7) atau menyelesaikan masalah (untuk Windows 8 dan 8.1), klik Prompt Perintah.
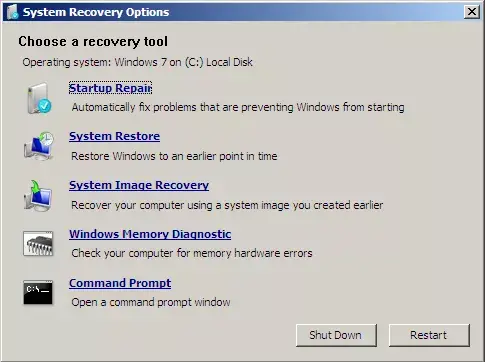
- Pada command prompt, ketik diskpart tanpa tanda petik dan tekan Enter
- Masukkan senarai pilihan 0 dan tekan Enter.0 adalah bilangan cakera di mana Windows berada.Untuk senarai lengkap cakera yang terdapat di komputer anda, taipkan disk list.
- Sekarang ketik partisi senarai dan tekan Enter.Selepas jenis ini, pilih partisi 1, di mana 1 adalah lokasi cakera utama anda.Taip aktif dan tekan Enter.
- Mulakan semula komputer anda
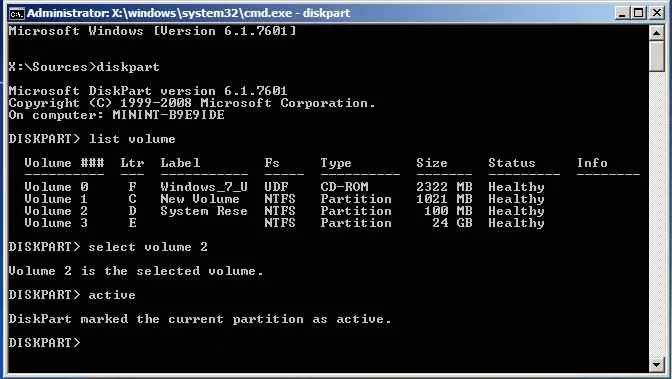
Ini akan menetapkan partition aktif utama anda menjadi satu.
Kaedah 5: Ganti bateri CMOS
Bateri CMOS adalah bateri pekeliling kecil yang terletak di bahagian tengah papan induk.Bateri CMOS menyimpan ralat dan masalah kecil (seperti ralat "mulakan semula dan pilih peranti permulaan yang sesuai") dalam ingatannya, menyebabkan pelbagai kesukaran bagi pengguna.Sekiranya unit ini rosak atau tidak berfungsi, ia akan menyebabkan pelbagai masalah, termasuk "Ralat semula "dan" Pilih peranti but yang betul ". Dalam kes ini, anda mesti membuka peralatan komputer (case), mengakses motherboard dan mengeluarkan bateri CMOS.Kemudian tekan dan tahan butang kuasa sekurang-kurangnya 10 saat untuk menghilangkan baki cas dan gantinya dengan bateri CMOS baru.
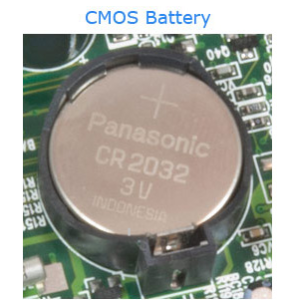
Kesimpulannya
Setelah menyelesaikan masalah ini, disarankan agar anda membersihkan registri Windows.Ini akan memastikan bahawa tidak ada fail yang rosak atau rosak yang boleh menyebabkan pengembalian ralat.Memulakan semula dan memilih ralat peranti but yang sesuai adalah ralat yang sangat menyusahkan, tetapi pembaikannya mudah.Harap langkah di atas dapat membantu anda menyelesaikan masalah tersebut.


![Bagaimana untuk melihat versi Windows [sangat mudah]](https://infoacetech.net/wp-content/uploads/2023/06/Windows%E7%89%88%E6%9C%AC%E6%80%8E%E9%BA%BC%E7%9C%8B-180x100.jpg)


